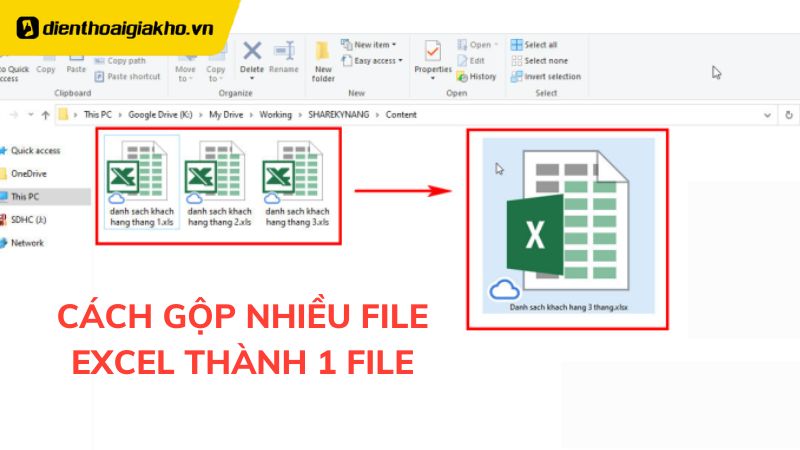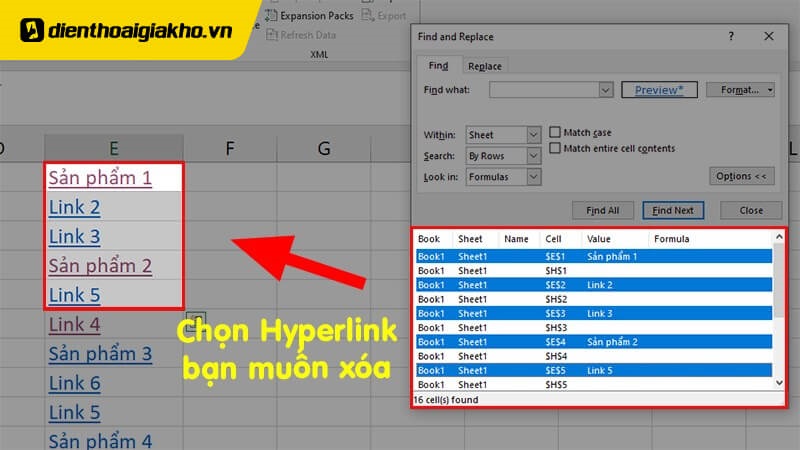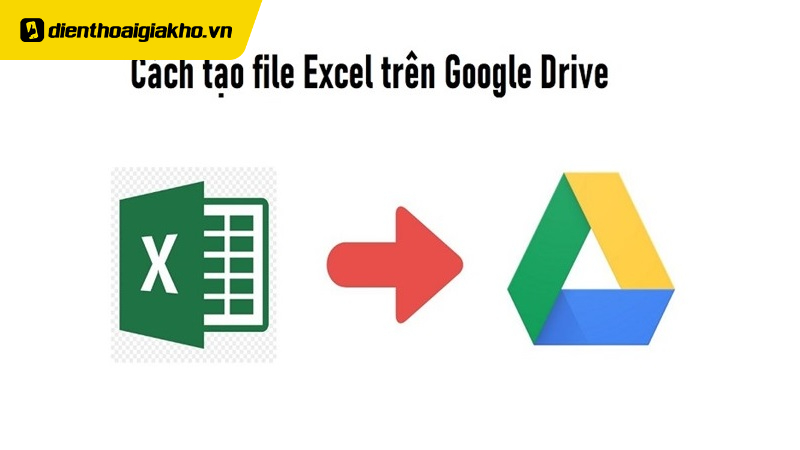Excel là một trong những phần mềm văn phòng phổ biến nhất hiện nay. Tuy nhiên, Cách gộp nhiều file Excel thành 1 file vẫn là một thách thức đối với nhiều người. Vậy làm thế nào để gộp nhiều file Excel một cách nhanh chóng và hiệu quả nhất? Hãy cùng Điện thoại Giá Kho tìm hiểu các phương pháp sau đây nhé.
Xem nhanh
Những khó khăn khi gộp nhiều file Excel bằng phương pháp truyền thống
Gộp nhiều file Excel thành 1 file duy nhất là một thao tác rất phổ biến trong công việc văn phòng. Tuy nhiên, nếu sử dụng phương pháp truyền thống để gộp file, sẽ gặp phải một số khó khăn như sau:
- Tốn thời gian: Sử dụng phương pháp truyền thống để gộp nhiều file Excel bằng cách sao chép và dán thủ công sẽ tốn rất nhiều thời gian và công sức.
- Dễ phát sinh lỗi: Trong quá trình sao chép và dán thủ công, dễ xảy ra sai sót và phát sinh lỗi, nhất là khi bạn cần gộp một lượng lớn file.
- Khó kiểm soát: Khi sử dụng phương pháp truyền thống để gộp nhiều file Excel, bạn sẽ phải quản lý nhiều file cùng một lúc, dễ gây khó khăn và khó kiểm soát.
- Không tiện lợi: Phương pháp truyền thống chỉ phù hợp khi bạn cần gộp ít file Excel, nếu bạn cần gộp 1 lượng lớn file thì việc sử dụng phương pháp này sẽ trở nên khó khăn và không tiện lợi.
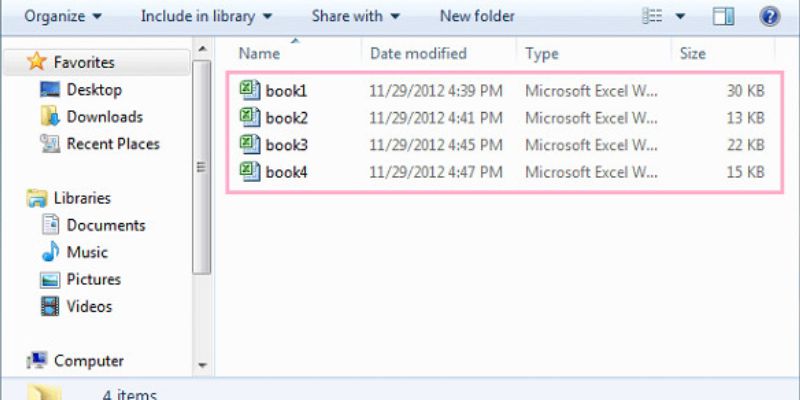
Các cách gộp nhiều file Excel thành 1 file cực nhanh chóng
Cách gộp nhiều file Excel thành 1 file bằng phương pháp sử dụng Macro
Việc thực hiện thủ công có thể mất nhiều thời gian và công sức, nhưng với sự giúp đỡ của Macro, bạn có thể tự động hóa quá trình này. Phương pháp sử dụng Macro để gộp nhiều file Excel thành 1 file là một trong những cách tiết kiệm thời gian và công sức nhất. Macro là một công cụ giúp tự động hóa các thao tác trong Excel, giúp cho việc gộp file trở nên dễ dàng và nhanh chóng hơn.
Dưới đây là hướng dẫn sử dụng Macro để gộp nhiều file Excel thành 1 file:
- Mở một file Excel chứa Macro, tạo một sheet mới để lưu dữ liệu từ các file sẽ được gộp.
- Mở file Excel đầu tiên cần gộp và chọn tất cả các dữ liệu cần sao chép.
- Sử dụng Macro để sao chép các dữ liệu đã chọn vào sheet mới được tạo trong file Excel chứa Macro.
- Đóng file Excel đầu tiên và mở file Excel thứ hai cần gộp.
- Lặp lại các bước 2 đến 4 cho đến khi tất cả các file cần gộp đã được xử lý.
- Lưu sheet mới trong file Excel chứa Macro dưới dạng một file mới.
Điều này cho phép bạn gộp nhiều file Excel thành một file duy nhất một cách tự động và hiệu quả. Ngoài ra, bạn có thể tùy chỉnh Macro để đáp ứng các yêu cầu cụ thể của công việc của mình.
Top Macbook Air giá rẻ bán chạy nhất tại Điện Thoại Giá Kho. Mua Ngay!
Cách gộp nhiều file Excel thành 1 file bằng tính năng “Combine Workbooks”
Tính năng “Combine Workbooks” của Excel là một trong những cách tiện lợi và đơn giản nhất. Chức năng này cho phép bạn gộp nhiều file Excel thành 1 file mới, và tất cả các bảng tính được gộp vào một bảng tính chung.
Dưới đây là hướng dẫn sử dụng tính năng “Combine Workbooks” để gộp nhiều file Excel thành 1 file:
- Bước 1: Mở 1 file Excel mới và chọn tab “Data” trên thanh công cụ.
- Bước 2: Trong tab “Data”, chọn “Get Data” và sau đó chọn “From File”.
- Bước 3: Chọn “From Workbook” để mở 1 file Excel khác mà bạn muốn gộp.
- Bước 4: Sau khi đã chọn tất cả các file Excel cần gộp, nhấp chuột phải trên 1 bảng tính trong bảng tính Power Query Editor và chọn “Close and Load” để gộp các file vào 1 file mới.
- Bước 5: Chọn “Close & Load To” trong menu và chọn nơi mà bạn muốn lưu file mới.
- Bước 6: Trong hộp thoại “Import Data”, chọn “Table” và chọn bảng tính mới được tạo ra để gộp các file.
- Bước 7: Nhấn OK và chờ đợi quá trình gộp các file. Sau khi hoàn tất, bạn sẽ thấy tất cả các bảng tính đã được gộp vào một bảng tính chung.
=> iphone 15 128gb giá giảm cực sâu, deal hời cực sốc chỉ có tại Điện Thoại Giá Kho, mua ngay!
Sử dụng tính năng “Move or Copy”
Tính năng “Move or Copy” cũng là một trong những cách tiện lợi và đơn giản nhất. Chức năng này cho phép bạn di chuyển hoặc sao chép các bảng tính từ các file Excel khác nhau vào 1 file mới.
Dưới đây là hướng dẫn sử dụng tính năng “Move or Copy” để gộp nhiều file Excel thành 1 file:
- Bước 1: Mở 1 file Excel mới và chọn “Insert” trên thanh công cụ.
- Bước 2: Chọn “Worksheet” để tạo 1 bảng tính mới.
- Bước 3: Mở các file Excel khác mà bạn muốn gộp.
- Bước 4: Nhấp chuột phải trên tên bảng tính bạn muốn di chuyển hoặc sao chép, chọn “Move or Copy” trong danh sách các lựa chọn.
- Bước 5: Trong hộp thoại “Move or Copy”, chọn bảng tính mới bạn vừa tạo trong bước 2.
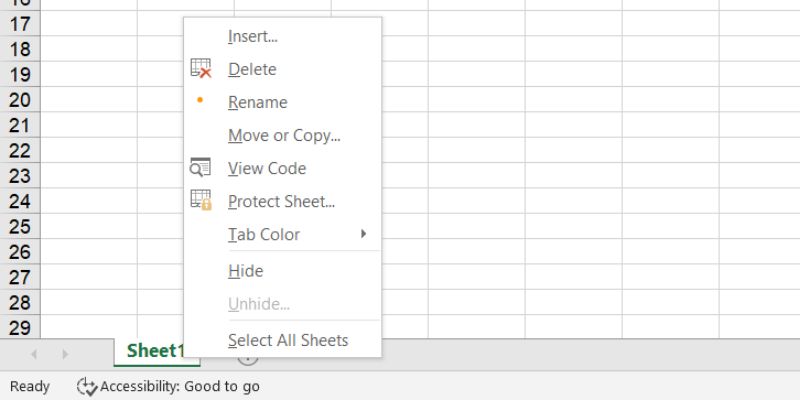
- Bước 6: Đảm bảo rằng tùy chọn “Create a copy” đã được chọn nếu bạn muốn sao chép bảng tính, nếu không chọn “Move to end” để di chuyển bảng tính đó.
- Bước 7: Nhấp “OK” và chờ đợi quá trình sao chép hoặc di chuyển hoàn tất.
- Bước 8: Lặp lại các bước trên cho tất cả các bảng tính bạn muốn sao chép hoặc di chuyển.
- Bước 9: Sau khi hoàn tất, bạn sẽ thấy tất cả các bảng tính đã được gộp vào một bảng tính chung trong file mới.
Cách gộp nhiều file Excel thành 1 file bằng Power Query
Để gộp nhiều file Excel vào 1 file bằng Power Query, bạn có thể làm theo các bước sau:
- Tải dữ liệu vào Power Query Editor
Đầu tiên, mở sổ làm việc chứa dữ liệu đã hoàn thành. Ví dụ, sổ làm việc có tên là “Vehicles.xlsx”. Sử dụng Power Query để trích xuất dữ liệu từ các file Excel một cách dễ dàng. Trên tab “Data” của sổ làm việc, nhấp vào tùy chọn “From Data” trên thanh công cụ để nhập dữ liệu vào Power Query.
Chọn nguồn dữ liệu
Trong cửa sổ “Get Data”, chọn các tùy chọn “From File” và “From Workbook” để lấy dữ liệu từ file Excel. Bạn có thể điều hướng đến sổ làm việc ở bất kỳ đâu trên máy tính của mình. Chọn tệp Excel mà bạn muốn tải lên, ví dụ “Cars.xlsx”.
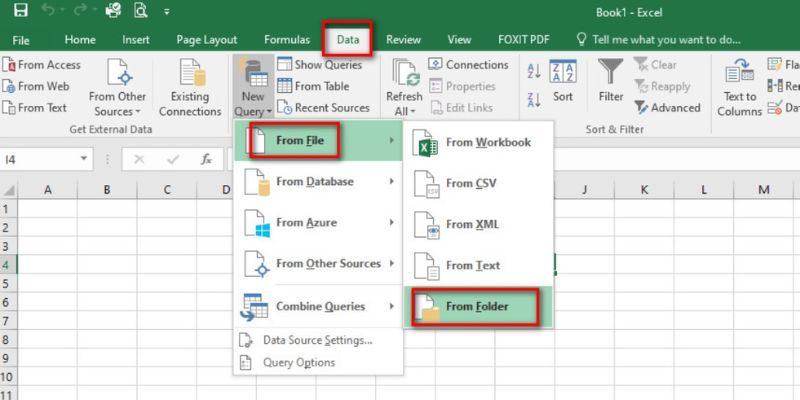
- Mở dữ liệu trong trình chỉnh sửa
Sau khi bạn đã chọn tệp của mình, Power Query Navigator sẽ tải và hiển thị bản xem trước của trang tính bạn đã chọn. Nhấp vào trang tính để mở bảng trong trình chỉnh sửa.
- Thực hiện các bước chỉnh sửa dữ liệu cơ bản
Trình chỉnh sửa Power Query có nhiều tùy chọn, tuy nhiên, để gộp các file Excel, bạn có thể sử dụng các tính năng cơ bản. Dữ liệu sẽ được sắp xếp theo hàng và cột, với tiêu đề được đặt tên ở trên cùng. Bạn có thể thực hiện các bước chỉnh sửa dữ liệu cơ bản bằng cách sử dụng menu “Query Settings” và cửa sổ “Applied Steps” trên bên phải của màn hình.
- Tải các bảng tính khác vào Power Query
Để nối hai bảng với nhau, cả hai bảng đều cần được tải lên Power Query. Bạn có thể nhấp vào biểu tượng “Queries” ở phía ngoài cùng bên trái để mở rộng menu và hiển thị tên của các bảng đang làm việc. Power Query có thể lấy nhiều bảng cùng một lúc và sẽ hiển thị tất cả chúng trong thanh công cụ này. Tiếp tục tải các bảng tính khác vào Power Query để gộp chúng lại.
Trên đây là Bật mí cách gộp nhiều file excel thành 1 file cực nhanh chóng mà bạn có thể áp dụng. Tuy nhiên, phương pháp nào phù hợp với bạn phụ thuộc vào nhu cầu sử dụng và thói quen của bạn. Hy vọng bài viết sẽ giúp bạn giải quyết vấn đề này 1 cách dễ dàng và hiệu quả. Tham khảo thêm nhiều thủ thuật hay khác tại Tin công nghệ nhé!!!
Xem thêm: