Bạn đang không thuận lợi và không biết nên làm thế nào khi phải xử lý một số tệp Excel có dung lượng lớn? Vậy đừng vội bỏ qua bài viết dưới đây của Điện Thoại Giá Kho nhé! Chắc chắn bạn sẽ tìm ra được cách giảm dung lượng file Excel đơn giản, ai cũng làm được.
Xem nhanh
- 1 Tại sao phải giảm dung lượng file Excel?
- 2 9+ cách giảm dung lượng file Excel đơn giản
- 2.1 Xóa định dạng có điều kiện
- 2.2 Cắt giảm ô tính ở vùng chưa cần sử dụng
- 2.3 Xóa DATA LINKS
- 2.4 Nén ảnh trong Excel
- 2.5 Xóa watch
- 2.6 Xóa bỏ các named range trong file Excel
- 2.7 Lưu tệp dưới định dạng .XLSX dạng nhị phân
- 2.8 Xóa các phiên bản lưu tự động
- 2.9 Sử dụng công cụ nén tệp
- 2.10 Xóa các liên kết ngoài không cần thiết
Tại sao phải giảm dung lượng file Excel?
Microsoft Excel là một công cụ mạnh mẽ giúp người dùng quản lý và phân tích dữ liệu. Tuy nhiên, khi làm việc với các tệp Excel có dung lượng lớn, bạn có thể gặp phải nhiều vấn đề.
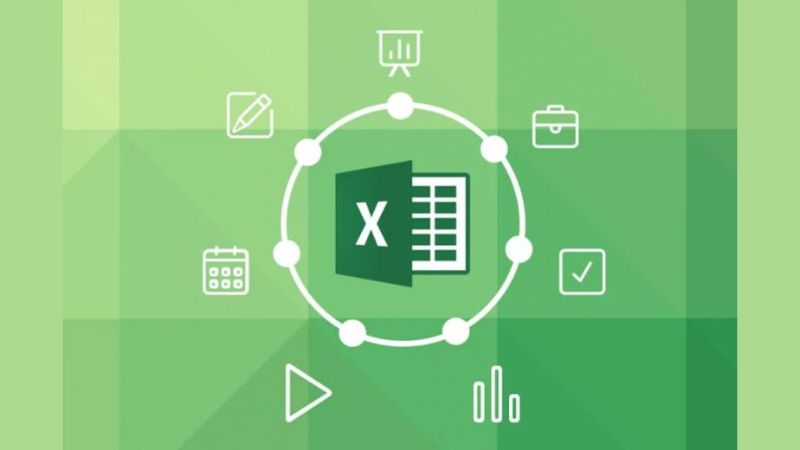
- Thời gian mở và lưu tệp lâu: Tệp Excel có kích thước lớn khiến quá trình mở, lưu hoặc xử lý dữ liệu mất nhiều thời gian.
- Giảm hiệu suất làm việc: Khi dung lượng tệp quá lớn, Excel có thể bị treo, chậm hoặc phản hồi kém, ảnh hưởng đến hiệu quả làm việc.
- Khó chia sẻ tệp: Các tệp có dung lượng lớn gây khó khăn khi gửi qua email hoặc tải lên các nền tảng lưu trữ trực tuyến.
- Chiếm nhiều dung lượng lưu trữ: Nếu lưu trữ nhiều tệp Excel lớn trên máy tính hoặc đám mây, bạn sẽ nhanh chóng hết dung lượng lưu trữ.
Để khắc phục những vấn đề trên, hãy cùng khám phá 9+ cách giảm dung lượng file Excel đơn giản, giúp tối ưu hóa tệp mà không ảnh hưởng đến dữ liệu quan trọng.
9+ cách giảm dung lượng file Excel đơn giản
Khi làm việc với Excel, bạn có thể vô tình tạo ra những tệp có dung lượng quá lớn do nhiều yếu tố khác nhau như công thức phức tạp, hình ảnh có độ phân giải cao hay các định dạng không cần thiết. Điều này khiến cho tệp Excel trở nên nặng nề, giảm hiệu suất làm việc và gây khó khăn khi chia sẻ hoặc lưu trữ.
Để giải quyết vấn đề này, bạn có thể áp dụng những phương pháp tối ưu hóa đơn giản nhưng hiệu quả. Dưới đây là hơn 9 cách giúp giảm dung lượng file Excel mà ai cũng có thể thực hiện, giúp tệp hoạt động nhanh hơn, nhẹ hơn mà vẫn đảm bảo tính toàn vẹn của dữ liệu.
Xóa định dạng có điều kiện
Định dạng có điều kiện giúp dữ liệu dễ nhìn hơn nhưng cũng làm tăng dung lượng file. Để xóa định dạng này:
- Chọn vùng dữ liệu cần xóa định dạng. Trên tab Home, chọn Conditional Formatting
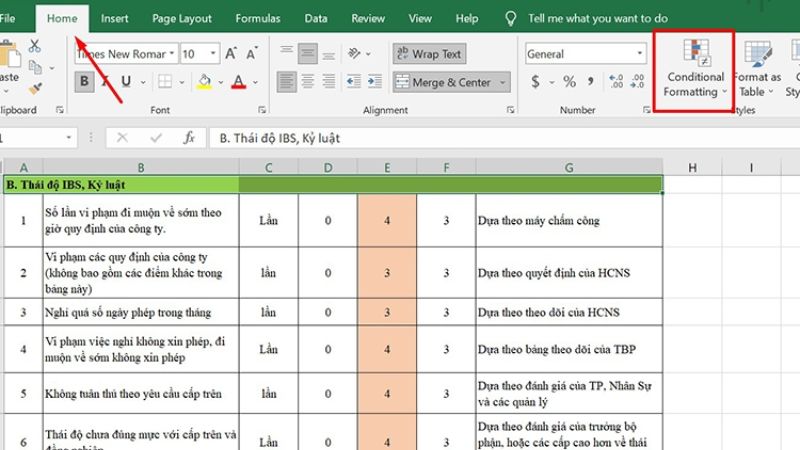
- Chọn tiếp Clear Rules > Clear Rules from Entire Sheet.
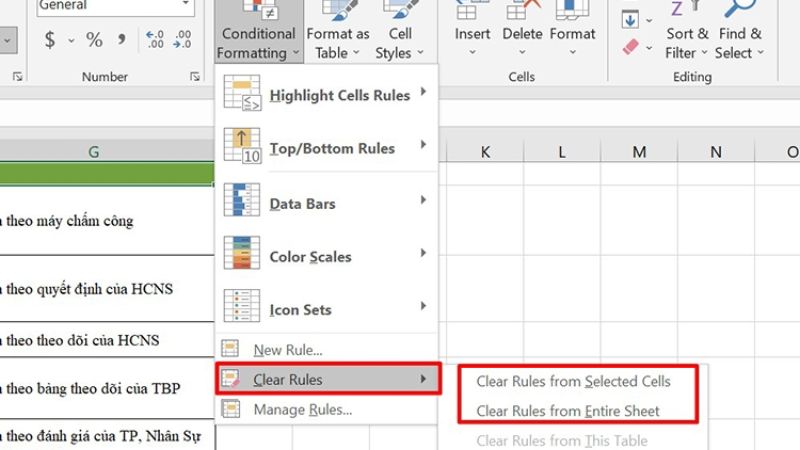
Điều này giúp file nhẹ hơn mà không ảnh hưởng đến nội dung dữ liệu.
Cắt giảm ô tính ở vùng chưa cần sử dụng
Excel có thể lưu trữ hàng triệu ô dữ liệu ngay cả khi chúng không được sử dụng. Điều này làm tăng kích thước file không cần thiết. Để khắc phục:
- Chọn vùng dữ liệu thực sự cần thiết.
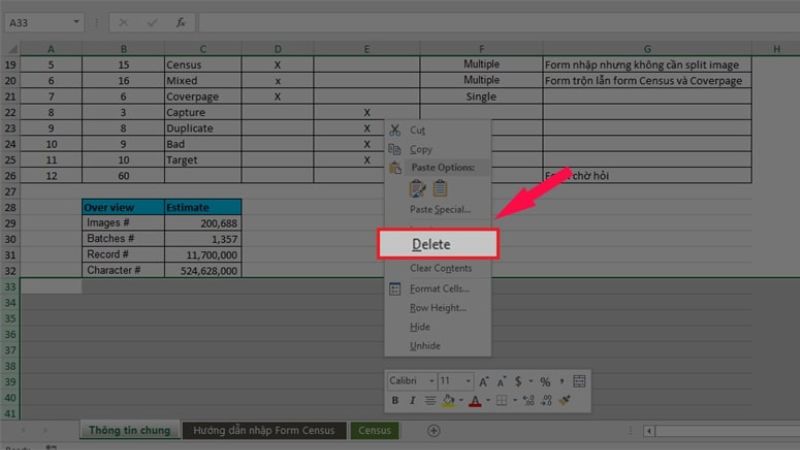
- Xóa các hàng và cột trống không sử dụng.
- Lưu lại file để Excel cập nhật phạm vi dữ liệu sử dụng.
Xóa DATA LINKS
Các liên kết dữ liệu bên ngoài làm tăng kích thước file và có thể gây lỗi khi file nguồn thay đổi. Để xóa chúng:
- Chọn Data > Edit Links.
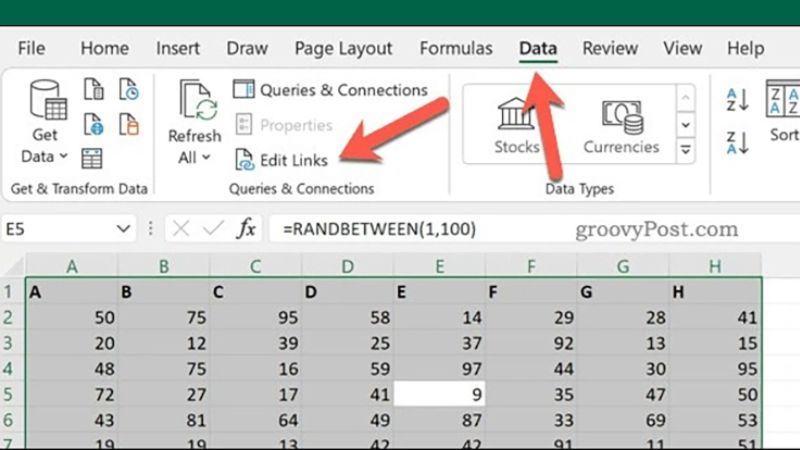
- Chọn các liên kết không cần thiết và nhấn Break Link.
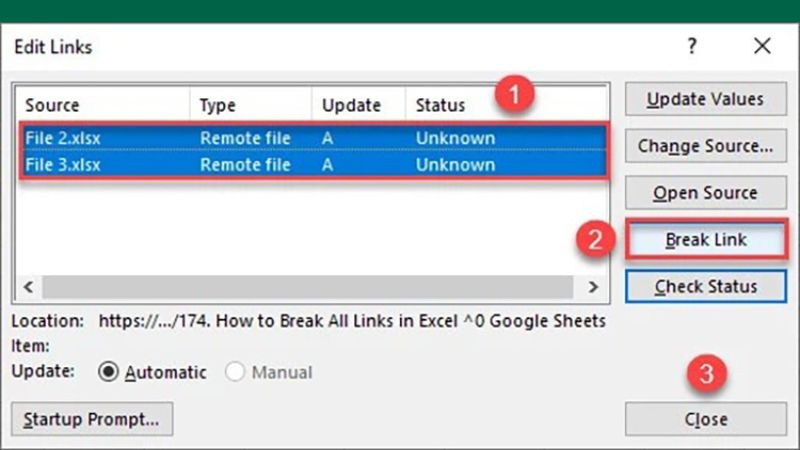
Điều này giúp file Excel hoạt động ổn định hơn và giảm dung lượng.
Tham khảo Top Macbook Pro bán chạy nhất tại Điện Thoại Giá Kho
Nén ảnh trong Excel
Hình ảnh có độ phân giải cao làm tăng đáng kể dung lượng file Excel. Để nén ảnh:
- Chọn hình ảnh cần nén.
- Trên tab Format, chọn Compress Pictures.
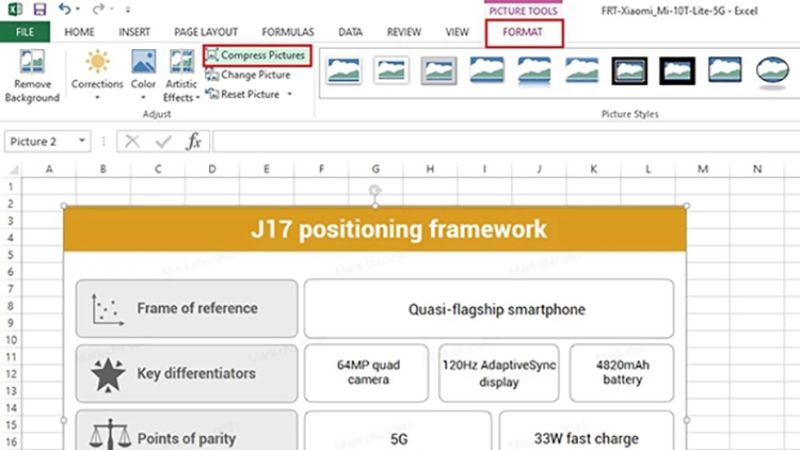
- Chọn mức độ nén phù hợp và nhấn OK.
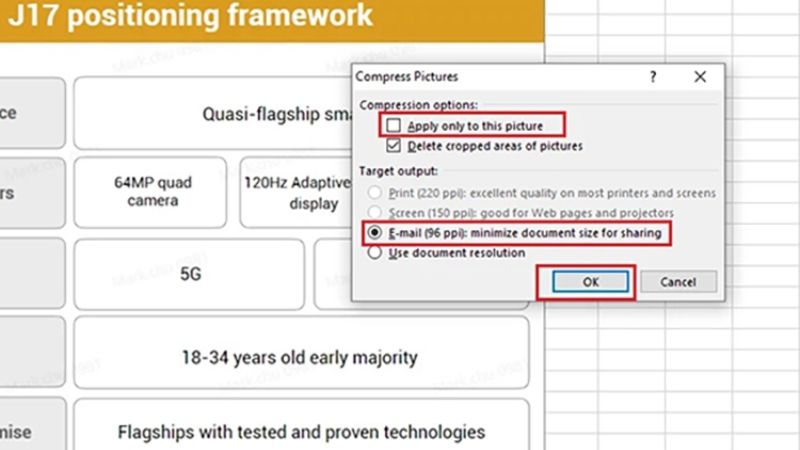
Điều này giúp giảm dung lượng file mà vẫn giữ được chất lượng hình ảnh cần thiết.
Xóa watch
Excel có tính năng Watch Window để theo dõi các ô quan trọng, nhưng điều này cũng có thể làm tăng dung lượng file. Để xóa Watch Window:
- Chọn Formulas > Watch Window.
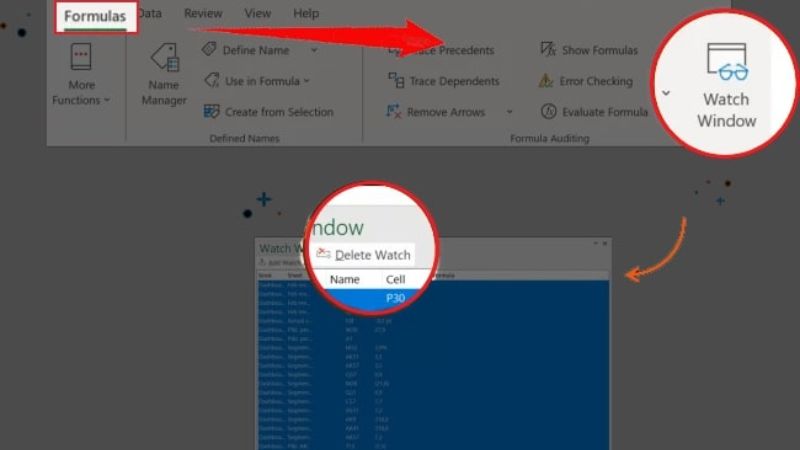
- Xóa tất cả các ô được theo dõi không cần thiết.
Xóa bỏ các named range trong file Excel
Named Range trong Excel giúp người dùng đặt tên cho vùng dữ liệu để dễ dàng quản lý và tham chiếu trong công thức. Tuy nhiên, khi có quá nhiều các Named Range (phạm vi được đặt tên) có thể làm tăng kích thước file nếu không được sử dụng hợp lý. Để giảm dung lượng file Excel, bạn nên xóa các Named Range không còn sử dụng.
- Chọn Formulas > Name Manager.
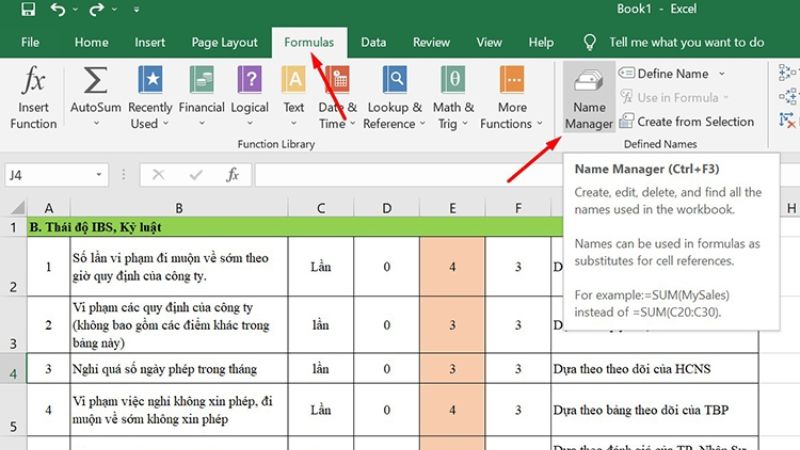
- Xóa các Named Range không cần thiết.
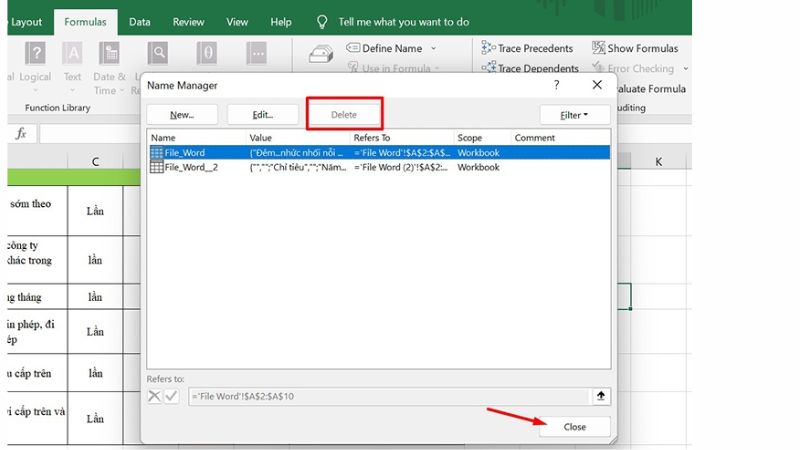
Lưu tệp dưới định dạng .XLSX dạng nhị phân
Excel hỗ trợ định dạng .XLSB (Binary Workbook), giúp giảm đáng kể dung lượng tệp so với định dạng .XLSX hoặc .XLSM thường có dung lượng nhỏ hơn .XLS. Hãy lưu file dưới dạng nhị phân bằng cách:
- Chọn File > Save As.
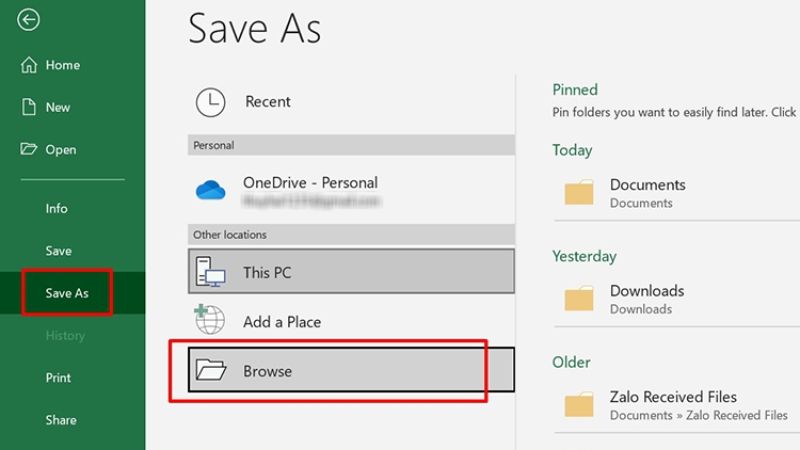
- Trong phần “Save as type”, chọn “Excel Binary Workbook (*.xlsb)” hoặc “Excel Workbook (*.xlsx)”.
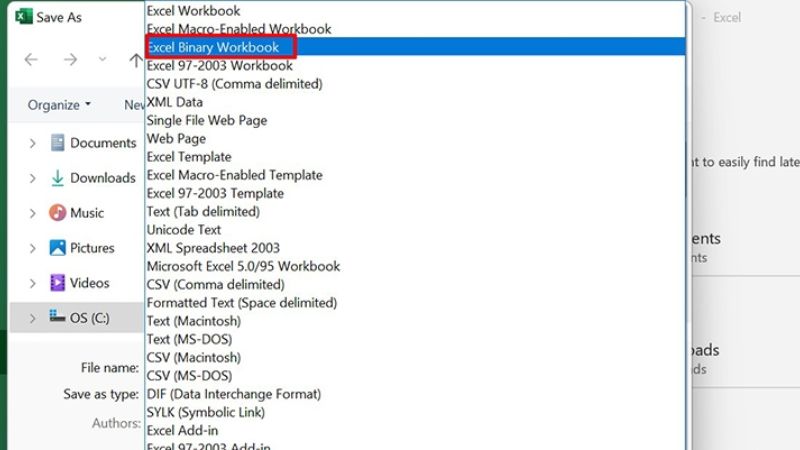
Điều này giúp giảm kích thước file mà vẫn giữ nguyên chức năng của Excel mà không ảnh hưởng đến dữ liệu.
Xóa các phiên bản lưu tự động
Excel có tính năng lưu tự động, tạo ra nhiều phiên bản của tệp, làm tăng dung lượng. Để xóa các phiên bản này:
- Chọn File > Info. Trong phần “Manage Workbook”, chọn “Recover Unsaved Workbooks”.
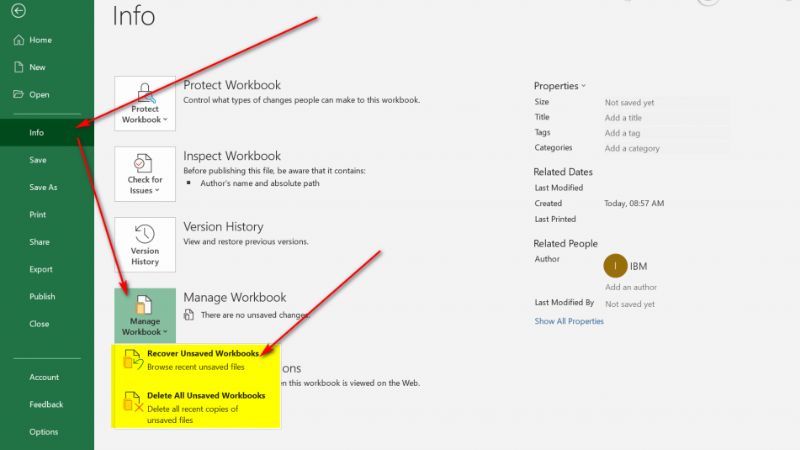
- Xóa các tệp không cần thiết.
Điều này giúp tối ưu hóa dung lượng lưu trữ.
⇒ Sở hữu iphone 16 pro max likenew thời trang và đẳng cấp với chi phí tiết kiệm tối đa.
Sử dụng công cụ nén tệp
Sau khi đã tối ưu tệp Excel, bạn có thể sử dụng các công cụ nén như WinRAR, 7-Zip để giảm dung lượng hơn nữa.
- Nhấn chuột phải vào tệp Excel.
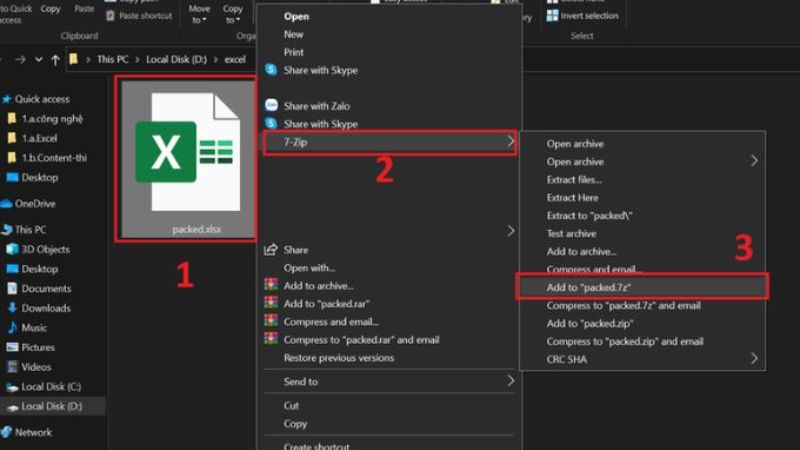
- Chọn Add to archive (nếu dùng WinRAR) hoặc “Add to ZIP” (nếu dùng 7-Zip).
- Chọn mức độ nén cao để giảm tối đa dung lượng.
Xóa các liên kết ngoài không cần thiết
Các liên kết đến tệp bên ngoài có thể làm tăng dung lượng và gây lỗi khi tệp nguồn bị thay đổi. Để xóa các liên kết ngoài:
- Chọn Data > Edit Links.

- Chọn liên kết cần xóa và nhấn “Break Link”.
Việc này giúp tệp của bạn nhẹ hơn và ổn định hơn.
Giảm dung lượng file Excel không chỉ giúp tệp hoạt động nhanh hơn mà còn giúp dễ dàng chia sẻ, lưu trữ và bảo mật dữ liệu tốt hơn. Bằng cách áp dụng những phương pháp trên, bạn có thể tối ưu hóa dung lượng tệp mà không làm mất dữ liệu quan trọng.
Nếu bạn đang gặp khó khăn với các tệp Excel nặng, hãy thử ngay những cách giảm dung lượng file Excel để cải thiện hiệu suất làm việc hơn nhé!
Đọc thêm:
- Bật mí cách thay đổi tên máy tính Win 11,10 nhanh chóng, chi tiết
- Bật mí cách chuyển ảnh thành video bằng AI trên máy tính, điện thoại đơn giản
- Hướng dẫn cách đặt mật khẩu máy tính, laptop đơn giản
Địa chỉ showroom của Điện Thoại Giá Kho tại TP. HCM
121 Chu Văn An, P. Bình Thạnh
120 Nguyễn Thị Thập, P. Tân Thuận
56 Lê Văn Việt, P. Tăng Nhơn Phú
947 Quang Trung, P. An Hội Tây


















