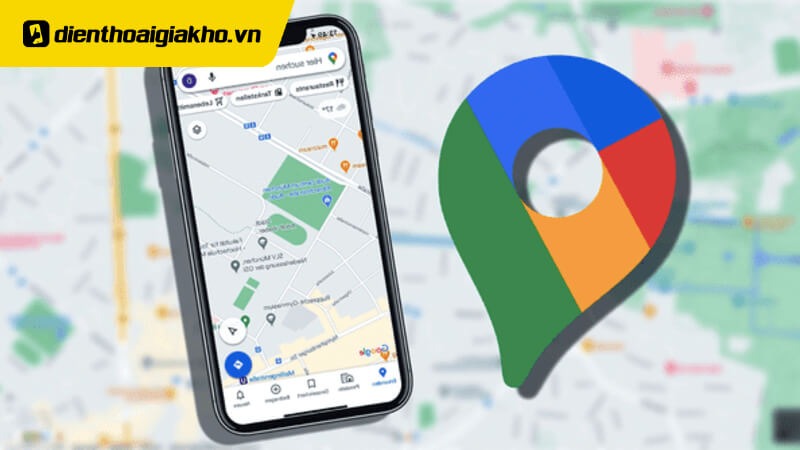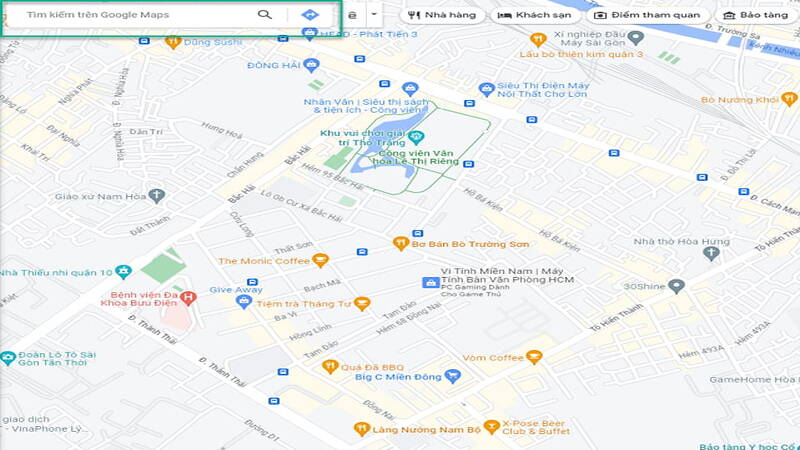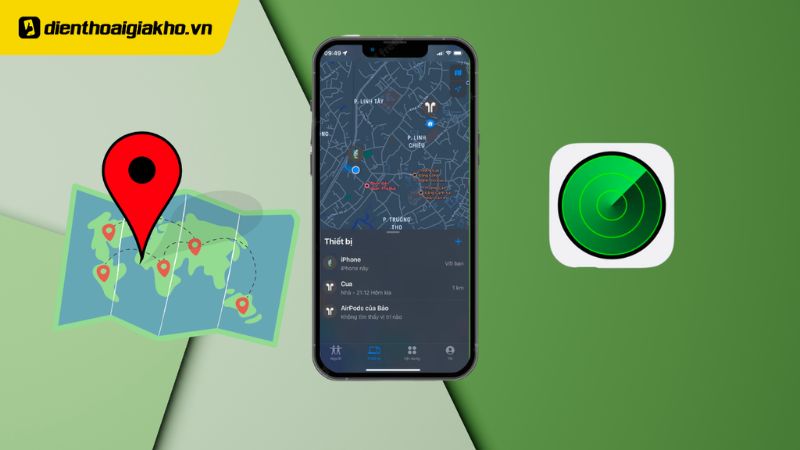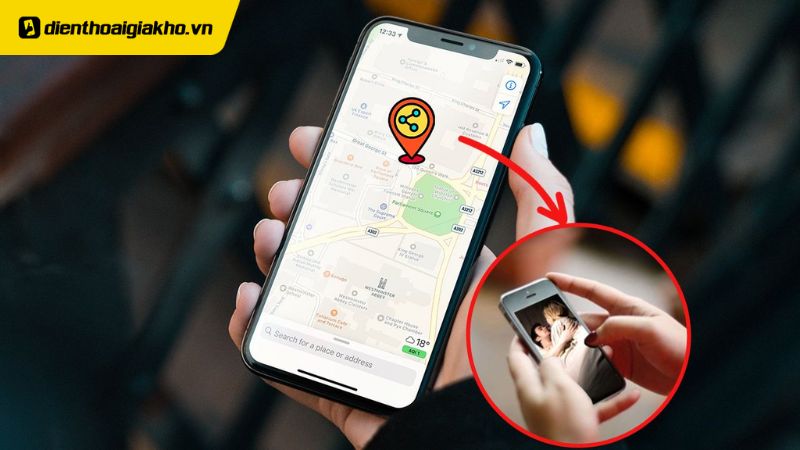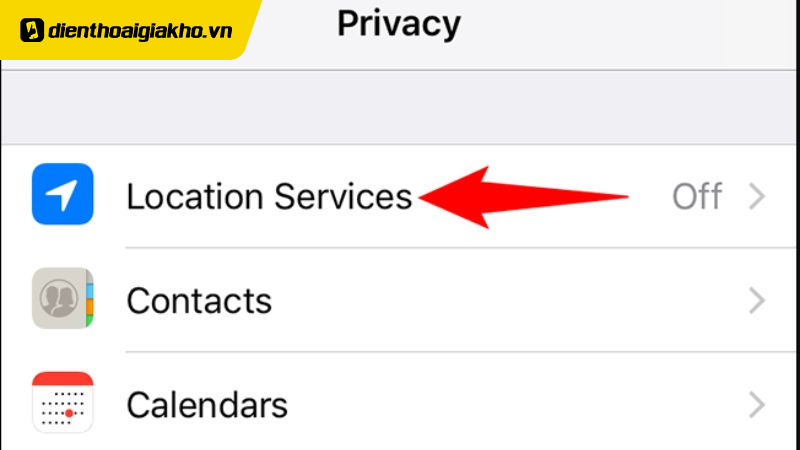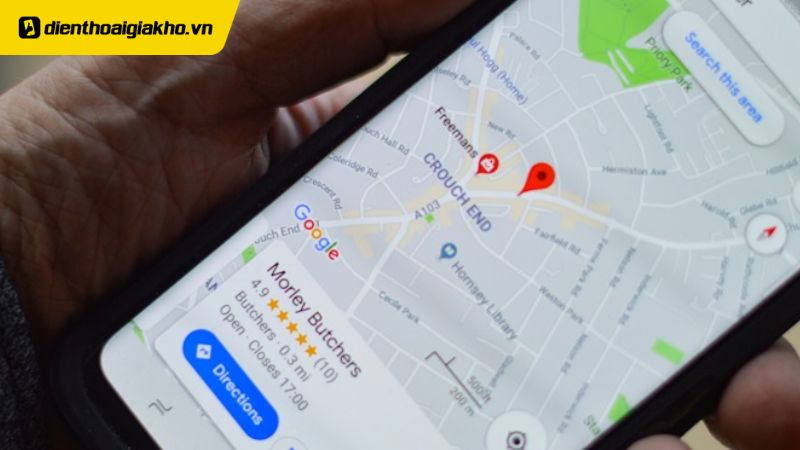Bạn muốn lưu trữ những địa điểm yêu thích hoặc điểm đến quan trọng trên Google Map một cách dễ dàng và nhanh chóng? Dưới đây là hướng dẫn cách ghim vị trí trên Google Map chỉ qua vài bước đơn giản đối với thiết bị điện thoại và máy tính.
Xem nhanh
Ghim địa chỉ vào Google Maps có lợi ích gì?
Thêm địa chỉ vào Google Maps không chỉ giúp tạo ra sự thuận tiện trong việc điều hướng và tìm kiếm, mà còn hỗ trợ doanh nghiệp quảng bá và người dùng cá nhân quản lý thông tin địa điểm một cách hiệu quả hơn.
- Thuận tiện trong tìm kiếm: Khi địa chỉ được thêm vào Google Maps, người dùng có thể dễ dàng tìm thấy địa điểm đó thông qua tìm kiếm và điều hướng trên ứng dụng hoặc trình duyệt web.
- Định vị chính xác: Thêm địa chỉ giúp xác định vị trí một cách chính xác, đặc biệt hữu ích khi chia sẻ với người khác để họ có thể dễ dàng đến địa điểm đó.
- Tăng tính nhận diện: Đối với doanh nghiệp, việc thêm địa chỉ lên Google Maps giúp tăng cơ hội để khách hàng tìm thấy và nhận diện doanh nghiệp của bạn.
- Thông tin cụ thể: Người dùng có thể xem thông tin chi tiết như số điện thoại, đánh giá, lời nhận xét, giờ mở cửa,… giúp họ quyết định sử dụng dịch vụ hoặc đến địa điểm đó.
- Cập nhật thông tin giao thông: Google Maps cũng cung cấp thông tin về giao thông và lưu lượng xe cộ, giúp người dùng chọn lựa đường đi tốt nhất.
- Quản lý địa điểm quan trọng: Thêm địa chỉ vào Google Maps giúp bạn quản lý các địa điểm quan trọng cá nhân hoặc công việc một cách tiện lợi và dễ dàng truy cập.
- Chia sẻ dễ dàng: Bạn có thể chia sẻ địa chỉ với người khác một cách nhanh chóng và thuận tiện.
Hướng dẫn cách ghim vị trí trên Google Map đơn giản
Bạn có thể thực hiện ghim vị trí trên Google Map bằng điện thoại và máy tính một cách dễ dàng chỉ với vài thao tác đơn giản.
Cách ghim vị trí trên Google Map bằng điện thoại
Bước 1: Mở Ứng dụng Google Maps > Nhấn vào biểu tượng “Google Maps” trên màn hình điện thoại để mở ứng dụng.
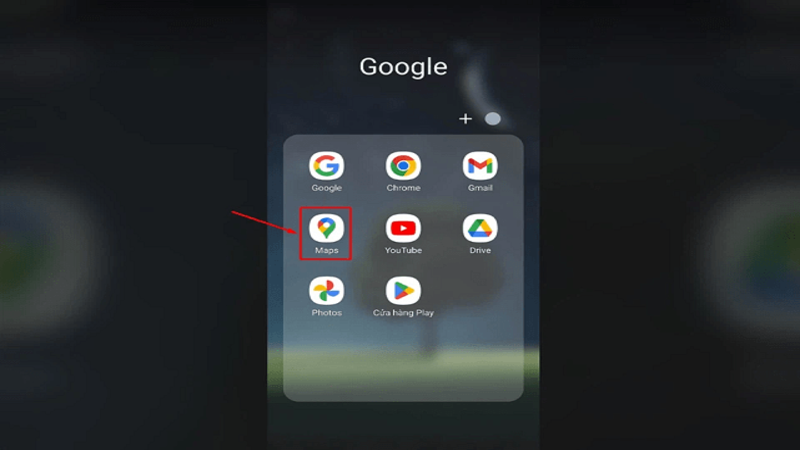
Bước 2: Nhập Địa chỉ và Ghim
- Trên thanh tìm kiếm của Google Maps, nhập địa chỉ mà bạn muốn ghim.
- Khi địa chỉ xuất hiện trên bản đồ, bạn sẽ thấy một nút ghim màu đỏ. Bạn cũng có thể nhấn và giữ vào bất kỳ vị trí nào trên bản đồ để xuất hiện nút ghim màu đỏ.
Bước 3: Ghim Địa chỉ
- Nhấn vào nút ghim màu đỏ trên bản đồ để mở rộng các tùy chọn.
- Tiếp theo, chọn “Thêm địa chỉ bị thiếu” để tiếp tục.

Bước 4: Nhập Thông tin chi tiết
- Tại phần “Thông tin chi tiết về địa điểm”, nhập đầy đủ thông tin như tên địa điểm, danh mục và địa chỉ cụ thể.
- Sau khi hoàn tất, nhấn “Gửi” ở dưới cùng để Google xác nhận thông tin.