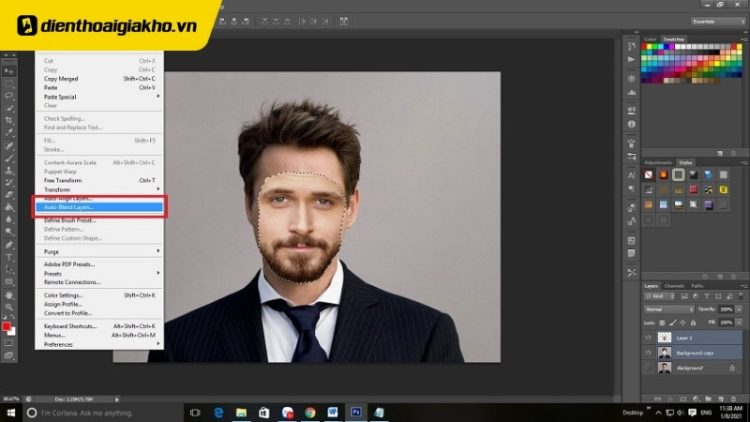Bạn muốn ghép mặt vào một bức ảnh khác nhưng vẫn giữ được sự tự nhiên và chân thực? Với cách ghép mặt trong Photoshop, bạn có thể dễ dàng tạo ra những bức ảnh sống động, không lộ dấu vết chỉnh sửa. Trong bài viết này, Điện Thoại Giá Kho sẽ hướng dẫn chi tiết từng bước giúp bạn ghép mặt chuyên nghiệp, từ cơ bản đến nâng cao.
Xem nhanh
Trường hợp cần sử dụng ghép mặt trong Photoshop
Cách ghép mặt trong Photoshop là kỹ thuật hữu ích trong nhiều tình huống khác nhau. Dưới đây là một số trường hợp phổ biến mà bạn có thể áp dụng:
- Chỉnh sửa ảnh kỷ niệm: Khi một bức ảnh tập thể bị lỗi do ai đó nhắm mắt hoặc có biểu cảm không như ý, bạn có thể ghép khuôn mặt khác để bức ảnh hoàn hảo hơn.
- Tạo hình ảnh quảng cáo, truyền thông: Trong lĩnh vực thiết kế, ghép mặt giúp tạo ra những bức ảnh độc đáo phục vụ quảng cáo hoặc chiến dịch marketing.
- Làm ảnh vui nhộn, sáng tạo: Thay đổi khuôn mặt trong ảnh giúp tạo ra nội dung hài hước, meme hoặc ghép vào nhân vật yêu thích.
- Phục chế ảnh cũ, hư hỏng: Với những bức ảnh kỷ niệm bị mất chi tiết trên khuôn mặt, ghép mặt từ ảnh khác có thể giúp khôi phục vẻ đẹp ban đầu.
- Thử nghiệm kiểu tóc, trang phục: Nếu bạn muốn xem thử khuôn mặt mình trong một kiểu tóc hoặc bộ trang phục khác, ghép mặt là cách đơn giản để hình dung sự thay đổi.
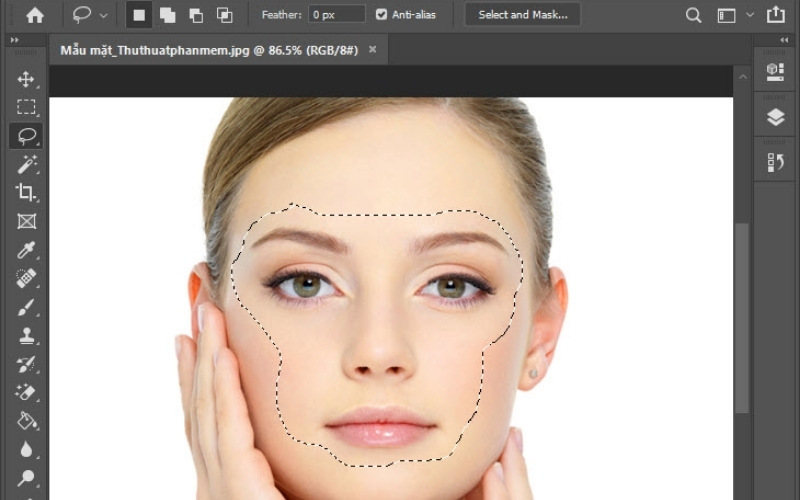
Tùy vào mục đích sử dụng, bạn có thể linh hoạt áp dụng cách ghép mặt trong Photoshop để có được những bức ảnh đẹp và tự nhiên nhất.
Cách ghép mặt trong Photoshop siêu đơn giản
Bạn muốn cách ghép mặt trong Photoshop trở nên dễ dàng mà vẫn giữ được độ tự nhiên? Với 12 bước đơn giản dưới đây, bạn sẽ có ngay một bức ảnh hoàn hảo mà không ai nhận ra đã qua chỉnh sửa.
Bước 1: Vào File > Open, chọn bức ảnh chứa khuôn mặt bạn muốn ghép. Tiếp tục mở bức ảnh đích nơi bạn sẽ đặt khuôn mặt mới vào.
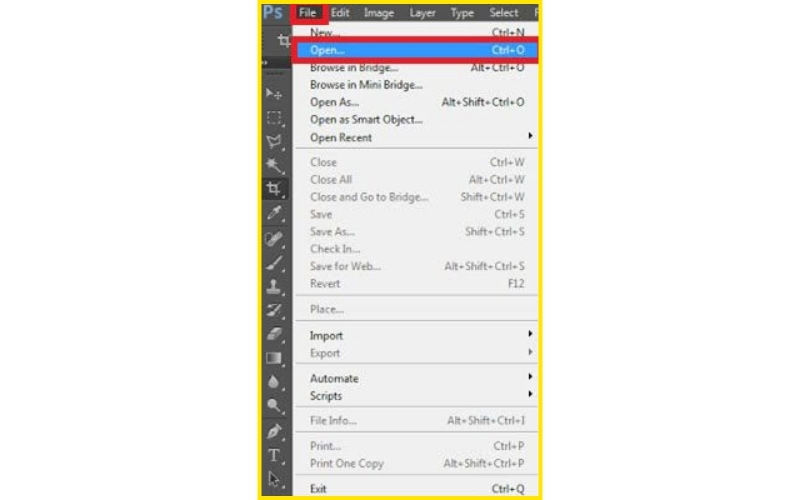
Bước 2: Nhấn phím L để kích hoạt Lasso Tool hoặc chọn trực tiếp trên thanh công cụ. Nếu muốn đường cắt chính xác hơn, có thể sử dụng Pen Tool (P).
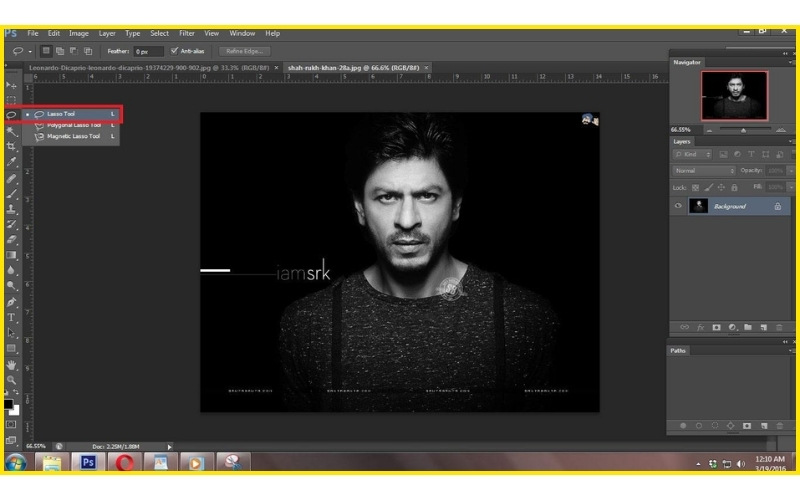
Bước 3: Dùng công cụ đã chọn để khoanh vùng khuôn mặt. Để đường cắt mượt hơn, nhấn Shift + F6 và nhập giá trị Feather khoảng 2-3 pixel.

Bước 4: Nhấn Ctrl + C để sao chép phần khuôn mặt vừa chọn. Chuyển sang ảnh đích, nhấn Ctrl + V để dán khuôn mặt vào.

Bước 5: Giảm Opacity của layer khuôn mặt xuống khoảng 50% để dễ canh chỉnh. Nhấn Ctrl + T (Free Transform) để điều chỉnh kích thước và xoay mặt sao cho khớp với đầu trong ảnh đích.
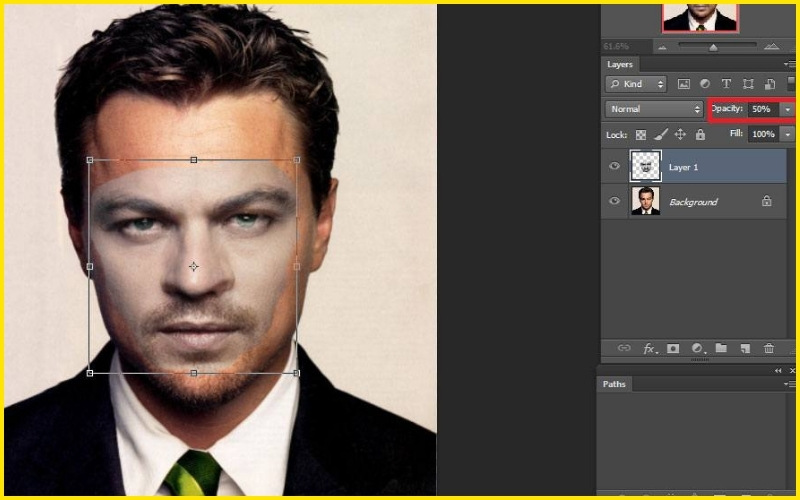
Bước 6: Khi đã căn chỉnh vị trí phù hợp, tăng Opacity trở lại 100%. Nhân đôi Background Layer, sau đó ẩn layer gốc để dễ thao tác.
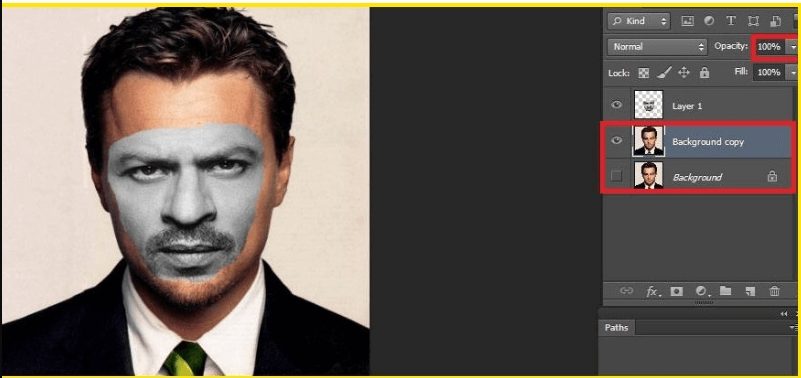 Bước 7: Chọn Layer 1 (là layer chứa khuôn mặt ghép). Giữ Ctrl và nhấn vào thumbnail của Layer 1 để tạo vùng chọn. Vào Select > Modify > Contract, nhập giá trị 5-6 pixel để thu hẹp vùng chọn.
Bước 7: Chọn Layer 1 (là layer chứa khuôn mặt ghép). Giữ Ctrl và nhấn vào thumbnail của Layer 1 để tạo vùng chọn. Vào Select > Modify > Contract, nhập giá trị 5-6 pixel để thu hẹp vùng chọn.
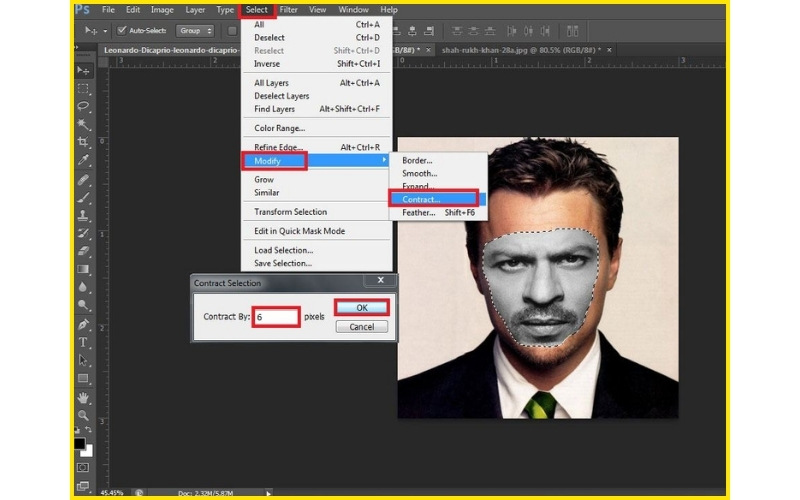
Bước 8: Chọn Layer “Background Copy” (bản sao của background). Nhấn Backspace để xóa phần nền xung quanh khuôn mặt, giúp nó hòa vào ảnh đích tốt hơn. Nếu cần kiểm tra, bật/tắt biểu tượng con mắt trên Layer 1.
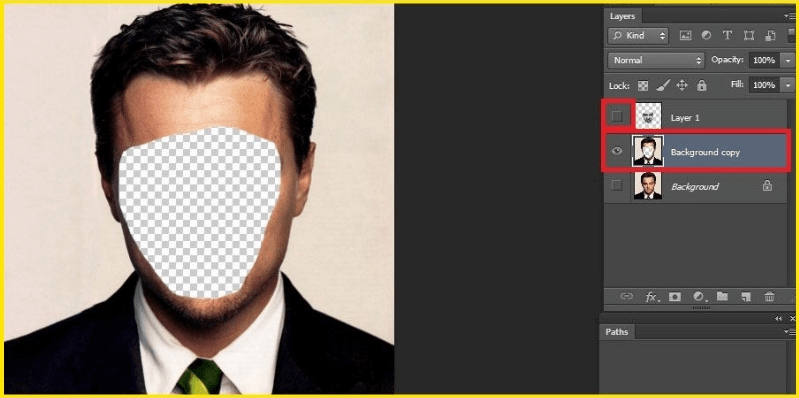 Bước 9: Nhấn Ctrl + D để bỏ vùng chọn. Giữ Ctrl và chọn cả Layer 1 và Background Copy để chuẩn bị cho bước hòa trộn.
Bước 9: Nhấn Ctrl + D để bỏ vùng chọn. Giữ Ctrl và chọn cả Layer 1 và Background Copy để chuẩn bị cho bước hòa trộn.
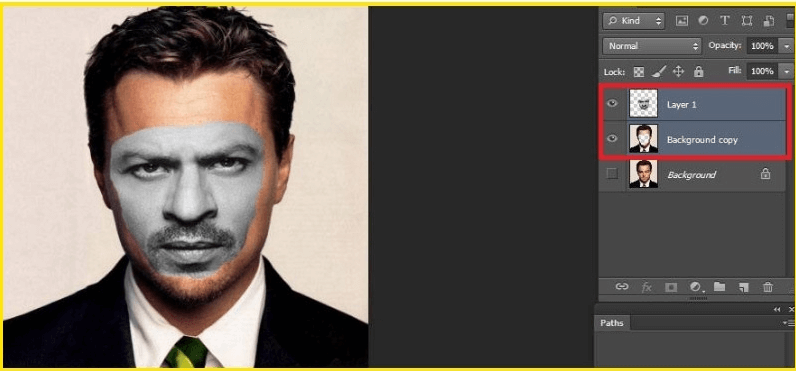 Bước 10: Vào Edit > Auto-Blend Layers để mở hộp thoại hòa trộn.
Bước 10: Vào Edit > Auto-Blend Layers để mở hộp thoại hòa trộn.
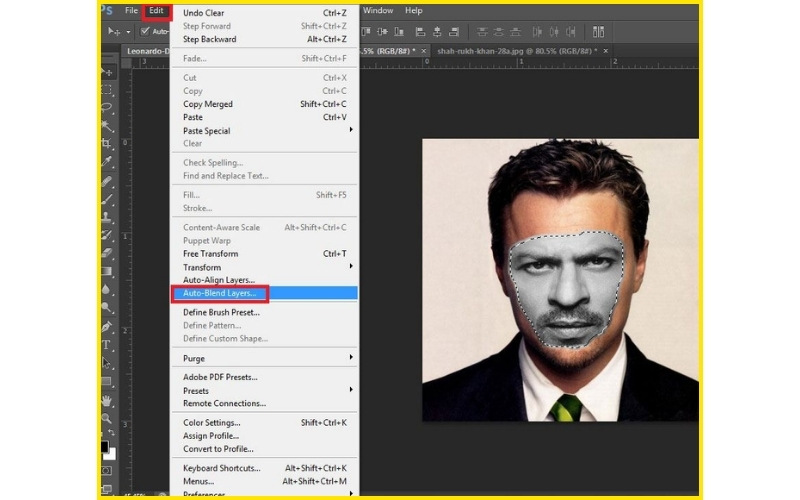
Bước 11: Trong hộp thoại, tích chọn Panorama và Seamless Tones and Colors. Nhấn OK để Photoshop tự động xử lý màu sắc, giúp khuôn mặt hòa vào ảnh một cách tự nhiên nhất.
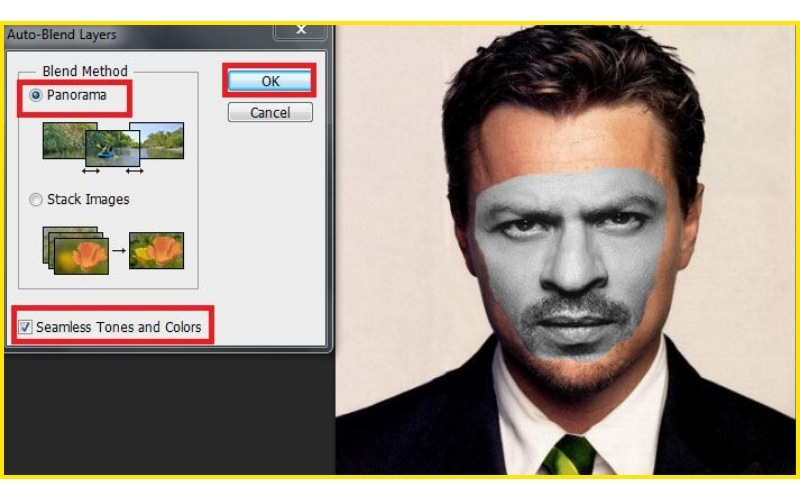
Bước 12: Kiểm tra tổng thể ảnh, nếu cần, sử dụng Brush mềm để làm mịn vùng chuyển tiếp. Xuất ảnh với định dạng JPEG hoặc PNG để giữ chất lượng tốt nhất.

Với cách ghép mặt trong Photoshop này, bạn có thể tạo ra những bức ảnh trông vô cùng chân thực chỉ trong vài phút.
Tham khảo Top Macbook Pro bán chạy nhất tại Điện Thoại Giá Kho
Một số lưu ý khi thực hiện cách ghép mặt trong Photoshop
- Chọn ảnh có góc chụp tương đồng: Đảm bảo hai khuôn mặt có góc chụp giống nhau để dễ căn chỉnh và tránh mất cân đối.
- Đồng bộ ánh sáng và màu sắc: Sử dụng Match Color, Curves, Levels hoặc Hue/Saturation để làm cho khuôn mặt ghép phù hợp với ảnh gốc.
- Xử lý đường viền ghép mượt mà: Dùng Layer Mask và Brush mềm để làm mờ viền ghép, kết hợp Feather hoặc Gaussian Blur để tăng độ tự nhiên.
- Chỉnh sửa chi tiết khuôn mặt: Dùng Clone Stamp Tool, Healing Brush để làm đều màu da, tránh lộ dấu vết chỉnh sửa.
- Sử dụng Liquify: Chỉ điều chỉnh nhẹ hình dạng khuôn mặt để phù hợp với ảnh gốc, tránh méo mó.
- Kiểm tra tổng thể trước khi hoàn tất: So sánh với ảnh gốc, tắt/bật layer để kiểm tra vùng ghép có tự nhiên không.
- Xuất ảnh với chất lượng cao: Đảm bảo ảnh sau khi ghép giữ được độ sắc nét và không bị vỡ nét khi sử dụng.
Có thể ghép mặt trong Photoshop trên điện thoại không?
Câu trả lời là có! Mặc dù Photoshop trên máy tính mang lại nhiều công cụ mạnh mẽ hơn, nhưng bạn vẫn có thể thực hiện cách ghép mặt trong Photoshop ngay trên điện thoại bằng ứng dụng Adobe Photoshop Express hoặc Photoshop Mix.
Trên đây là hướng dẫn chi tiết giúp bạn thực hiện cách ghép mặt trong Photoshop một cách tự nhiên và chân thực nhất. Bằng cách kết hợp các công cụ và kỹ thuật phù hợp, bạn có thể tạo ra những bức ảnh ghép hoàn hảo mà không để lộ dấu vết chỉnh sửa. Hãy luyện tập thường xuyên để nâng cao kỹ năng và sáng tạo thêm nhiều tác phẩm ấn tượng.
Đọc thêm:
- 7 cách sửa đổi màu trong Photoshop dễ dàng, nhanh chóng
- Hướng dẫn chi tiết cách tách nền trong Photoshop, ai cũng làm được
- Hướng dẫn cách tải Adobe Photoshop miễn phí, nhanh chóng dễ dàng
- 4+ Cách làm mờ ảnh, nhòe ảnh, phông nền trong Photoshop siêu dễ
Địa chỉ showroom của Điện Thoại Giá Kho tại TP. HCM
121 Chu Văn An, P. Bình Thạnh
120 Nguyễn Thị Thập, P. Tân Thuận
56 Lê Văn Việt, P. Tăng Nhơn Phú
947 Quang Trung, P. An Hội Tây