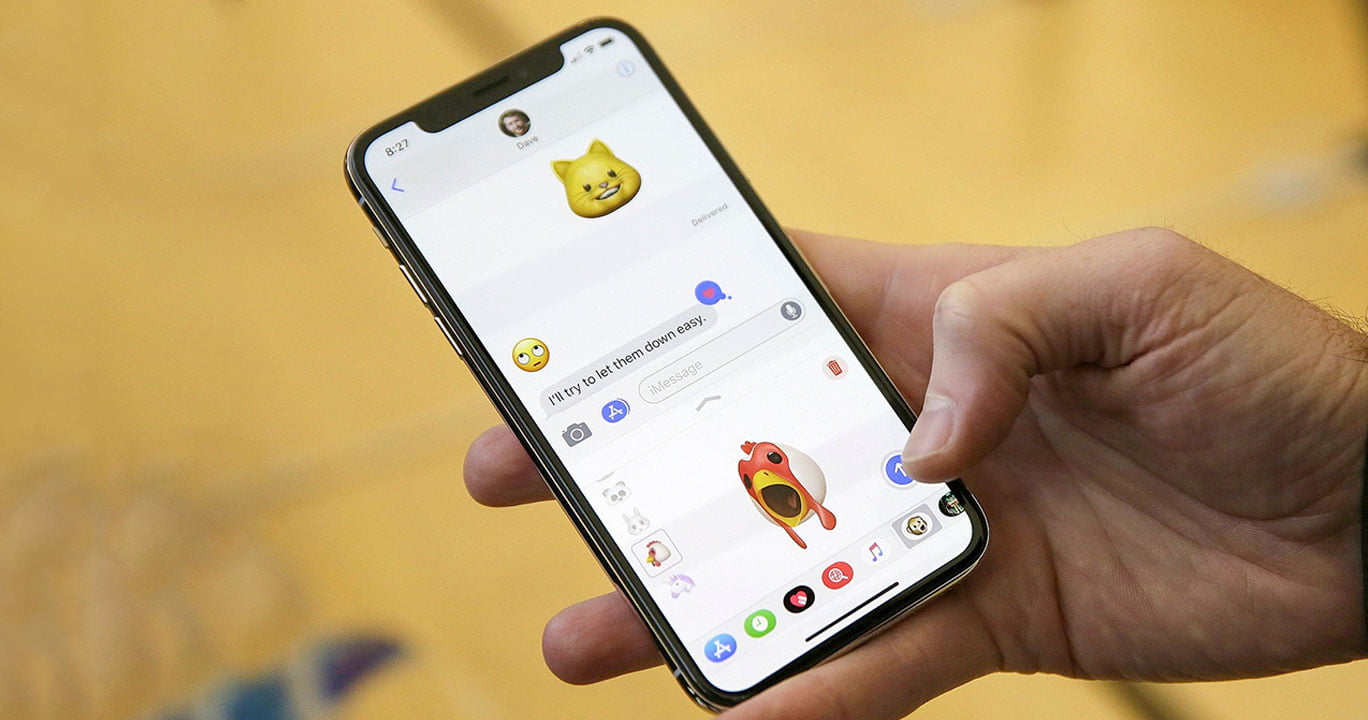iPad là một thiết bị khá tiện dụng của Apple, có thể được sử dụng như một máy tính xách tay và điện thoại. Khi bạn sử dụng cả MacBook và iPad nhưng lại muốn sử dụng cùng lúc không gian màn hình của 2 thiết bị, bài viết dưới đây có thể giúp bạn tìm hiểu cách dùng iPad làm màn hình phụ cho Macbook của bạn thông qua Apple Sidecar.
Xem nhanh
- 1 Tìm hiểu về Apple Sidecar
- 2 Cách dùng iPad làm màn hình phụ cho Macbook dễ dàng nhờ Sidecar
- 2.1 Thiết lập Sidecar cho Macbook, iPad của bạn
- 2.2
- 2.3 MACBOOK PRO 2022 13 INCH GIÁ TỐT MUA NGAY
- 2.4 Cách sử dụng Sidecar cho iPad làm màn hình phụ cho Macbook
- 2.5 Tích hợp bút cảm ứng Apple Pencil và Sidecar – Cách dùng iPad làm màn hình phụ cho Macbook
- 2.6
- 2.7 Tích hợp Smart keyboard cho iPad
- 2.8 Sử dụng kết nối có dây hoặc kết nối không dây cho Sidecar
- 2.9 Sidecar thêm Touch Bar và điều khiển
- 2.10 Thao tác truy cập vào Sidecar – cách dùng iPad làm màn hình phụ cho Macbook
- 3
- 4 Những yêu cầu cần có khi sử dụng Sidecar
- 5 Kết luận
Tìm hiểu về Apple Sidecar
Apple Sidecar là một tính năng mới phát hành ấn tượng của macOS và iPadOS 13. Thông qua tính năng này, người dùng sẽ có thể mở rộng màn hình của máy Mac sang thiết bị iPad. Lúc này, iPad sẽ đóng vai trò như một màn hình riêng biệt giúp bạn nhìn trực quan hơn, làm việc nhiều hơn, xử lý cùng lúc nhiều tác vụ hơn.
Apple Sidecar giúp iPad dễ dàng kết nối với Macbook chỉ bằng vài cú click chuột, biến iPad thành màn hình thứ hai, giúp mở rộng không gian làm việc trên Mac. Ngoài ra, Apple Sidecar là một tính năng rất hữu ích cho những người làm việc trong lĩnh vực thiết kế đồ họa, kiến trúc, thời trang… Nó có thể biến iPad thành bảng vẽ điện tử bằng Apple Pencil. Và hơn hết là bạn có thể thực hiện thao tác cách dùng iPad làm màn hình phụ cho Macbook.
>>>> Mua ngay: iPad Air 11 M3 wifi 128GB chính hãng, giá tốt tại Điện Thoại Giá Kho
Cách dùng iPad làm màn hình phụ cho Macbook dễ dàng nhờ Sidecar
Máy Mac và iPad của Apple có một tính năng trợ năng hữu ích được gọi là Sidecar, được thiết kế để cho phép bạn sử dụng iPad làm màn hình phụ cho máy Mac nếu muốn. Sidecar đem lại sự thuận tiện, dễ dùng và có thể phản chiếu màn hình Macbook của bạn hoặc biến nó thành màn hình thứ hai để sử dụng ở mọi nơi. Dưới đây là cách dùng iPad làm màn hình phụ cho Macbook mà mọi người cần tham khảo.
Thiết lập Sidecar cho Macbook, iPad của bạn

Muốn biết cách dùng iPad làm màn hình phụ cho Macbook nhờ Sidecar bạn thực hiện thiết lập Sidecar theo các bước sau:
Bước 1: Đăng nhập bằng cùng một ID Apple trên cả iPad và Mac.
Bước 2: Trên máy Mac của bạn, chọn Tùy chọn hệ thống > nhấp vào Hiển thị trong thanh bên.
Bước 3: Nhấp vào menu bật lên “Thêm màn hình” ở bên phải (bên dưới tên máy Mac của bạn) và chọn iPad của bạn.
MACBOOK PRO 2022 13 INCH GIÁ TỐT MUA NGAY
Cách sử dụng Sidecar cho iPad làm màn hình phụ cho Macbook
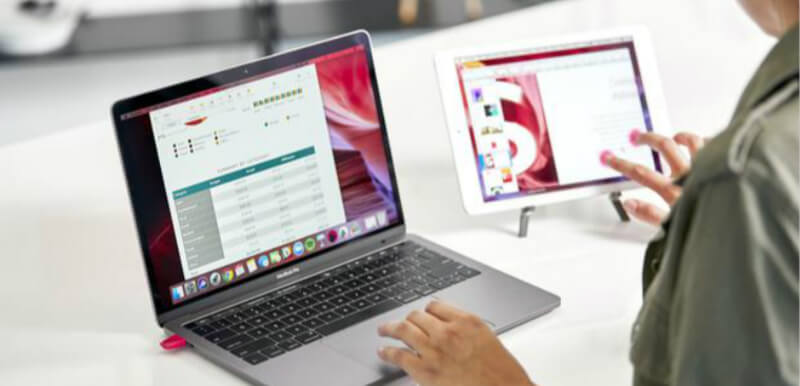
Để sử dụng Sidecar, máy Mac tương thích cần chạy macOS Catalina trở lên và iPad tương thích cần chạy iOS 13 trở lên. Có một số cách để kích hoạt Sidecar và tất cả chúng đều có thể được thực hiện thông qua Catalina.
Cách dễ nhất để truy cập Sidecar là sử dụng giao diện AirPlay trên máy Mac của bạn. Khi bạn chọn vào tính năng AirPlay ở đầu thanh menu (biểu tượng này giống một màn hình có mũi tên), nó sẽ xuất hiện trong danh sách AirPlay nếu bạn có iPad tương thích với Sidecar.
Từ đó, chỉ cần chọn iPad bạn muốn kết nối và nó sẽ tự động bật và kích hoạt dưới dạng màn hình Mac phụ.
Tích hợp bút cảm ứng Apple Pencil và Sidecar – Cách dùng iPad làm màn hình phụ cho Macbook
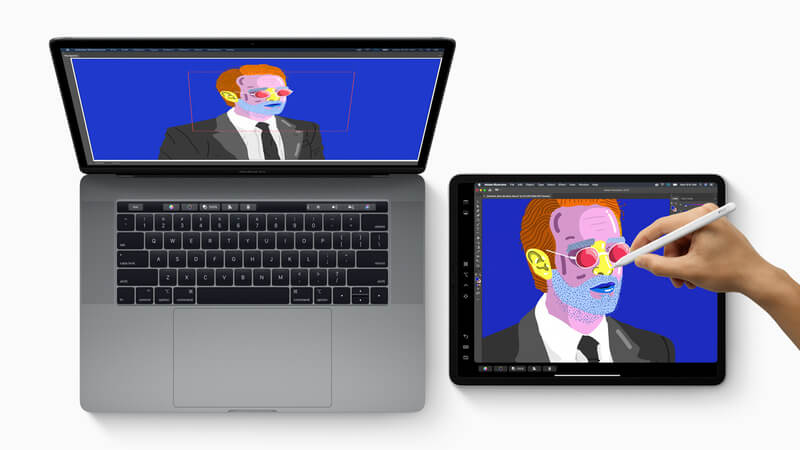
Khi sử dụng Sidecar, Apple Pencil (bút cảm ứng thế hệ 1 hoặc 2, tùy thuộc vào iPad của bạn) sẽ thay thế chuột máy tính của bạn để nhấp, chọn và điều khiển trên màn hình. hình ảnh khác. Vì vậy, khi bạn sử dụng Apple Pencil với Sidecar, bạn có thể coi nó như một con chuột hoặc bàn di chuột.
Trong các ứng dụng thiết kế hình ảnh như Photoshop và Illustrator, Apple Pencil được ứng dụng rất nhiều vì tính tiện dụng. Bạn có thể vẽ trực tiếp trong Photoshop hoặc các ứng dụng Mac tương tự khác, biến iPad của bạn thành máy tính bảng vẽ cho máy Mac, giống như máy tính bảng vẽ Wacom. Đó là một cách tuyệt vời để các nhà sáng tạo hoặc nhà thiết kế tạo tác phẩm nghệ thuật, chỉnh sửa ảnh và đặc biệt là sử dụng sức mạnh của máy Mac trong khi sử dụng khả năng tương tác của Apple Pencil.
Cách chia đôi màn hình Macbook bằng thao thác dễ nhất
Tích hợp Smart keyboard cho iPad
Khi sử dụng bàn phím như Bàn phím thông minh của Apple với iPad của bạn, nó có thể thay thế bàn phím của máy Mac, cho phép bạn nhập dữ liệu giống như bất kỳ cửa sổ nào đang mở trên máy Mac của bạn.
Hầu hết các máy cũ hơn đều nằm trong “danh sách đen” khi sử dụng Sidecar, nhưng một số máy Mac cũ hơn có thể sử dụng tính năng này bằng lệnh Terminal từ nhà phát triển Steve Troughton-Smith.
Sử dụng kết nối có dây hoặc kết nối không dây cho Sidecar
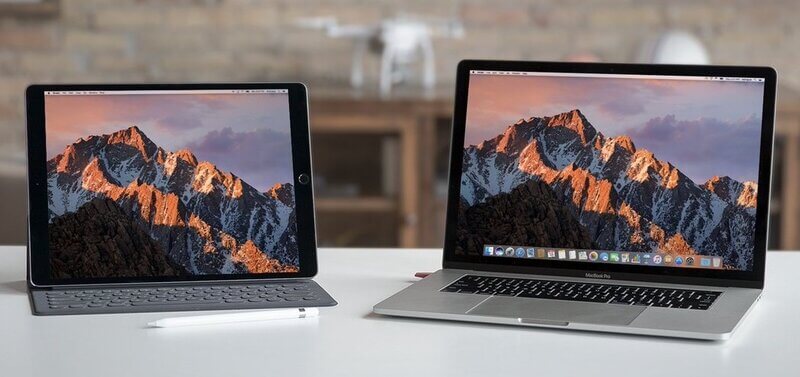
Máy Mac của bạn có thể kết nối với iPad thông qua kết nối có dây hoặc không dây. Đối với kết nối có dây, bạn sẽ cần cáp phù hợp, chẳng hạn như cáp USB-C sang USB-C cho iPad Pro mới nhất hoặc cáp USB-C sang Lightning cho các mẫu iPad được trang bị Lightning.
Sử dụng kết nối có dây cho phép bạn sạc iPad trong khi cắm cáp và nó giảm thiểu mọi vấn đề về độ trễ mà bạn có thể gặp phải với kết nối không dây kém. Sử dụng Sidecar qua kết nối không dây cũng hoạt động tốt nhưng đôi khi có thể bị ảnh hưởng nếu kết nối chậm.
Sử dụng kết nối không dây yêu cầu iPad và máy Mac của bạn ở trong phạm vi 10 mét với nhau.
Sidecar thêm Touch Bar và điều khiển
Sidecar đặt Touch Bar hoặc thanh điều khiển trên iPad của bạn để thao tác những việc như ẩn hoặc hiển thị thanh công cụ, hiển thị bàn phím trên màn hình, đóng cửa sổ hoặc truy cập các công cụ điều khiển khác trên Macbook như Shift, Command, Option và Control.
Sidecar cũng bổ sung Touch Bar ở dưới cùng của iPad, giống như Touch Bar trên các mẫu MacBook Pro tương thích với Touch Bar. Ngay cả khi máy Mac của bạn chưa có Touch Bar, các điều khiển Touch Bar này vẫn hiển thị.
Các điều khiển của Touch Bar sẽ bật lên cho các ứng dụng của Apple và ứng dụng của bên thứ ba đã triển khai hỗ trợ Touch Bar. Đây chính là cách dùng iPad làm màn hình phụ cho Macbook đơn giản nhất.
Thao tác truy cập vào Sidecar – cách dùng iPad làm màn hình phụ cho Macbook
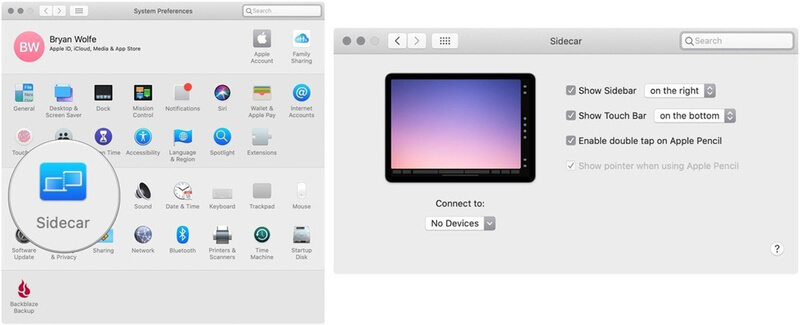
Nếu bạn bấm vào biểu tượng AirPlay trong khi máy Mac được kết nối với iPad, bạn có thể thấy các điều khiển nhanh để thực hiện những việc như ẩn thanh bên hoặc ẩn Touch Bar, cùng với tùy chọn sử dụng iPad làm màn hình của riêng bạn hoặc Chuyển đổi màn hình hiện tại của máy Mac giữa việc chiếu các thiết bị của bạn.
Bạn có thể tìm thấy các tùy chọn Sidecar khác bằng cách mở Tùy chọn hệ thống và chọn phần Sidecar. Từ đây, bạn có thể di chuyển thanh bên sang bên trái hoặc bên phải của màn hình, di chuyển Touch Bar xuống dưới cùng hoặc trên cùng của màn hình hoặc bật tính năng chạm hai lần bằng Apple Pencil.
iPad Pro hiện đang có mức giá rẻ vô địch tại Điện thoại Giá Kho tham khảo ngay dưới đây nhé!!!
Những yêu cầu cần có khi sử dụng Sidecar
Sau khi biết cách dùng iPad làm màn hình phụ cho Macbook bạn cần tìm hiểu về những yêu cầu cần có khi sử dụng Sidecar:
– Dùng chung Apple ID: Để có thể sử dụng Sidecar, trước hết người dùng phải đảm bảo thiết bị được đăng nhập cùng một tài khoản Apple ID với bảo mật 2 bước.
– Trong vòng 10m: Do kết nối không dây nên thiết bị của bạn phải nằm trong bán kính 10m khi sử dụng Sidecar.
– WiFi, Bluetooth và Handoff đều được bật: Một trong những yếu tố để đảm bảo sử dụng thành công tính năng Sidecar là đảm bảo thiết bị đã bật WiFi, Bluetooth và Handoff.
– Thiết lập thiết bị đáng tin cậy (kết nối USB) trên iPad của bạn: Nếu bạn muốn sử dụng Sidecar qua USB, hãy đảm bảo rằng iPad của bạn được phép kết nối với máy Mac như một thiết bị đáng tin cậy (Trusted this Device).
Xem thêm=> Cách kết nối Macbook M1 với màn hình ngoài đơn giản nhất
Kết luận
Trên đây là toàn bộ những hướng dẫn về cách dùng iPad làm màn hình phụ cho Macbook mà Điện thoại Giá Kho muốn chia sẻ tới mọi người. Hi vọng rằng những thông tin này đã đem đến thủ thuật, cách dùng hữu ích cho những tín đồ công nghệ nhà Apple. Đừng quên theo dõi Tin công nghệ mỗi ngày ngày để biết thêm nhiều thủ thuật hữu ích nhé!