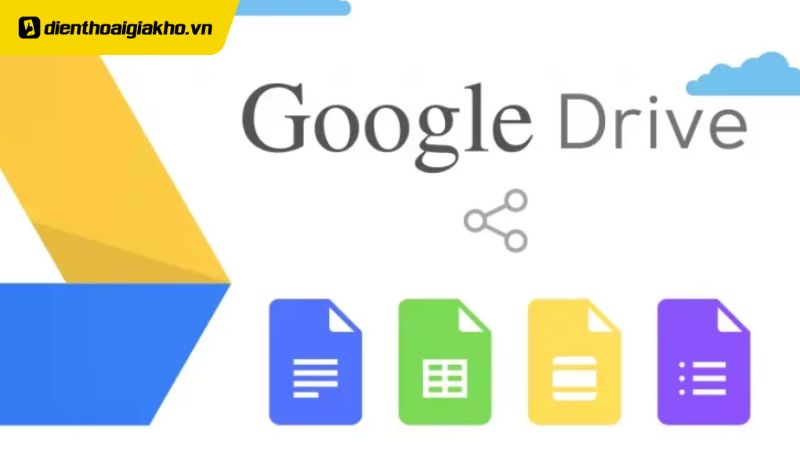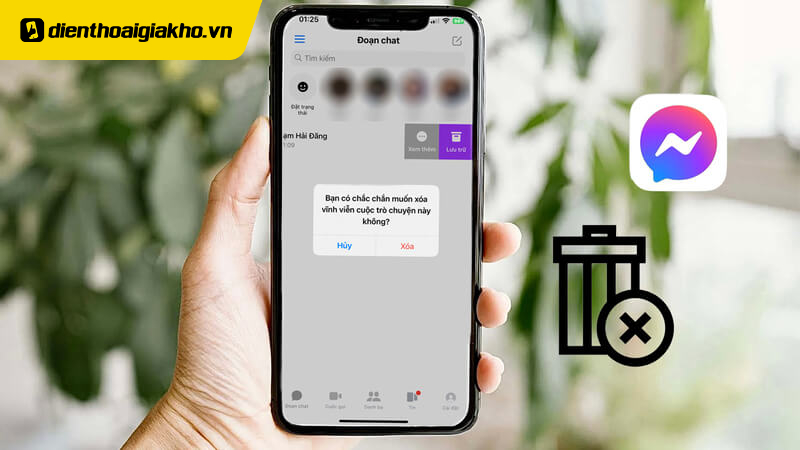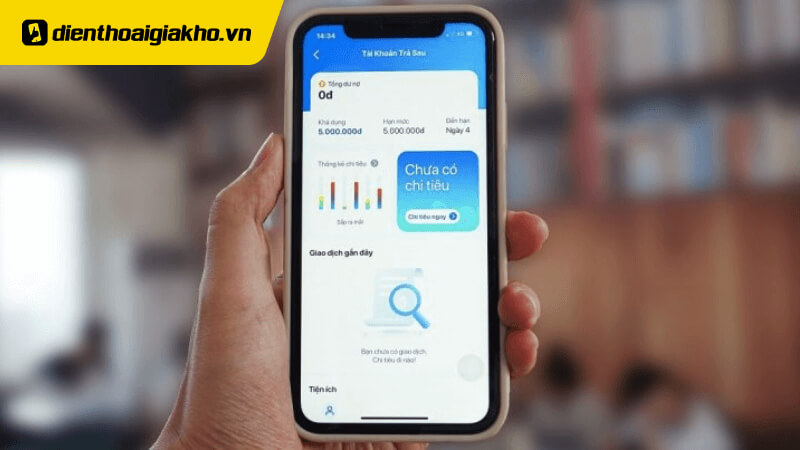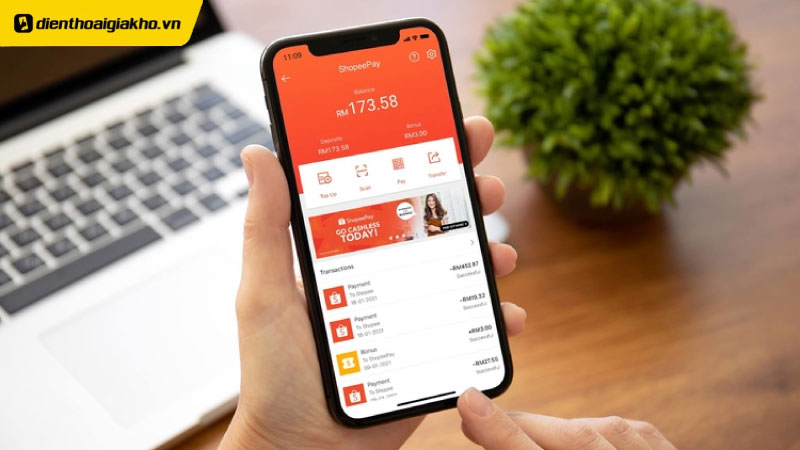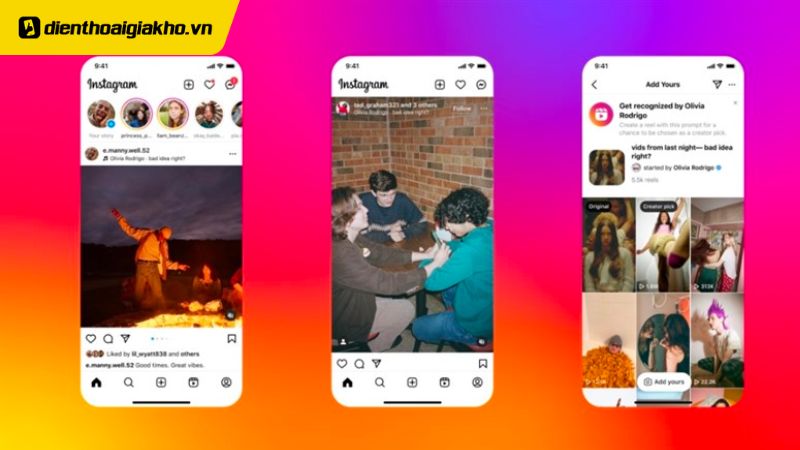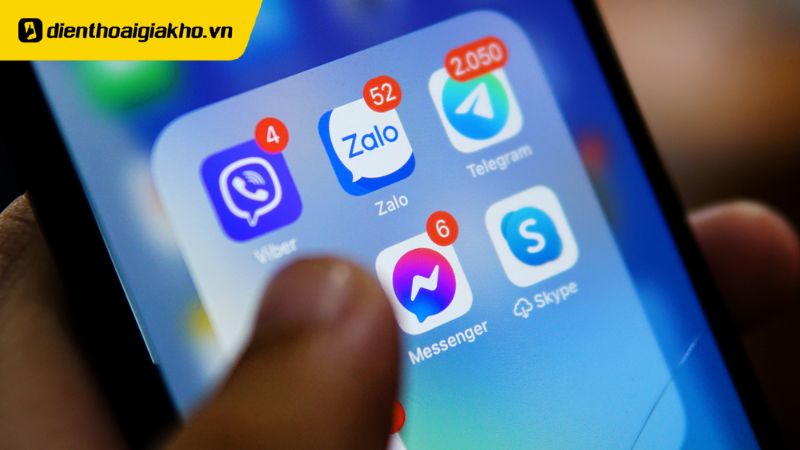Cách đồng bộ Google Drive với máy tính như thế nào? Như chúng ta đã biết, Google Drive mang đến cho người dùng rất nhiều lợi ích phục vụ công việc. Trong đó phải nói đến tính năng bảo mật và lưu trữ thông tin rất tốt. Ngoài ra, ứng dụng này còn giúp người dùng rất nhiều trong việc đăng nhập thiết bị cùng một lúc nhưng vẫn đảm bảo được dữ liệu từ thiết bị này sang thiết bị khác. Bằng cách đồng bộ hóa google drive với nhau. Vậy nên làm gì để đồng bộ google drive với máy tính? Cùng dienthoaigiakho.vn theo dõi ngay bài viết dưới đây nhé!!!
Xem nhanh
Đồng bộ hóa Google Drive là gì?
Cách đồng bộ google drive với máy tính. Drive cho máy tính là một trong những ứng dụng đồng bộ hóa các dữ liệu sang máy tính của bạn. Điều này sẽ giúp bạn dễ dàng quản lý các công việc của mình. Đồng thời có thể lưu trữ công việc việc của mình trên đám mây. Sau khi đã thực hiện việc đồng bộ hóa thì tất cả các dữ liệu trong máy tính sẽ trùng khớp hoàn toàn 100% với dữ liệu trên đám mây. Trong quá trình sử dụng, nếu bạn xóa đi một dữ liệu hoặc nhiều dữ liệu. Thì sự thay đổi này vẫn sẽ xảy ra ở vị trí tương đương. Thông qua đó, tệp của bạn vẫn sẽ được sao lưu cũng như xóa bớt tùy vào thao tác và nhu cầu của bạn.
Một lưu ý trong quá trình sử dụng đồng bộ hóa google drive là , bạn có thể quản lý mức sử dụng bộ nhớ cục bộ và nơi lưu trữ nội dung bằng cách thiết lập Drive để truy cập trực tuyến hoặc phản ánh tệp và thư mục.
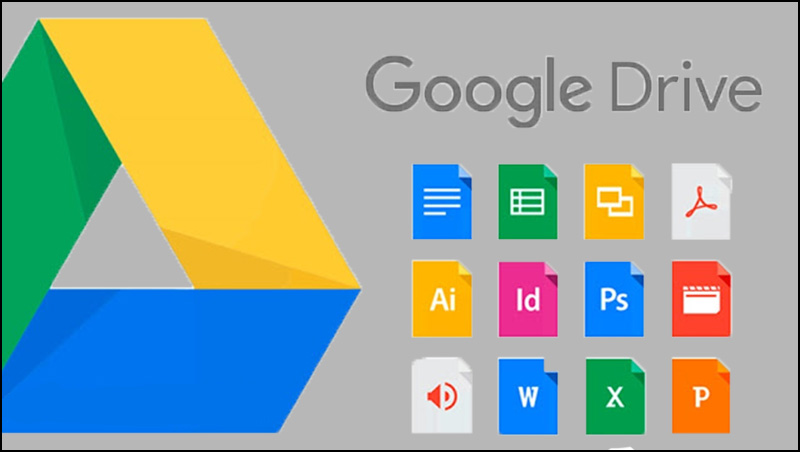
Tiết lộ cách đồng bộ Google Drive với máy tính của bạn dễ dàng thực hiện
Cách đồng bộ Google Drive với máy tính. Việc đồng bộ hóa Google Drive với máy tính khá dễ dàng. Và được thực hiện với nhiều cách khác nhau. Lựa chọn phương pháp nào chính là ở nhu cầu và mong muốn của bạn. Thế nhưng, ở bài viết này. Điện thoại Giá Kho sẽ hướng dẫn bạn đến với cách đồng bộ hóa Google Drive tự động sang máy tính một cách đơn giản và nhanh chóng nhất.
Bước 1: Đầu tiên, người dùng cần tải ứng dụng Drive Backup and Sync về máy tính của mình.
Bước 2: Người dùng sẽ khởi chạy phần mềm. Sau đó nhấn vào phần Get Start. Tiếp tục chọn vào mục Sign In With Your Browser. Ở phần này, người dùng cần nhập đầy đủ thông tin tài khoản cá nhân của mình. Sau đó là nhấn vào phím “cho phép” để backup and Sync truy cập vào tài khoản của bạn.
Bước 3: Sau khi đã thực hiện phần quan trọng ở bước 2. Màn hình sẽ hiển thị thông báo thành công. Lúc này, người dùng chỉ cần nhấn vào nút “got it” và bắt đầu cho việc đồng bộ hóa của mình.
Bước 4: Đi sâu vào việc đồng bộ hóa. Thì lúc này, trên màn hình sẽ xuất hiện các thư mục như desktop, Documen và Picture. Đây được xem là những thư mục khá quan trọng và phần mềm sẽ tự động đồng bộ chúng. Trong trường hợp bạn không muốn lưu thư mục nào thì có thể bỏ tích xanh thư mục đó.
Bước 5: Sau khi đã chọn những thư mục cần đồng bộ. Bạn sẽ nhấn vào chữ “next” hiển thị trên màn hình. Và hãy chờ trong vài phút, việc đồng bộ sẽ được thực hiện ngay trên máy tính của bạn.
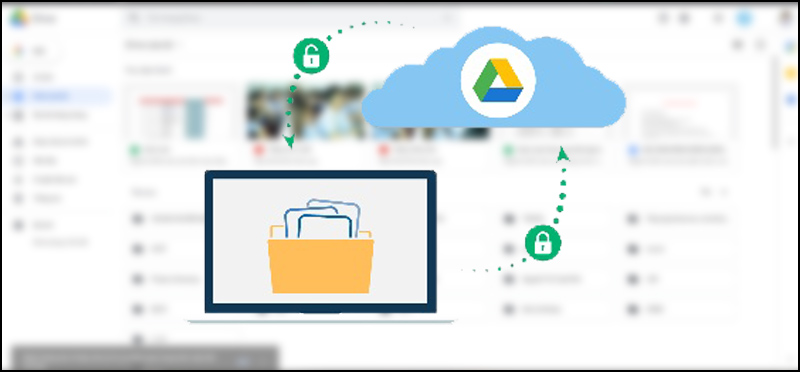
Cách lưu video trên Google Drive và truy cập chúng mọi lúc mọi nơi
Hướng dẫn cách dừng đồng bộ Google Drive trên máy tính
Cách đồng bộ Google Drive với máy tính. Trong quá trình đồng bộ Google Drive trên máy tính. Có những phát sinh bất ngờ khiến người dùng muốn dừng việc đồng bộ. Vậy nên thực hiện việc dừng đồng bộ này như thế nào?
Bước 1: Trên màn hình sẽ hiện phần taskbar và bạn sẽ nhìn thấy biểu tượng đám mây trên màn hình này. Người dùng sẽ cần nhấn chọn vào biểu tượng dấu ba chấm. Và nhấn chọn phần Preferences để mở lại giao diện cài đặt ban đầu.
Bước 2: Ở phần này, bạn sẽ bỏ phần tích xanh mà mình không muốn đồng bộ tiếp nữa. Nhấn vào biểu tượng Ok. Và nhấn nút Continue ở phần hộp thoại xuất hiện thông báo.
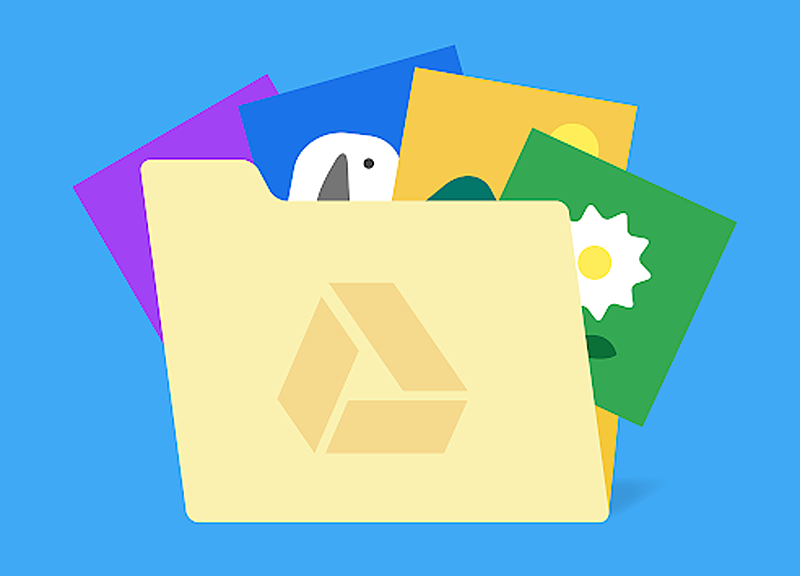
Một số lưu ý khi đồng bộ hóa Google Drive với máy tính
Như nhiều thông báo thời gian gần đây. Tính năng đồng bộ hóa Google Drive đang ngừng hoạt động với máy tính. Chính vì thế, các doanh nghiệp và cá nhân khi đồng bộ hóa dữ liệu Google Drive cần lưu ý kỷ những điều sau:
Hãy nâng cấp các giải pháp đồng bộ mới hơn
Cách đồng bộ Google Drive với máy tính. Thực chất việc ngừng cung cấp đồng bộ hóa Google Drive nhằm giúp cho thông tin cũng như dữ liệu của khách hàng được bảo mật cao hơn. Hiện tại, rất nhiều doanh nghiệp đã sử dụng Drive File Stream. Thế nhưng, đối với người dùng không thuộc G Suite. Thì nên sử dụng sao lưu và đồng bộ hóa bạn nhé.
Ứng dụng không còn hỗ trợ thì Google Drive sẽ ngừng đồng bộ hóa
Một khi ứng dụng không hỗ trợ đồng bộ hóa trên thiết bị máy tính cũ. Thì các dữ liệu sẽ không được đồng bộ hóa trên Google Drive của web. Tuy nhiên, đối với thư mục cục bộ thì dữ liệu vẫn sẽ được đồng bộ hóa. Thế nhưng, các tập tin được thay đổi trong thư mục sẽ có khả năng bị xóa và không được đồng bộ. Chính vì thế, Google Drive khuyên dùng không nên chỉnh sửa tập tin quá nhiều. Và hãy thận trọng khi xóa bất cứ thư mục nào trong Google Drive.
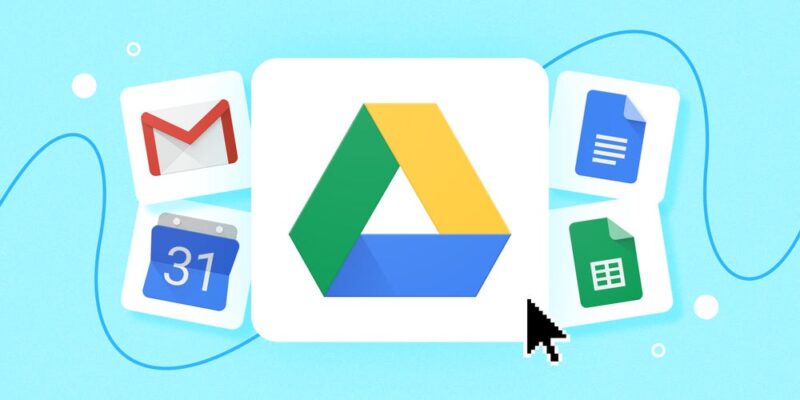
Xem thêm=> Hướng dẫn cách tải file Google Drive bị chặn download một cách nhanh chóng
Lời kết
Cách đồng bộ Google Drive với máy tính thực chất khá đơn giản. Người dùng chỉ việc trang bị cho mình một chiếc máy tính đầy dung lượng pin để thực hiện quá trình đồng bộ. Và ghi nhớ những thao tác đơn giản mà bài viết đã hướng dẫn. Thì việc đồng bộ sẽ trở nên nhẹ nhàng hơn.
Với những hướng dẫn bổ ích trên. Điện thoại Giá Kho mong rằng, người dùng có thể trang bị thêm cho mình nhiều kiến thức sâu rộng về thủ thuật công nghệ. Chính vì thế, hãy luôn theo dõi và đồng hành cùng Tin công nghệ nhé. Và đừng quên, Điện thoại Giá Kho vẫn đang trang bị rất nhiều sản phẩm công nghệ đỉnh cao và chất lượng nhất trên thị trường. Chính vì thế, khách nhà mình đang cần chọn mua những sản phẩm công nghệ. Thì đừng quên ghé ngay nhà Giá kho bạn nhé. Chúc bạn ngày mới vui vẻ và tràn ngập niềm vui.