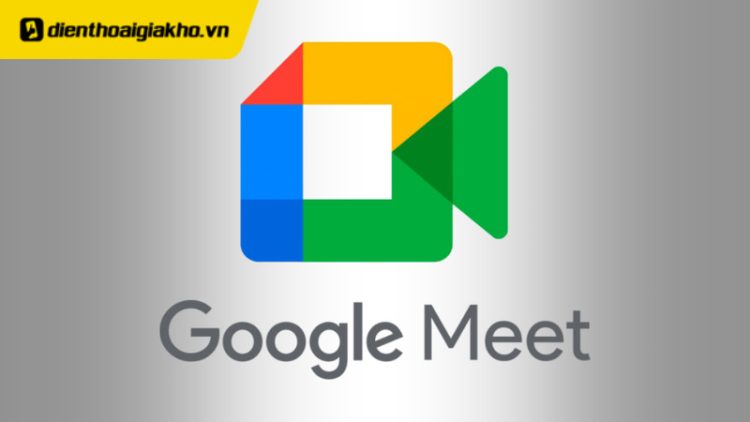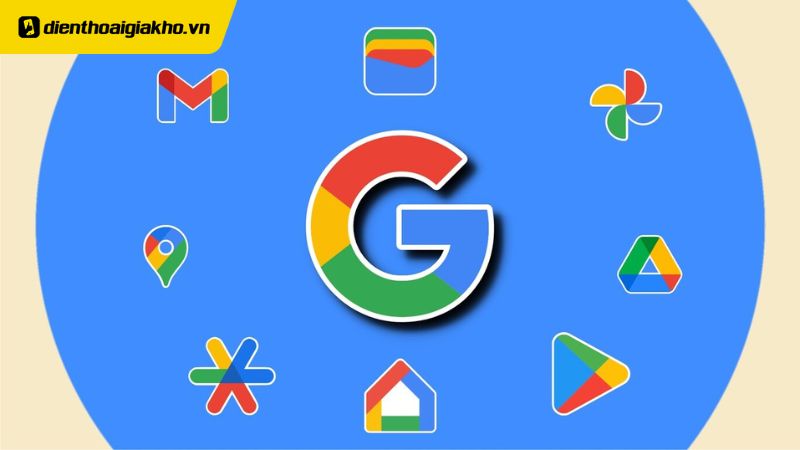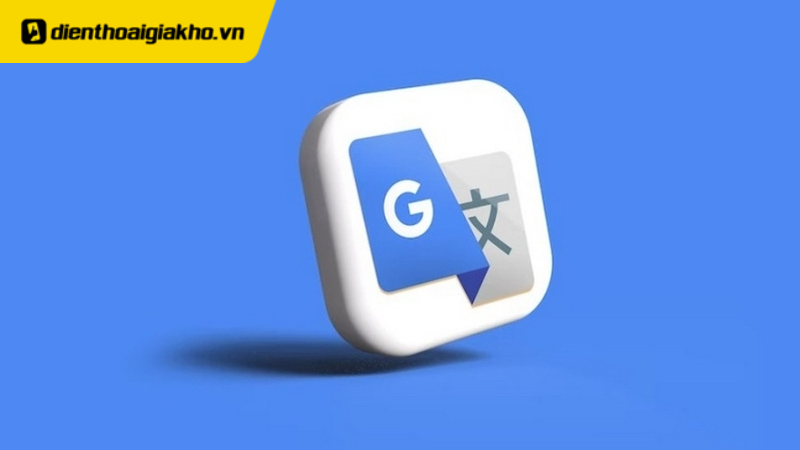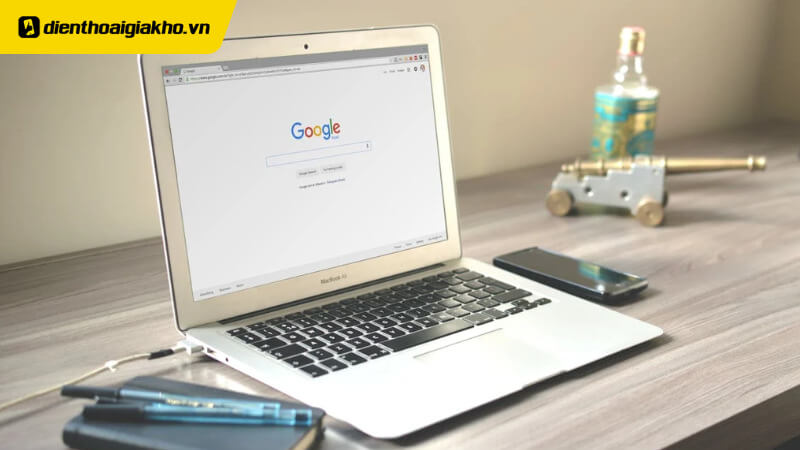Trong thời đại công nghệ số hiện nay, Google Meet đã trở thành một công cụ thiết yếu cho việc học tập, làm việc và giao tiếp trực tuyến. Việc hiển thị đúng tên trong các cuộc họp trực tuyến là rất quan trọng, giúp mọi người dễ dàng nhận biết và tương tác với nhau. Bài viết này của Điện Thoại Giá Kho sẽ hướng dẫn chi tiết cách đổi tên trên Google Meet trên cả điện thoại và máy tính một cách dễ dàng và nhanh chóng.
Xem nhanh
Tại sao cần đổi tên trên Google Meet?
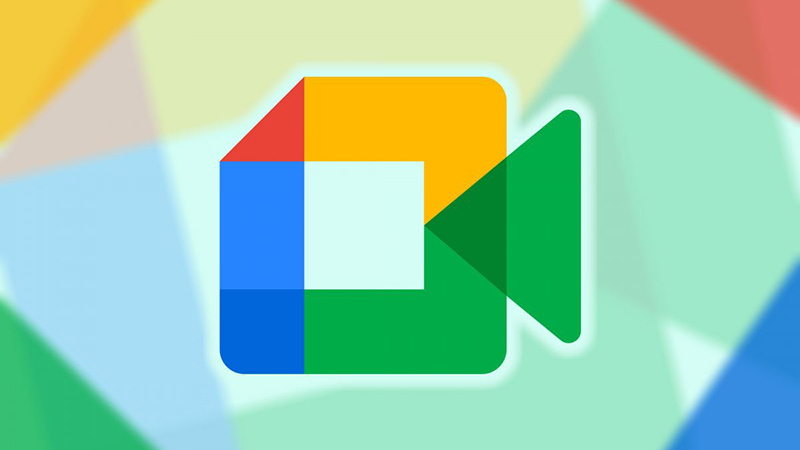
Việc sử dụng tên thật hoặc tên mà mọi người thường gọi giúp tạo không khí thân thiện và chuyên nghiệp trong các cuộc họp. Đặc biệt trong các buổi học trực tuyến hoặc các cuộc họp công việc, việc hiển thị đúng tên giúp giảng viên, đồng nghiệp dễ dàng điểm danh, trao đổi và theo dõi sự tham gia của từng người. Đôi khi, bạn có thể muốn sử dụng một biệt danh hoặc tên khác cho một mục đích cụ thể. Việc biết cách đổi tên trên Google Meet cho phép bạn linh hoạt điều chỉnh tên hiển thị theo từng hoàn cảnh.
3 Cách đổi tên trên Google Meet từ ứng dụng Google Meet
Dưới đây là 3 gợi ý cách đổi tên trên Google Meet mà người dùng có thể tham khảo và áp dụng trên thiết bị của mình sao cho phù hợp nhất.
Cách đổi tên trên Google Meet qua điện thoại di động
Đây là cách trực tiếp nhất để thay đổi tên hiển thị của bạn, áp dụng cho cả thiết bị Android và iOS:
Bước 1: Khởi động ứng dụng Google Meet trên điện thoại của bạn.
Bước 2: Nhấn vào biểu tượng ảnh đại diện (hoặc chữ cái đầu tiên của tên bạn) ở góc trên bên phải màn hình.
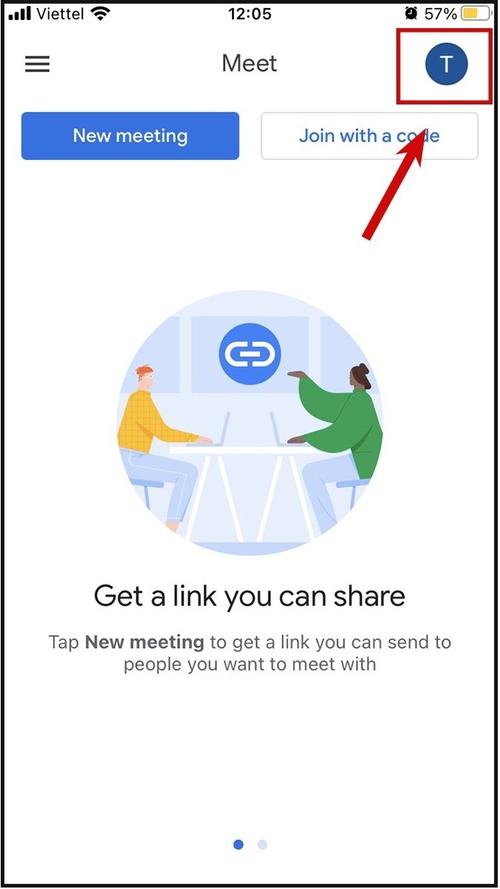 Bước 3: Trong menu hiện ra, chọn “Quản lý tài khoản Google” (Manage your Google Account).
Bước 3: Trong menu hiện ra, chọn “Quản lý tài khoản Google” (Manage your Google Account).
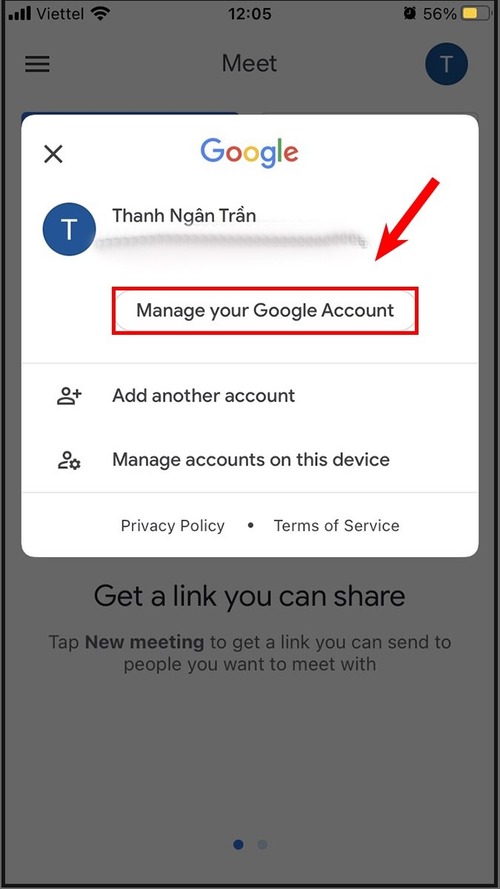 Bước 4: Chọn mục “Thông tin cá nhân” (Personal Information).
Bước 4: Chọn mục “Thông tin cá nhân” (Personal Information).
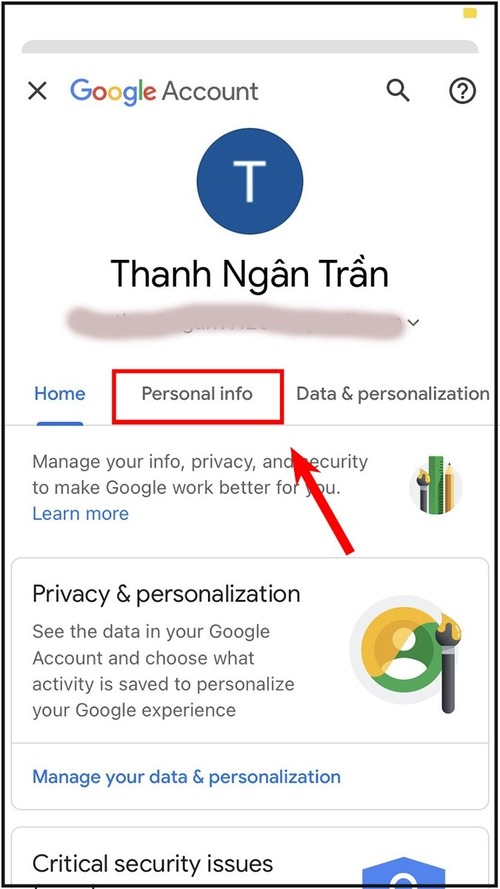
Bước 5: Trong phần “Thông tin cơ bản” (Basic information), chọn “Tên” (Name).
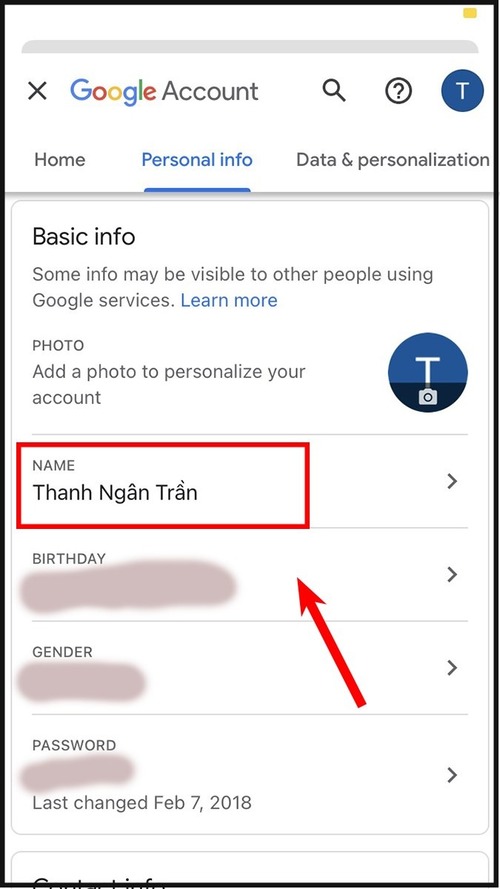 Bước 6: Nhập họ và tên bạn muốn hiển thị trong Google Meet.
Bước 6: Nhập họ và tên bạn muốn hiển thị trong Google Meet.
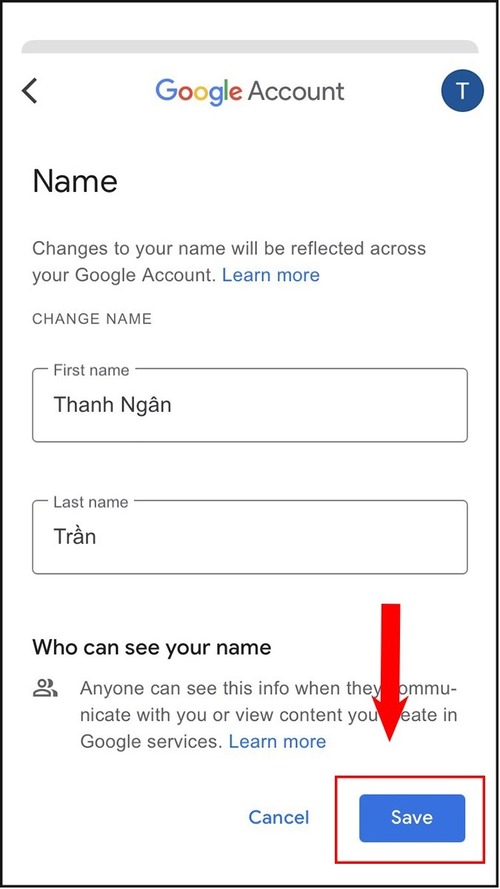 Bước 7: Nhấn “Lưu” (Save) để hoàn tất việc đổi tên.
Bước 7: Nhấn “Lưu” (Save) để hoàn tất việc đổi tên.
Cách đổi tên trên Google Meet trên máy tính qua trình duyệt web
Bạn cũng có thể thay đổi tên hiển thị trên Google Meet thông qua trình duyệt web trên máy tính thông qua các bước Điện Thoại Giá Kho hướng dẫn sau đây:
Bước 1: Mở trình duyệt web (Chrome, Firefox, Safari,…) và truy cập vào trang myaccount.google.com.
Bước 2: Đăng nhập vào tài khoản Google mà bạn sử dụng cho Google Meet.
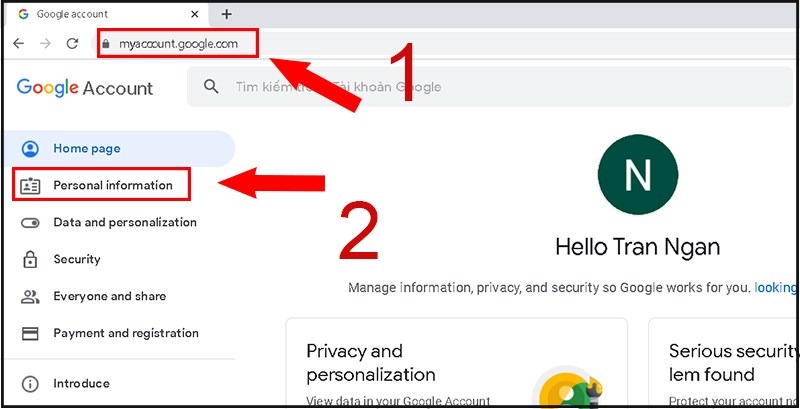
Bước 3: Chọn mục “Thông tin cá nhân” (Personal Information) ở cột bên trái.
Bước 4: Trong phần “Thông tin cơ bản” (Basic information), tìm và chọn “Tên” (Name).
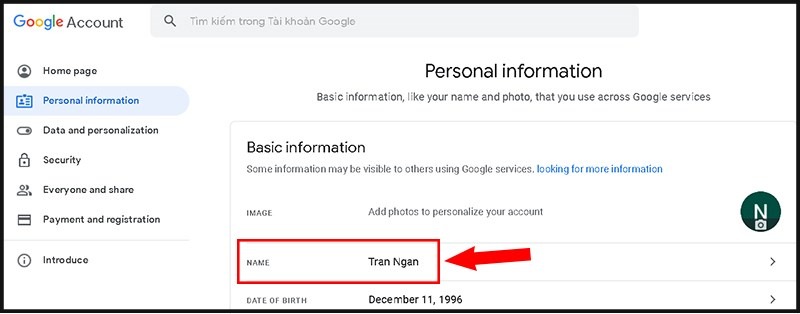
Bước 5: Nhập tên mới: Nhập họ và tên bạn muốn hiển thị.
Bước 6: Lưu thay đổi: Nhấn “Lưu” (Save) để xác nhận thay đổi.
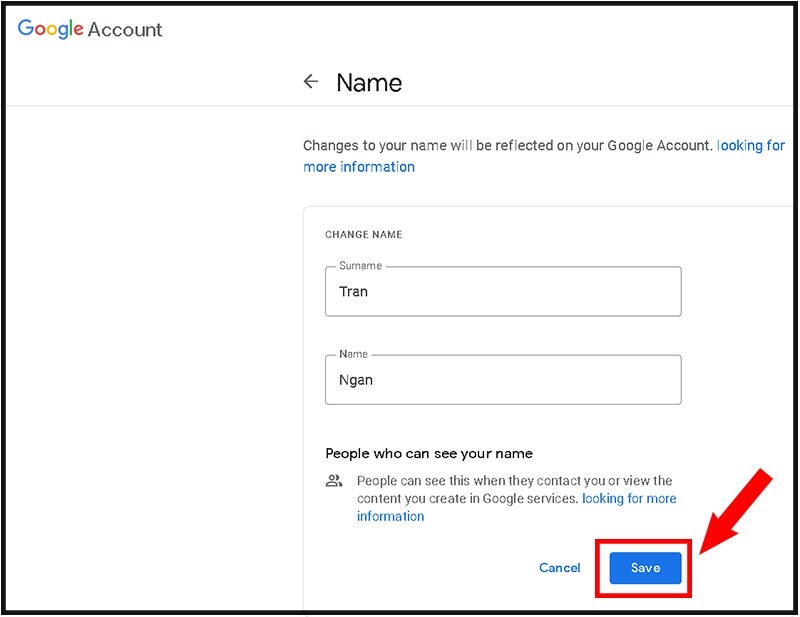
Top sản phẩm bán chạy sale sốc, giá giảm cực sâu tại Điện Thoại Giá Kho
Cách đổi tên trên Google Chrome
Bước 1: Mở Google Chrome và nhấp vào biểu tượng ba chấm ở góc trên bên phải, sau đó chọn “Cài đặt”.
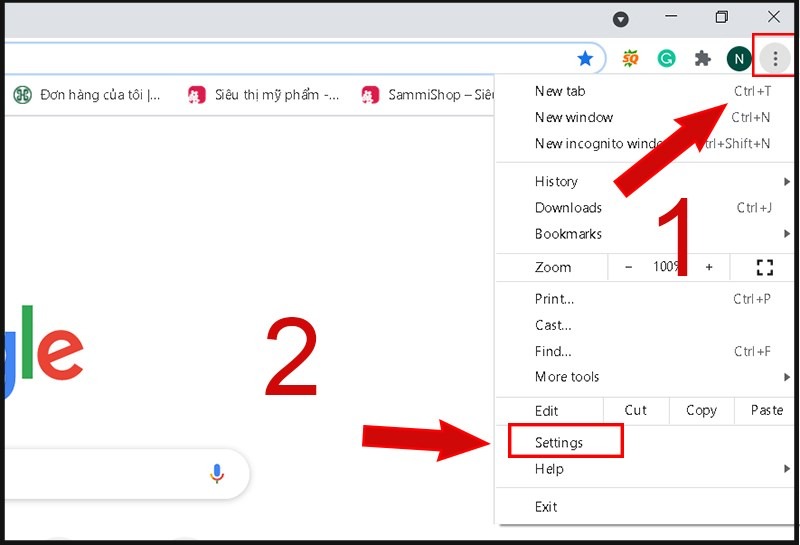 Bước 2: Tiếp theo, chọn “Quản lý tài khoản Google của bạn”.
Bước 2: Tiếp theo, chọn “Quản lý tài khoản Google của bạn”.
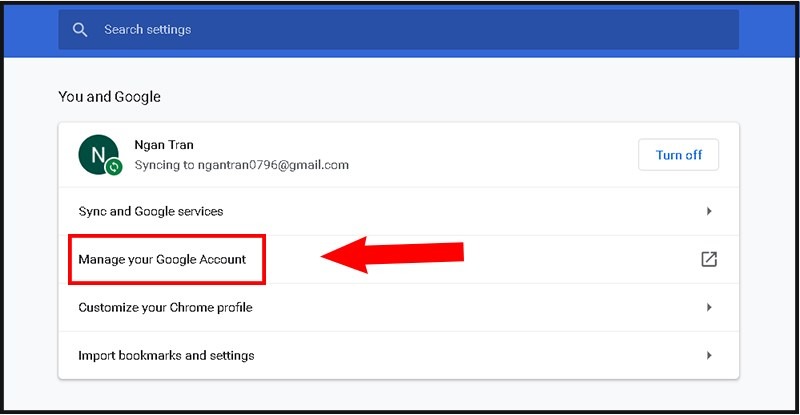 Bước 3: Ở menu bên trái, chọn “Thông tin cá nhân”. Tại đây, bạn có thể thay đổi tên, ảnh đại diện, ngày sinh, giới tính và các thông tin cá nhân khác. Nhấp vào “Tên” để thực hiện việc đổi tên.
Bước 3: Ở menu bên trái, chọn “Thông tin cá nhân”. Tại đây, bạn có thể thay đổi tên, ảnh đại diện, ngày sinh, giới tính và các thông tin cá nhân khác. Nhấp vào “Tên” để thực hiện việc đổi tên.
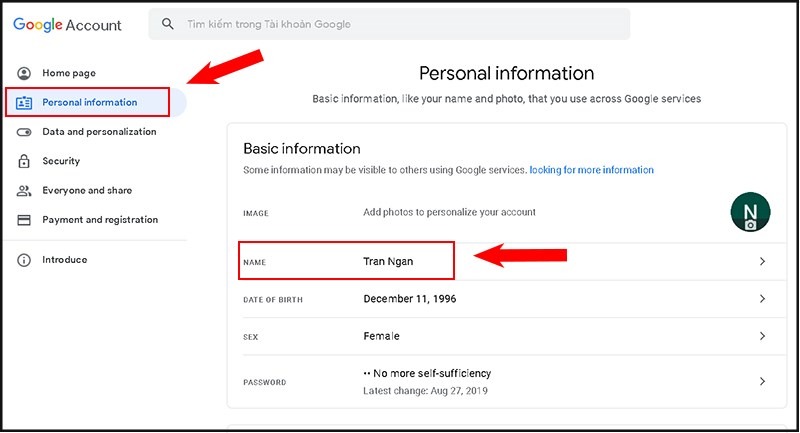 Bước 4: Cuối cùng, nhấp “Lưu”. Tên trên Google Meet của bạn sẽ được cập nhật ngay sau đó.
Bước 4: Cuối cùng, nhấp “Lưu”. Tên trên Google Meet của bạn sẽ được cập nhật ngay sau đó.
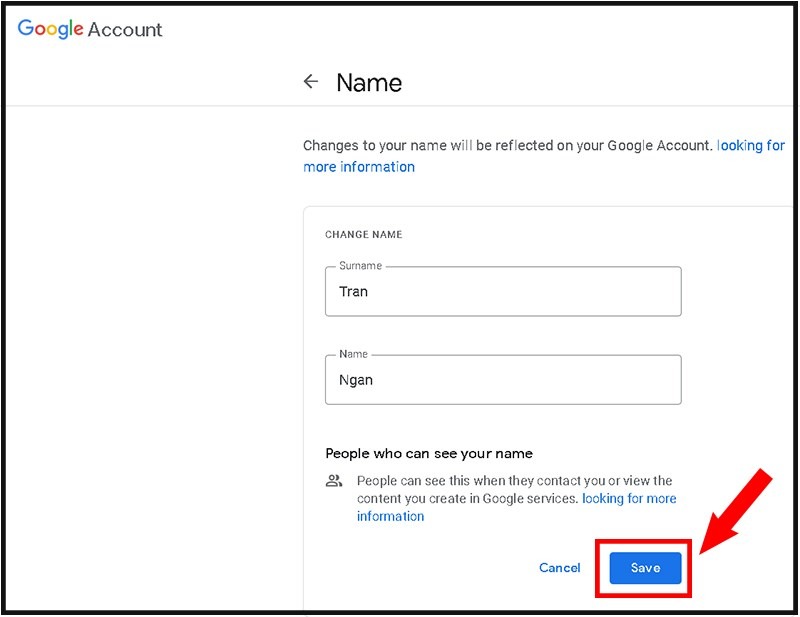
Lưu ý quan trọng khi đổi tên trên Google Meet
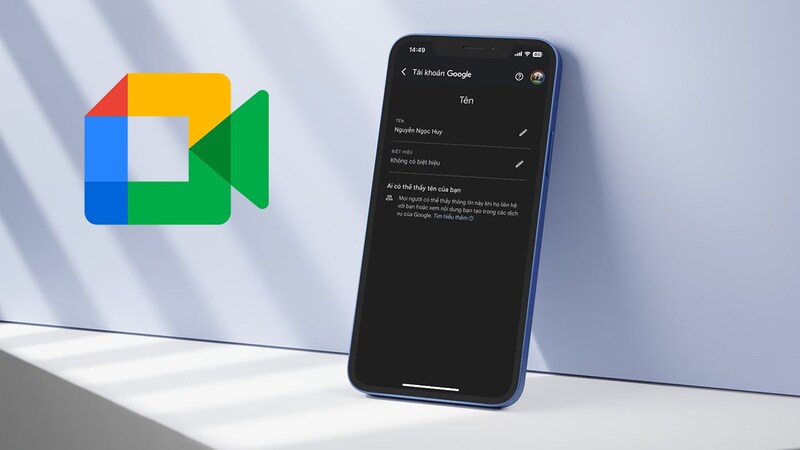
Trong quá trình đổi tên trên Google Meet, bạn cần lưu ý một số điều sau nhằm tránh xảy ra những vấn đề không đáng có, gây ảnh hưởng tới tài khoản Google của bạn:
- Ảnh hưởng đến toàn bộ dịch vụ Google: Như đã đề cập, việc thay đổi tên này sẽ ảnh hưởng đến tất cả các dịch vụ khác của Google mà bạn đang sử dụng, bao gồm Gmail, YouTube, Google Drive, Google Photos, v.v.
- Thời gian cập nhật: Sau khi bạn lưu thay đổi, có thể mất một vài phút (trong một số trường hợp hiếm hoi có thể lâu hơn) để tên mới được cập nhật và hiển thị trong Google Meet. Hãy kiên nhẫn và thử tải lại trang web hoặc ứng dụng nếu bạn không thấy thay đổi ngay lập tức.
- Kiểm tra tên hiển thị: Sau khi tham gia cuộc họp, hãy kiểm tra lại tên hiển thị của bạn để đảm bảo rằng nó đã được cập nhật chính xác.
- Sử dụng tên ngắn gọn: Trong các cuộc họp đông người, việc sử dụng tên ngắn gọn và dễ nhớ sẽ giúp mọi người dễ dàng nhận biết bạn hơn.
- Sử dụng tên kèm theo chức danh (nếu cần): Trong môi trường làm việc chuyên nghiệp, việc sử dụng tên kèm theo chức danh có thể giúp tạo sự rõ ràng và chuyên nghiệp.
Cách đổi tên trên Google Meet rất đơn giản, nhưng việc hiểu rõ các bước và lưu ý sẽ giúp bạn thực hiện một cách suôn sẻ.
Khắc phục sự cố khi đổi tên Google Meet không thành công
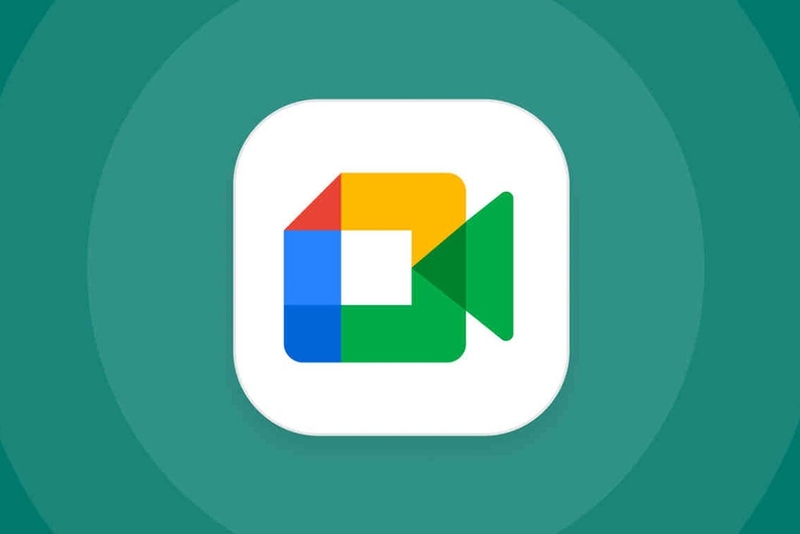
Đôi khi, người dùng có thể gặp một số vấn đề khi cố gắng thay đổi tên trên Google Meet. Dưới đây là một số giải pháp mà bạn có thể tham khảo qua:
- Lỗi kết nối internet: Hãy đảm bảo rằng bạn có kết nối internet ổn định. Kết nối internet chập chờn có thể gây ra lỗi trong quá trình cập nhật thông tin.
- Lỗi trình duyệt/ứng dụng: Thử tải lại trang web Google Account hoặc khởi động lại ứng dụng Google Meet. Xóa bộ nhớ cache và cookie của trình duyệt cũng có thể giúp ích.
- Lỗi đồng bộ hóa: Trong một số trường hợp, có thể xảy ra lỗi đồng bộ hóa giữa các dịch vụ của Google. Hãy thử đăng xuất khỏi tài khoản Google và đăng nhập lại.
Bài viết trên đây của Điện Thoại Giá Kho đã cung cấp hướng dẫn chi tiết về cách đổi tên trên Google Meet trên cả điện thoại và máy tính. Hy vọng những thông tin này sẽ giúp bạn dễ dàng quản lý tên hiển thị của mình trong các cuộc họp trực tuyến, tạo sự chuyên nghiệp và thuận tiện trong giao tiếp.
Việc nắm vững cách đổi tên trên Google Meet giúp bạn chủ động hơn trong việc sử dụng nền tảng này, đặc biệt là trong môi trường học tập và làm việc từ xa ngày càng phổ biến. Với những bước đơn giản được hướng dẫn, bất kỳ ai cũng có thể dễ dàng thực hiện cách đổi tên trên Google Meet một cách nhanh chóng và hiệu quả.
Đọc thêm:
- Hướng dẫn cách đồng bộ ảnh từ Google Photo về điện thoại đơn giản
- Tổng hợp 3 cách giải phóng dung lượng Google Drive mà bạn nên biết đến
- Hướng dẫn mở quyền truy cập Google Drive trên điện thoại iPhone
Địa chỉ showroom của Điện Thoại Giá Kho tại TP. HCM
121 Chu Văn An, P. Bình Thạnh
120 Nguyễn Thị Thập, P. Tân Thuận
56 Lê Văn Việt, P. Tăng Nhơn Phú
947 Quang Trung, P. An Hội Tây