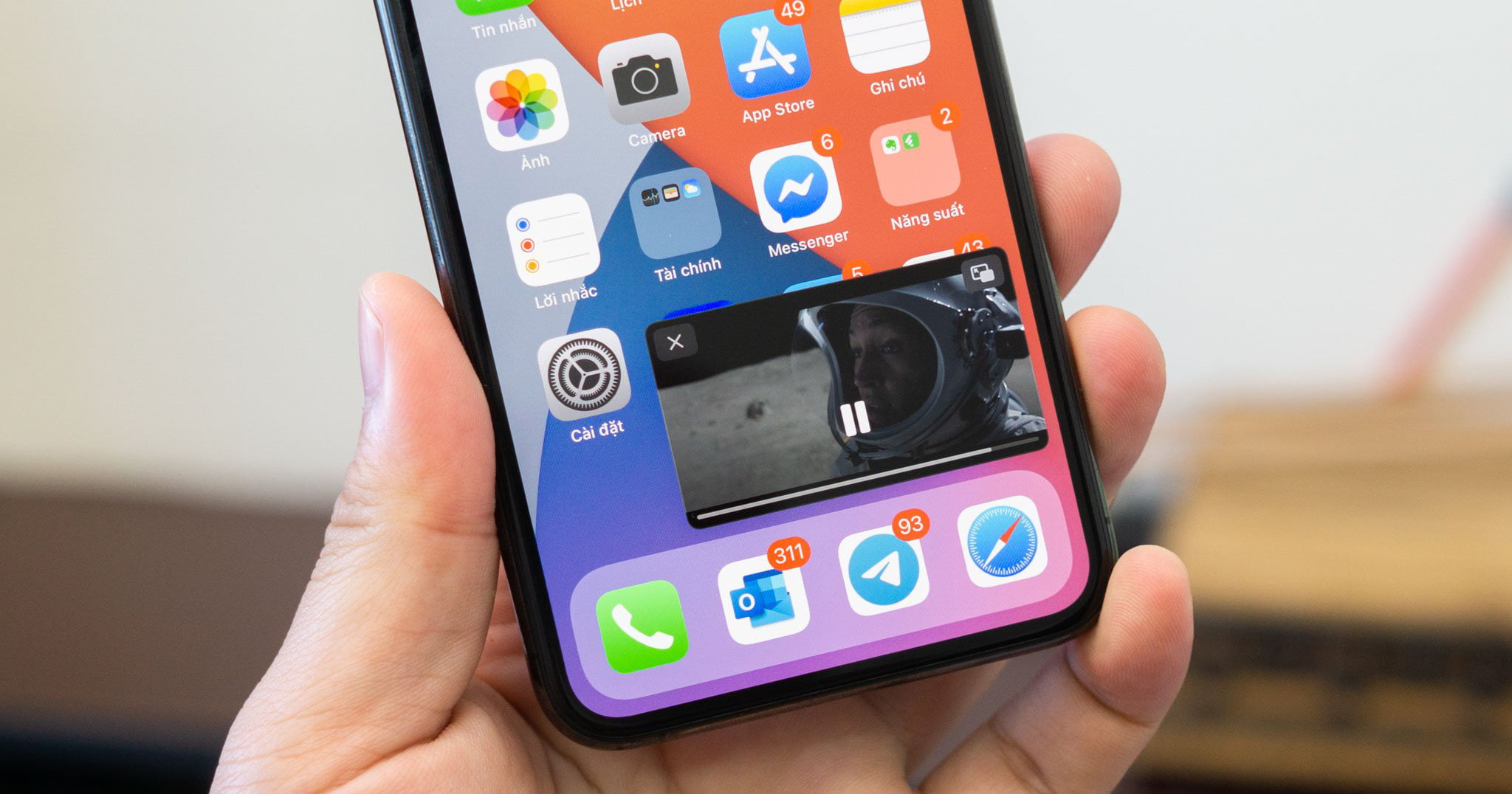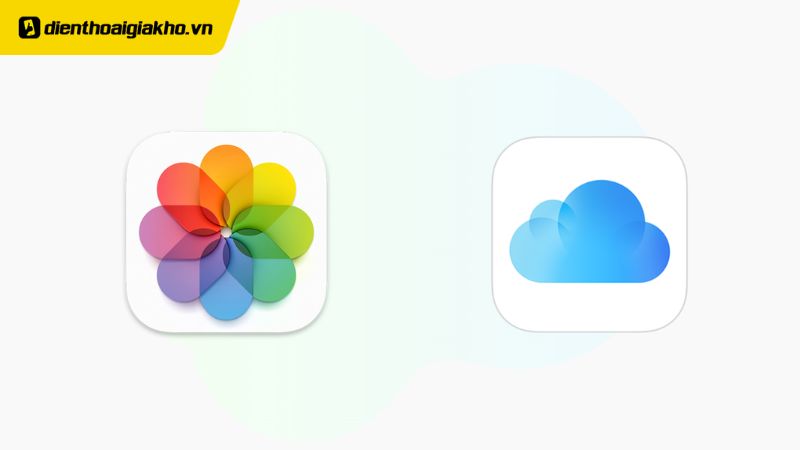Bạn mới mua một chiếc iPhone để sử dụng, và mỗi chiếc iPhone đều có ngôn ngữ riêng như Mỹ, Nhật, Hàn. Điều này khiển bạn cảm thấy khó chịu, không thoải mái khi sử dụng bất kỳ ngôn ngữ nào khác ngoài tiếng Việt. Vậy làm cách nào để có thể thay đổi ngôn ngữ theo ý thích của mình? Bây giờ hãy đọc bài viết của Điện thoại Giá Kho về cách đổi ngôn ngữ trên iphone iOS 16 sang ngôn ngữ ưa thích một cách dễ dàng nhé!
Xem nhanh
- 1 Cách thay đổi ngôn ngữ mặc định trong cài đặt trên iPhone iOS 16
- 2 Cách thay đổi ngôn ngữ trong ứng dụng trên iPhone iOS 16
- 3
- 4 Cách Thêm đổi Ngôn Ngữ Mới Trên Bàn Phím iPhone iOS 16
- 5 Cách Gỡ bỏ, đổi Ngôn ngữ ưa thích trên iPhone
- 6
- 7 Cách Dịch Ngôn Ngữ Tiếng Anh Sang Ngôn Ngữ Tiếng Việt Trên iPhone iOS 16
- 8 Cách thay đổi giọng nói và ngôn ngữ của Siri trên iPhone iOS 16
- 9 Kết quả tìm kiếm trên Safari có thay đổi khi được đặt thành tiếng Anh không?
- 10 Lời kết
Cách thay đổi ngôn ngữ mặc định trong cài đặt trên iPhone iOS 16
Để thay đổi ngôn ngữ mặc định trên iPhone, bạn có thể thực hiện theo các bước rất đơn giản sau:
Bước 1: Mở “Cài đặt” -> chọn “Cài đặt chung”.
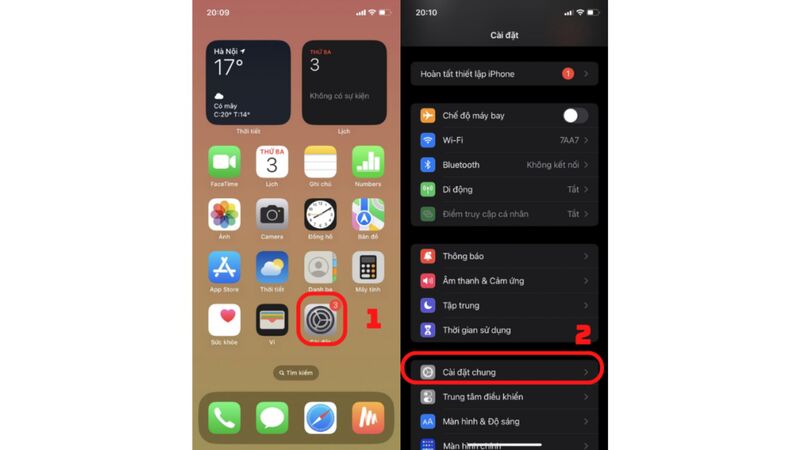
Bước 2 – Kéo để tìm và chọn mục ngôn ngữ và khu vực. Sau đó bấm để thêm một ngôn ngữ.
Bước 3 – Cuộn xuống và tìm ngôn ngữ bạn muốn thay đổi.
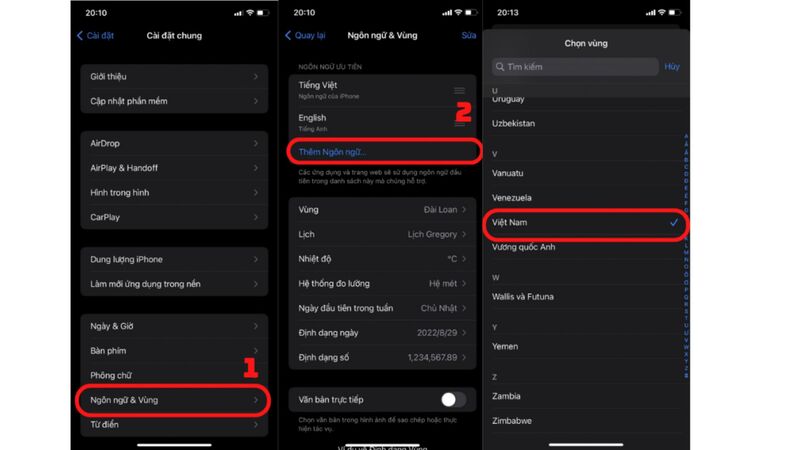
Như vậy chỉ với 3 bước vô cùng đơn giản là bạn đã hoàn thành cách cài đặt thay đổi ngôn ngữ trên iPhone của toàn bộ hệ điều hành của điện thoại.
Cách thay đổi ngôn ngữ trong ứng dụng trên iPhone iOS 16
Nếu phương pháp trên yêu cầu bạn thay đổi ngôn ngữ iPhone trên toàn bộ hệ thống điện thoại thì phương pháp thứ hai cho phép bạn tùy chỉnh thay đổi ngôn ngữ trong một hoặc bất kỳ số lượng ứng dụng nào mà bạn muốn.
Chỉ với 2 bước vô cùng đơn giản là bạn đã có thể hoàn thành cách thay đổi ngôn ngữ của ứng dụng trên iPhone iOS 16.
Bước 1: Mở Cài đặt trên iPhone. Sau đó kéo xuống cuối ứng dụng Cài đặt, bạn sẽ thấy danh sách các ứng dụng có sẵn trên điện thoại tại đây. Tiếp theo, nhấp vào ứng dụng có ngôn ngữ bạn muốn thay đổi.
Bước 2: Tìm đến yếu tố ngôn ngữ tại đây và chọn.Sau đó kéo để tìm ngôn ngữ bạn muốn chuyển đổi trong ứng dụng này và nhấp vào ngôn ngữ đó để chọn.
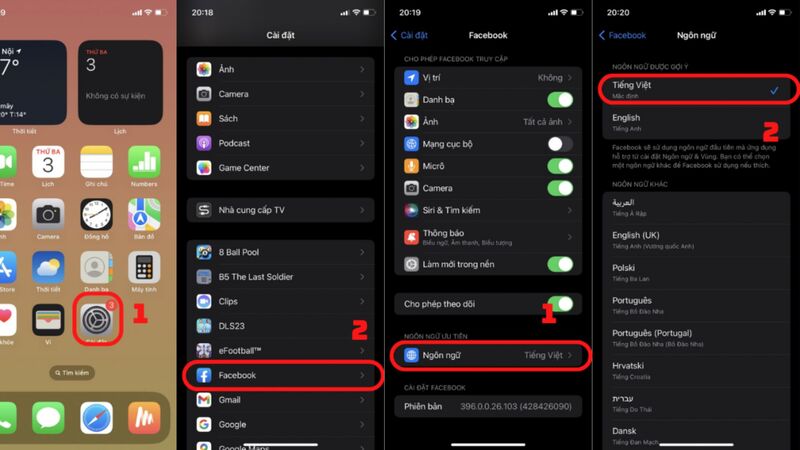
Đây là cách bạn có thể thay đổi ngôn ngữ mặc định trong bất kỳ ứng dụng nào trên iPhone của mình chỉ bằng hai bước rất đơn giản.
Tuy nhiên, có một số ứng dụng trên iPhone không cho phép bạn thay đổi ngôn ngữ. Ví dụ: ứng dụng podcast trông giống như hình bên dưới. Cách duy nhất để thay đổi ngôn ngữ của các ứng dụng này là thay đổi ngôn ngữ mặc định trên toàn hệ thống như Phương pháp 1.
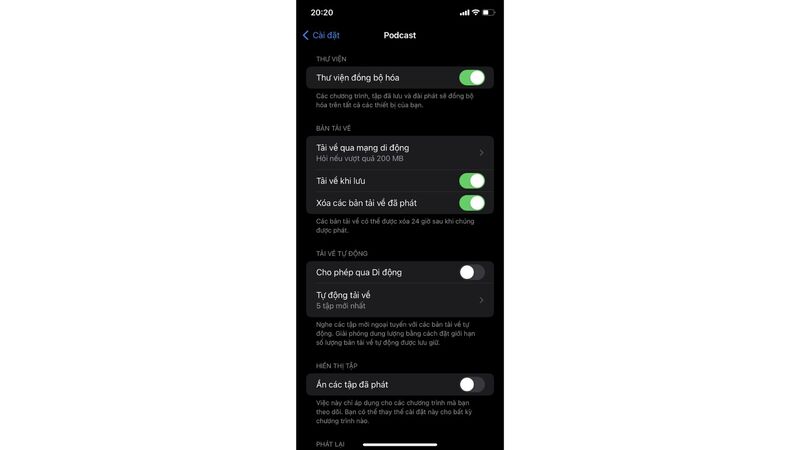
Cách tắt độ sáng tự động trên iOS 16 bằng các bước đơn giản
Cách Thêm đổi Ngôn Ngữ Mới Trên Bàn Phím iPhone iOS 16
Ngoài cách thay đổi ngôn ngữ trong các ứng dụng điện thoại, bạn cũng có thể cài đặt ngôn ngữ trên chính bàn phím iPhone.
Bước 1: Mở cài đặt -> chọn Cài đặt chung.
Bước 2: Chọn bàn phím, sau đó tại mục bàn phím, nhấn mũi tên “>” ở góc phải hộp thoại.
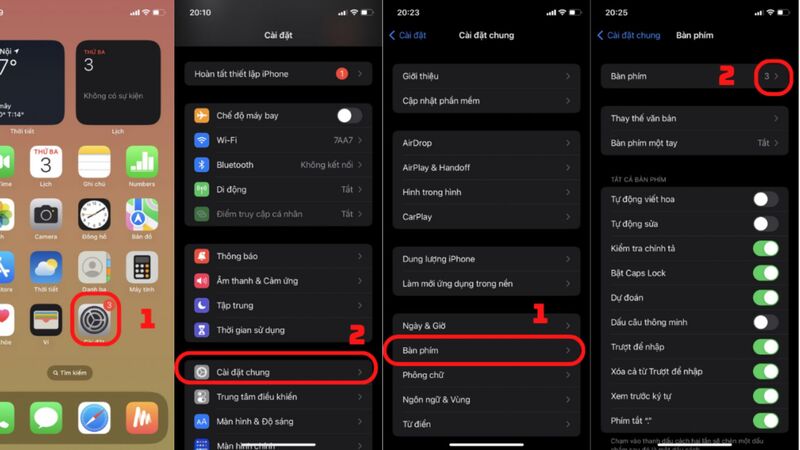
Bước 3 Chọn thêm bàn phím mới, tìm ngôn ngữ bạn muốn chuyển đổi và nhấp để chọn ngôn ngữ đó.
Bước 4: Sau khi chọn ngôn ngữ muốn chuyển đổi, điện thoại sẽ hiện bảng với các kiểu bàn phím khác nhau. Hãy chọn 1 loại bàn phím và nhấn Done.
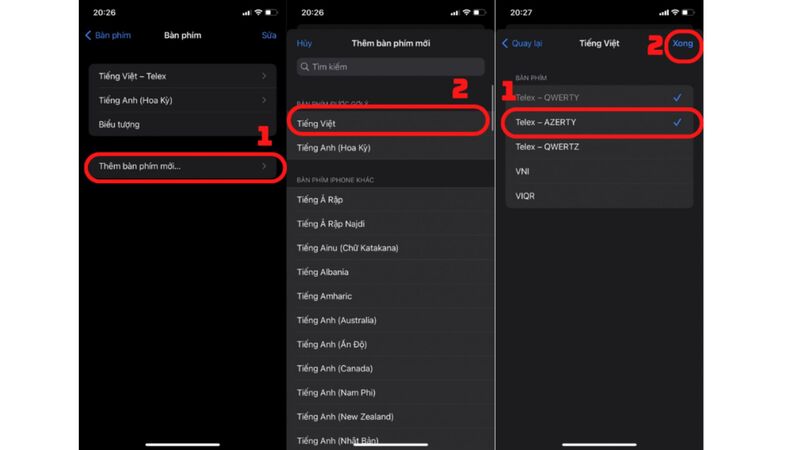
Sau khi thay đổi ngôn ngữ trên bàn phím, bạn chỉ cần thoát khỏi ứng dụng và sử dụng như bình thường, điện thoại sẽ tự động cài đặt ngôn ngữ mới mà bạn lựa chọn.
Sau khi thay đổi ngôn ngữ trên bàn phím, bạn muốn quay lại ngôn ngữ trước đó một cách nhanh chóng? Vậy thì làm theo hướng dẫn sau: Nếu bạn chọn ứng dụng có thể soạn tin bất kỳ (như ZALO) thì chọn mục Soạn tin để hiển thị bàn phím điện thoại. Tiếp theo, nhấn và giữ biểu tượng quả địa cầu và chọn ngôn ngữ bạn muốn chuyển đổi.
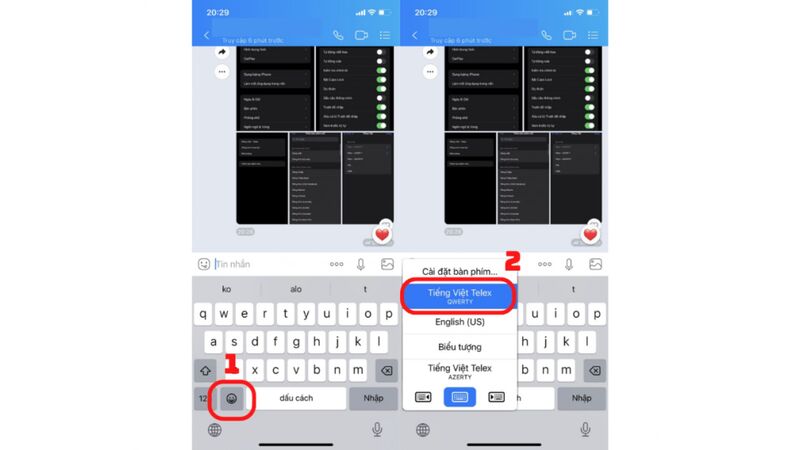
>>>>> Xem thêm:
- iPhone 17 256GB khi nào ra mắt, có tính năng gì, giá bao nhiêu?
- Giá bán iPhone 17 Pro 256GB ra mắt tại Việt Nam bao nhiêu?
- iPhone 17 Pro Max 256GB có gì khác biệt không?
- iPhone 17 Series khi nào ra mắt?
Cách Gỡ bỏ, đổi Ngôn ngữ ưa thích trên iPhone
Bước 1: Vào Cài đặt > Sau đó chọn Cài đặt chung.
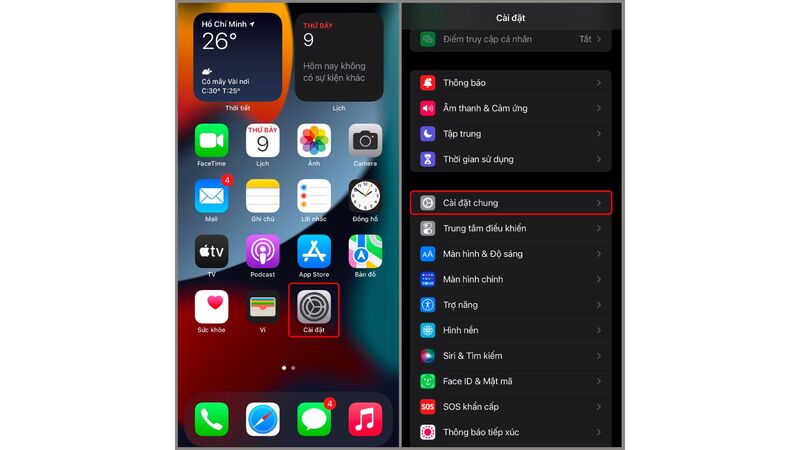
Bước 2: Tiến hành chọn Language & Region > bạn sẽ thấy ngôn ngữ của iPhone.
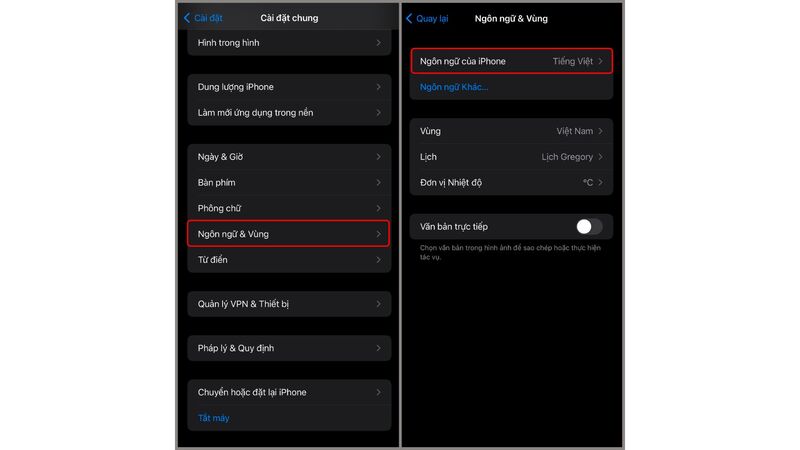
Bước 3: Tại đây bạn có thể lựa chọn ngôn ngữ mà mình muốn > Chọn Thay đổi để thay đổi ngôn ngữ muốn thay đổi.
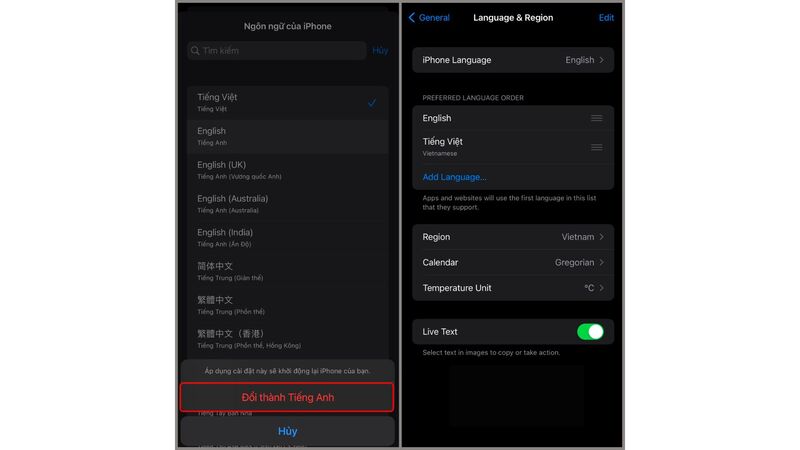
Như vậy là mình vừa hướng dẫn các bạn cách xóa, thay đổi ngôn ngữ ưu tiên trên iPhone iOS 16 với vài bước đơn giản, rất dễ dàng phải không nào?
Cách thêm widget cho iPhone iOS 16 bằng các bước đơn giản
Cách Dịch Ngôn Ngữ Tiếng Anh Sang Ngôn Ngữ Tiếng Việt Trên iPhone iOS 16
Bước 1 – Vào ứng dụng Dịch rồi chọn biểu tượng mũi tên để chọn ngôn ngữ.
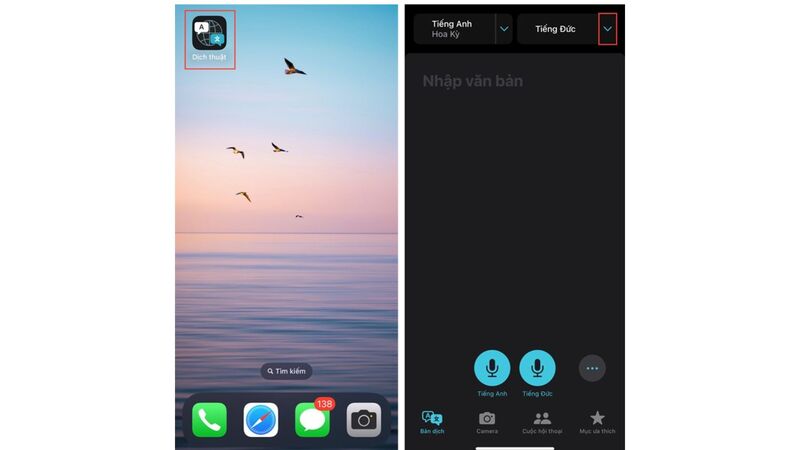
Bước 2: Nhấn vào Manage Languages rồi tải ngôn ngữ tiếng Việt.
Bước 3: Sau khi tải ngôn ngữ xong, bạn quay lại trang chủ app dịch, gõ từ khóa muốn dịch và chọn ngôn ngữ tiếng Việt để xem kết quả.
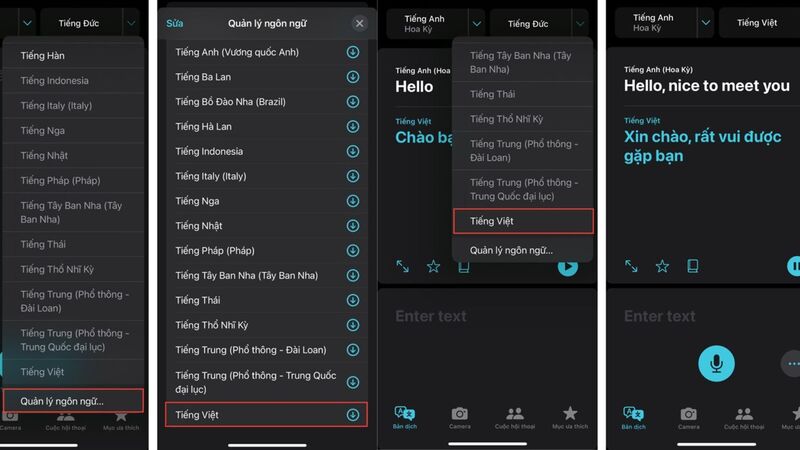
Với các thao tác nhanh chóng và dễ dàng, bạn có thể dịch các đoạn văn tiếng nước ngoài sang tiếng Việt để thuận tiện cho việc học tập và làm việc.
Cách thay đổi giọng nói và ngôn ngữ của Siri trên iPhone iOS 16
Bước 1: Vào ứng dụng Cài đặt trên iPhone > Nhấn vào Siri & Mục tìm kiếm.
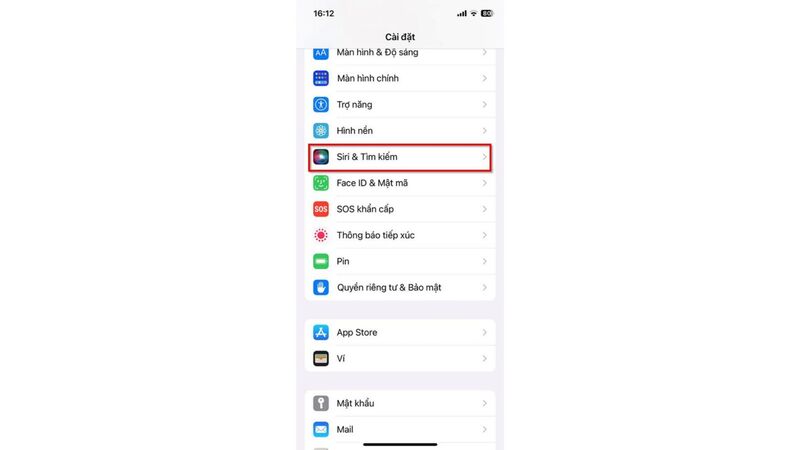
Bước 2: Nhấn vào mục Ngôn ngữ để thay đổi ngôn ngữ > Nhấn vào bất kỳ ngôn ngữ nào bạn muốn sử dụng. Sau đó quay lại giao diện Siri & Search.
Bước 3: Nhấp vào Siri Voice to Change Voice > Chọn loại và biến thể giọng nói thích hợp.
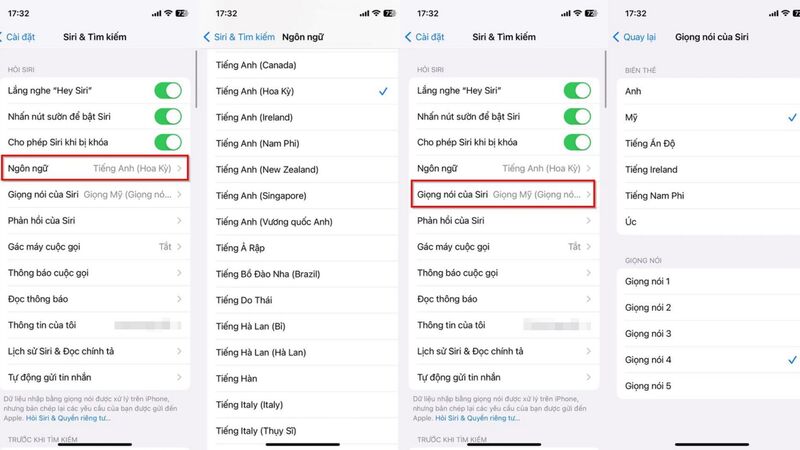
Vậy là xong, thật dễ dàng để thay đổi giọng nói và ngôn ngữ của Siri phải không?
Xem thêm: Điện thoại Giá Kho hiện tại đang có dòng iPhone 12, iPhone 13 Pro Max, iPhone 14 series hỗ trợ update iOS mới nhất của Apple, Giá rẻ vô địch. Tham khảo ngay nhé!
Kết quả tìm kiếm trên Safari có thay đổi khi được đặt thành tiếng Anh không?
Hẳn là nhiều bạn cũng cùng thắc mắc rằng liệu cài đặt ngôn ngữ tiếng Anh trên iPhone có làm thay đổi ngôn ngữ của giao diện Safari cũng như bao gồm các thông báo và các nút trên màn hình. Tuy nhiên, kết quả tìm kiếm vẫn hiển thị ngôn ngữ khu vực là Tiếng Việt. Vậy nên bạn cứ yên tâm trải nghiệm nhé.
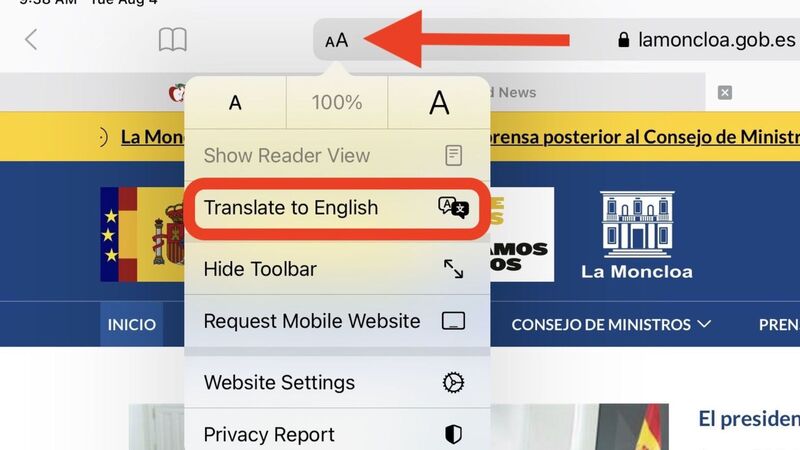
Lời kết
Trên đây là toàn bộ thủ thuật cách thay đổi ngôn ngữ trên iPhone iOS 16. Hy vọng qua bài hướng dẫn trên của Điện thoại Giá Kho đã giúp bạn có thể đổi ngôn ngữ iPhone hoàn toàn thành công. Tham khảo thêm nhiều tin tức hay mỗi ngày tại Tin công nghệ nhé!!