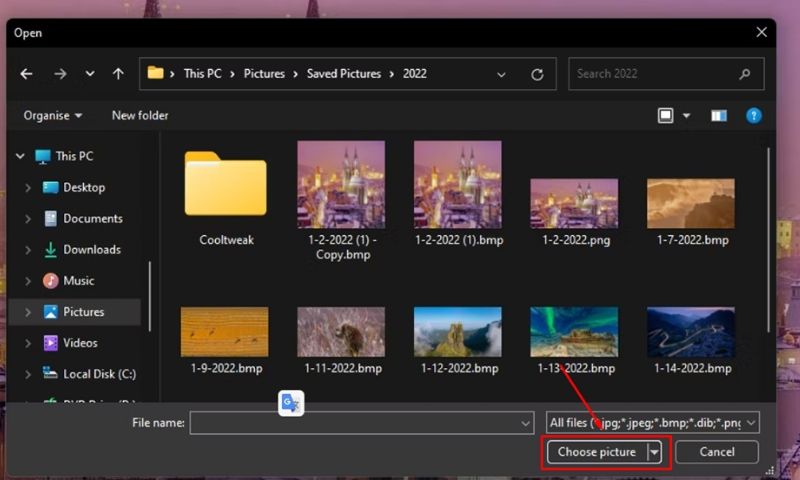Giao diện của máy tính chính là không gian để người làm việc hoặc giải trí cảm thấy thoải mái với nó, từ lâu việc điều chỉnh giao diện máy tính đã trở thành nhu cầu của nhiều người dùng. Từ việc thay đổi hình nền máy tính cũng giúp cho bạn cá nhân hóa thiết bị của mình. Đối với hệ điều hành Windows 11 bên cạnh nhiều tính năng thú vị, bạn còn có thể thay đổi hình nền một cách dễ dàng. Đến với bài viết này, Điện Thoại Giá Kho sẽ hướng dẫn bạn cách đổi hình nền trên máy tính Win 11 đơn giản nhất nhé.
Xem nhanh
4 cách đổi hình nền trên máy tính Win 11 nhanh chóng
Cách đổi hình nền trên máy tính Win 11 bằng ảnh tải về
Nếu bạn muốn sử dụng một bức ảnh yêu thích làm hình nền cho máy tính chạy Windows 11, hãy thực hiện theo các bước dưới đây:
Bước 1: Nhấp chuột phải vào màn hình chính (desktop) và chọn Personalize (Cá nhân hóa).
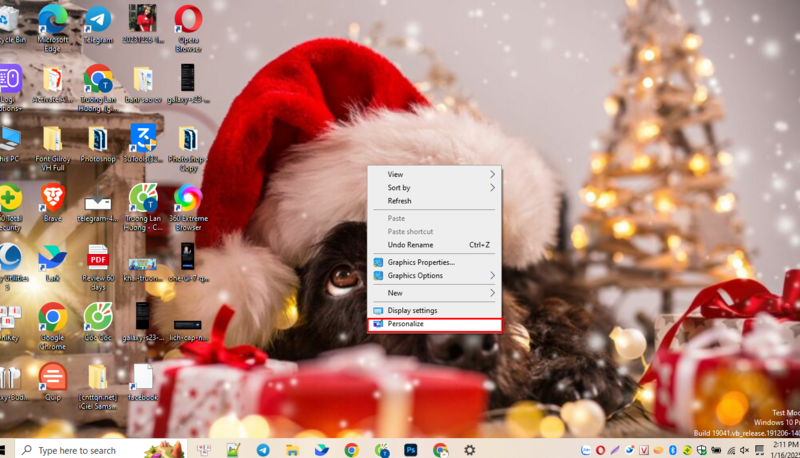 Bước 2: Trong phần Background (Nền), hãy chọn Picture (Ảnh).
Bước 2: Trong phần Background (Nền), hãy chọn Picture (Ảnh).
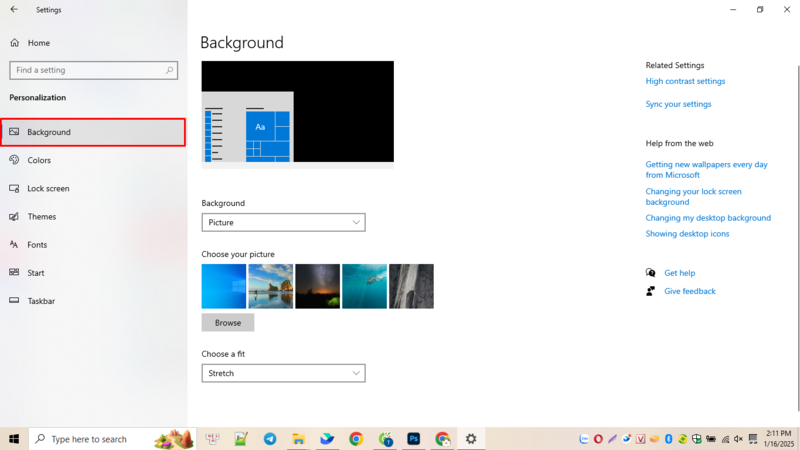 Bước 3: Nhấp vào Browse (Duyệt qua) để tìm đến thư mục chứa bức ảnh mà bạn muốn sử dụng làm hình nền.
Bước 3: Nhấp vào Browse (Duyệt qua) để tìm đến thư mục chứa bức ảnh mà bạn muốn sử dụng làm hình nền.
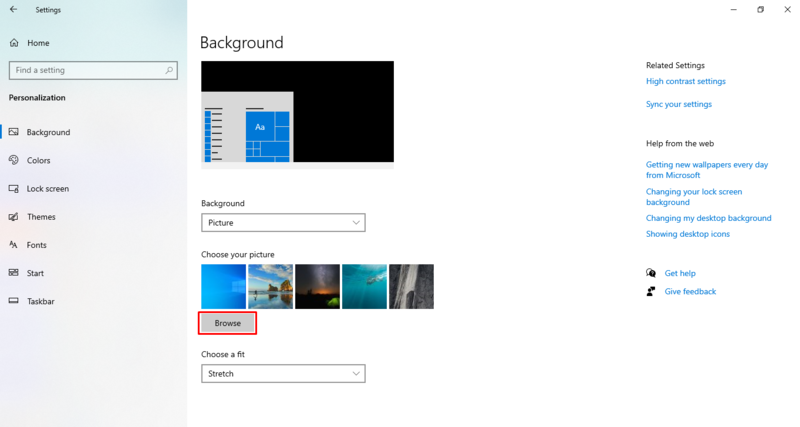
Bước 4: Sau khi đã chọn xong ảnh, nhấn Choose picture (Chọn ảnh). Hệ thống sẽ tự động cập nhật hình nền ngay lập tức.
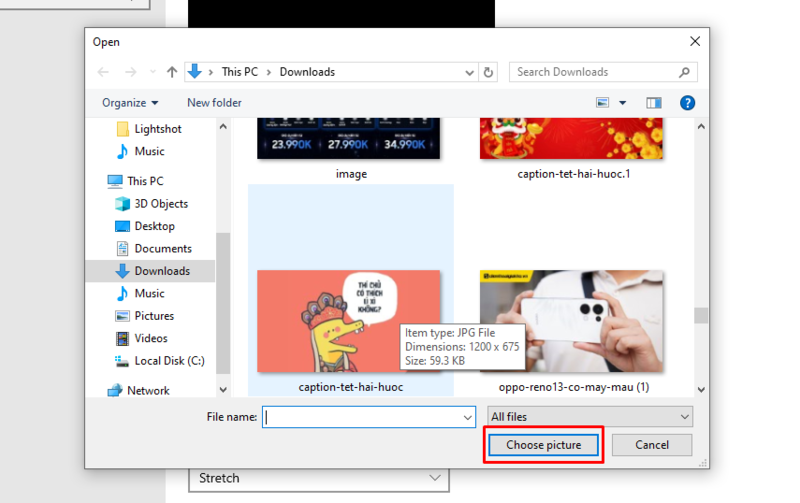
Cách đổi hình nền trên máy tính Win 11 qua File Explore
File Explorer cung cấp một tính năng tiện ích gọi là “Set as background” cho phép người dùng thay đổi hình nền màn hình một cách nhanh chóng từ bất kỳ bức ảnh nào có sẵn trong máy tính. Đây là một phương pháp dễ dàng và hiệu quả để làm mới không gian làm việc của bạn mà không cần phải truy cập vào các cài đặt phức tạp. Các bước thực hiện như sau:
Bước 1: Đầu tiên, để mở File Explorer, bạn chỉ cần nhấn tổ hợp phím Win + E trên bàn phím của mình. Điều này sẽ mở ra cửa sổ File Explorer nơi bạn có thể duyệt qua các tệp tin và thư mục trong máy tính.
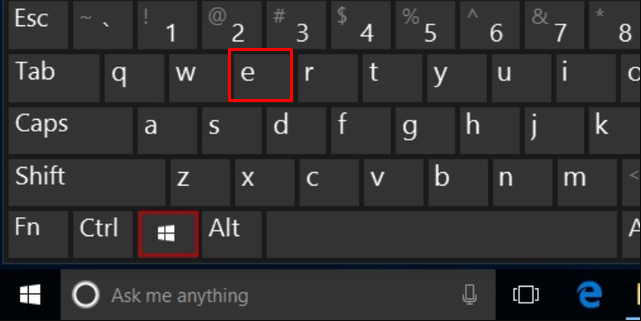 Bước 2: Tiếp theo, điều hướng đến thư mục chứa hình ảnh mà bạn muốn sử dụng làm hình nền. Bạn có thể chọn bất kỳ hình ảnh nào có sẵn trên máy tính hoặc tải về các bức ảnh từ các nguồn khác để làm hình nền của mình.
Bước 2: Tiếp theo, điều hướng đến thư mục chứa hình ảnh mà bạn muốn sử dụng làm hình nền. Bạn có thể chọn bất kỳ hình ảnh nào có sẵn trên máy tính hoặc tải về các bức ảnh từ các nguồn khác để làm hình nền của mình.
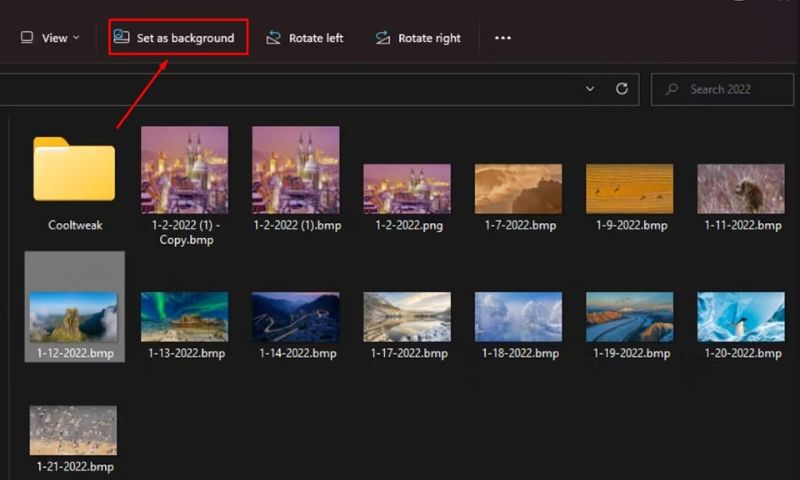
Bước 3: Khi bạn đã tìm được hình ảnh ưng ý, chỉ cần nhấn chuột phải vào bức ảnh đó. Trong menu ngữ cảnh hiện lên, chọn tùy chọn Set as background. Ngay lập tức, hình ảnh bạn chọn sẽ được cài đặt làm hình nền cho màn hình của máy tính Windows 11.
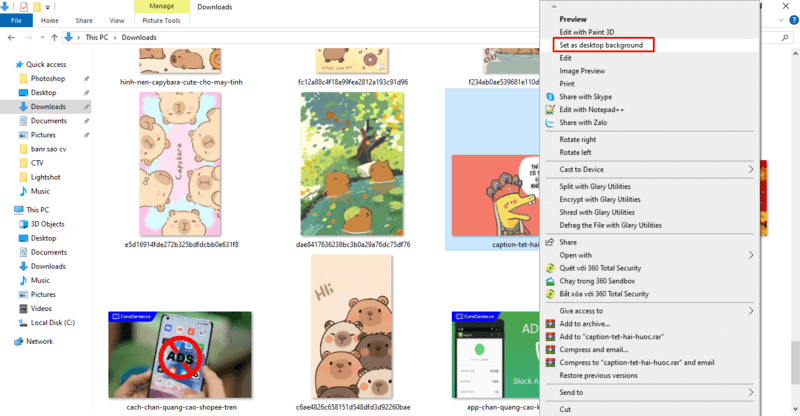 Với ba bước đơn giản này, bạn đã có thể thay đổi hình nền cho máy tính của mình mà không gặp bất kỳ khó khăn nào.
Với ba bước đơn giản này, bạn đã có thể thay đổi hình nền cho máy tính của mình mà không gặp bất kỳ khó khăn nào.
⇒ Sở hữu iphone 14 pro 256gb cũ thời trang và đẳng cấp với chi phí tiết kiệm tối đa.

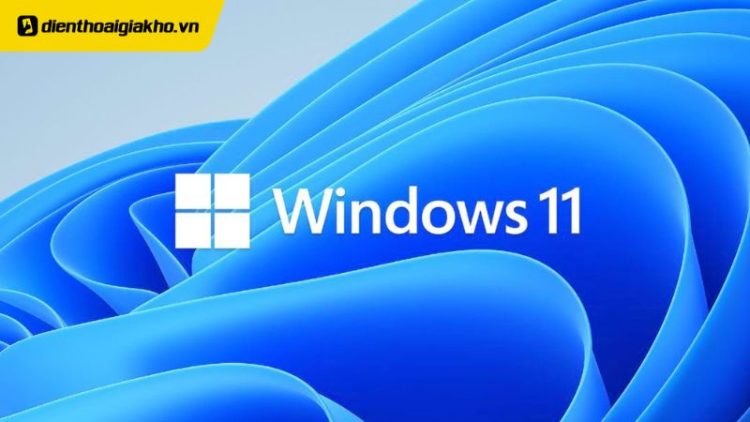
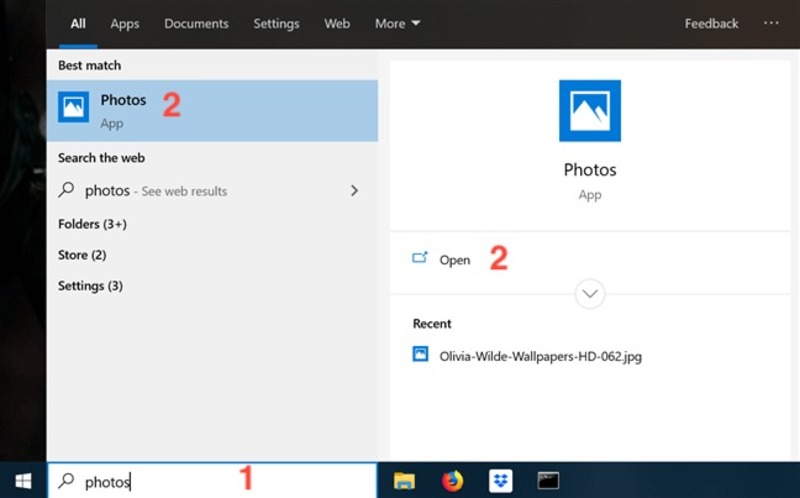 Bước 2: Tiếp theo, khi ứng dụng Photos mở ra, tìm và chọn hình ảnh mà bạn muốn thiết lập làm hình nền. Bạn có thể duyệt qua các bức ảnh trong thư viện hoặc thư mục của mình để lựa chọn hình ảnh phù hợp.
Bước 2: Tiếp theo, khi ứng dụng Photos mở ra, tìm và chọn hình ảnh mà bạn muốn thiết lập làm hình nền. Bạn có thể duyệt qua các bức ảnh trong thư viện hoặc thư mục của mình để lựa chọn hình ảnh phù hợp.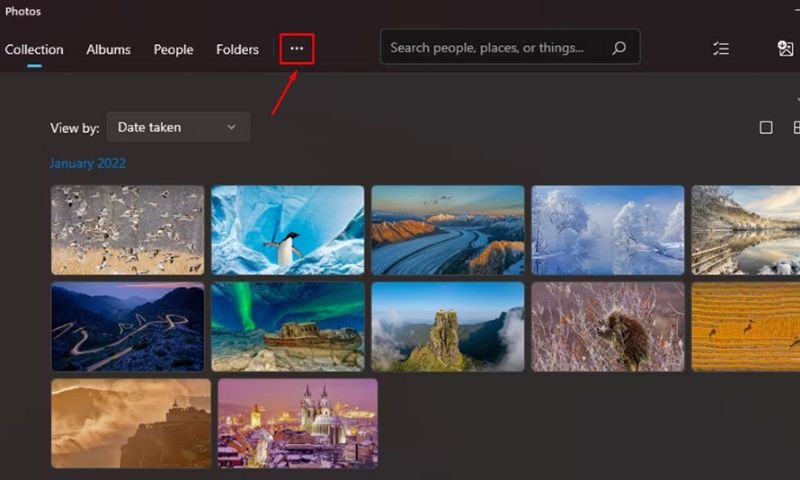
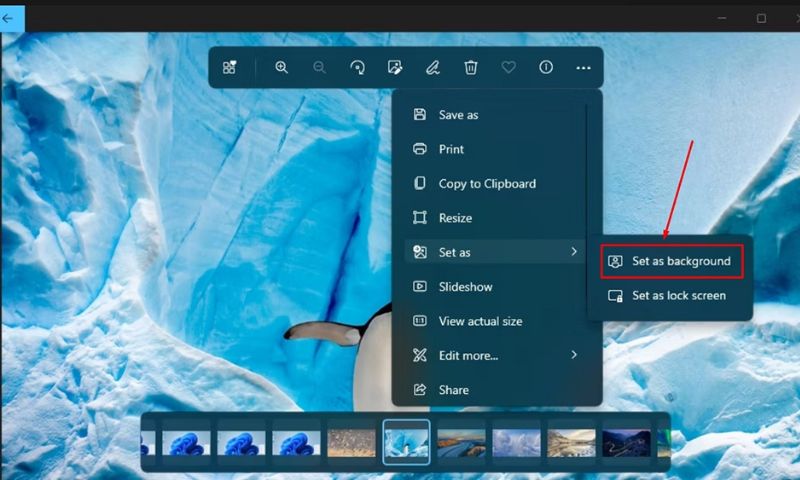











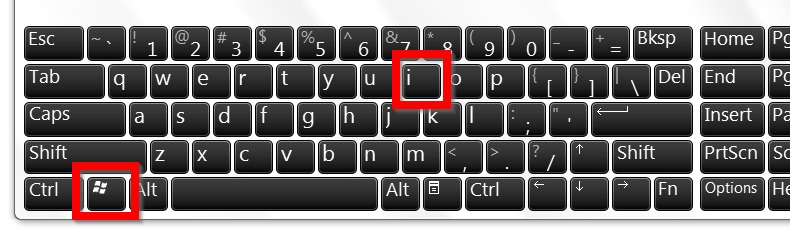 Bước 2: Trong giao diện Settings, tìm và chọn Personalization từ thanh bên trái. Đây là mục cho phép bạn tùy chỉnh các yếu tố giao diện của hệ thống, bao gồm cả hình nền, màu sắc, và màn hình khóa.
Bước 2: Trong giao diện Settings, tìm và chọn Personalization từ thanh bên trái. Đây là mục cho phép bạn tùy chỉnh các yếu tố giao diện của hệ thống, bao gồm cả hình nền, màu sắc, và màn hình khóa.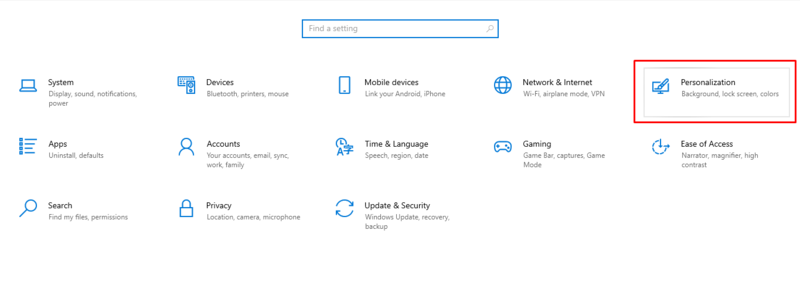 Bước 3: Tiếp theo, bạn chọn mục Background trong danh sách các tùy chọn của Personalization. Khi vào mục này, bạn sẽ được hiển thị những thiết lập hiện tại về hình nền màn hình của máy tính.
Bước 3: Tiếp theo, bạn chọn mục Background trong danh sách các tùy chọn của Personalization. Khi vào mục này, bạn sẽ được hiển thị những thiết lập hiện tại về hình nền màn hình của máy tính.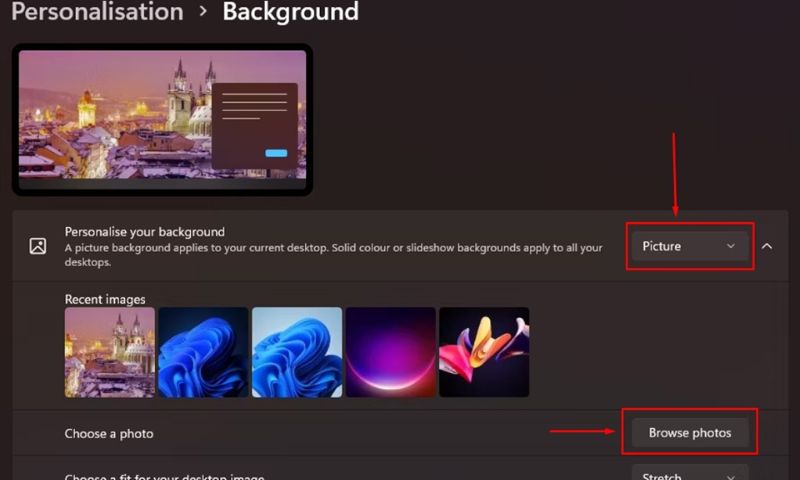
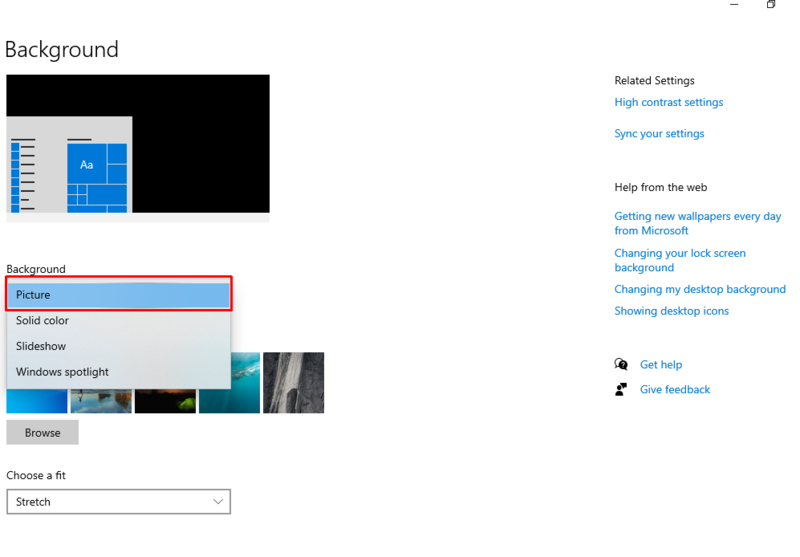 Bước 5: Tại đây, bạn sẽ thấy nhiều tùy chọn cài đặt cho hình nền. Nhấn vào tùy chọn Picture để xem các hình ảnh bạn đã từng sử dụng làm hình nền trước đó. Các hình ảnh này sẽ được hiển thị dưới dạng một danh sách cho bạn lựa chọn.
Bước 5: Tại đây, bạn sẽ thấy nhiều tùy chọn cài đặt cho hình nền. Nhấn vào tùy chọn Picture để xem các hình ảnh bạn đã từng sử dụng làm hình nền trước đó. Các hình ảnh này sẽ được hiển thị dưới dạng một danh sách cho bạn lựa chọn.