Để tạo không gian làm việc thú vị và cá nhân hóa máy tính của mình, việc thay đổi hình nền là một cách đơn giản nhưng hiệu quả. Vậy cách đổi hình nền trên máy tính Win 10 như thế nào để vừa nhanh chóng lại dễ dàng? Trong bài viết này, Điện Thoại Giá Kho sẽ hướng dẫn bạn từng bước, giúp bạn dễ dàng thay đổi hình nền theo sở thích chỉ trong vài thao tác đơn giản.
Hướng dẫn 5 cách đổi hình nền trên máy tính Win 10 đơn giản
Cách đổi hình nền trên máy tính Win 10 bằng Setting
Đối với cách đổi ảnh nền này sẽ hơi phức tạp, bạn cần chỉnh ảnh nền bằng Setting và chọn ảnh được lưu trữ trong thư mục.
Bước 1: Bạn click vào menu Start ở góc dưới bên trái màn hình > Chọn Setting (Cài đặt) để mở bảng tuỳ chọn.
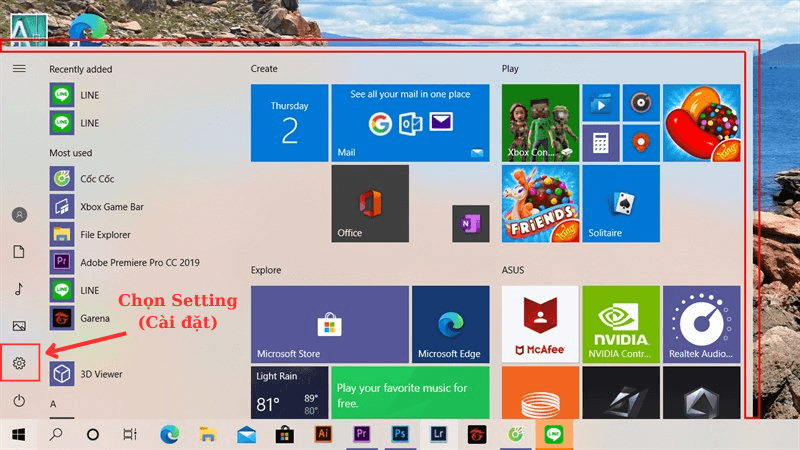
Bước 2: Tại bảng tuỳ chọn cài đặt, bạn nhấp vào Personalization. Đây là nơi chứa nhiều tuỳ chọn khác để chỉnh sửa ảnh nền, màn hình khóa và màu sắc giao diện.
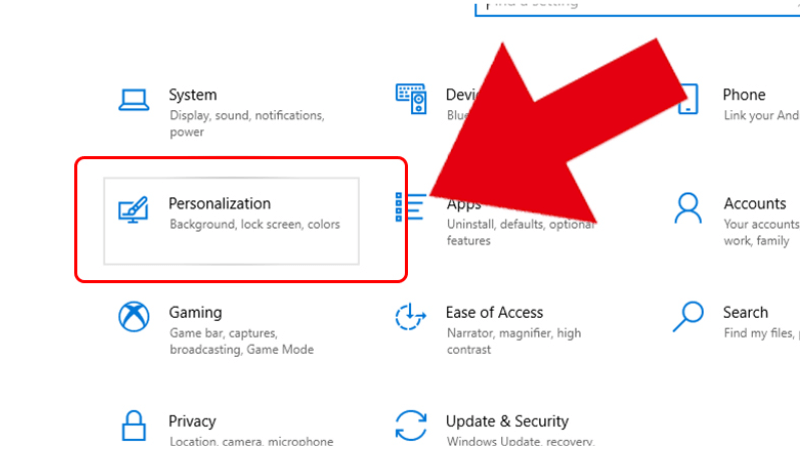
Bước 3: Tại mục Background sẽ có 3 tùy chọn Picture (hình ảnh), Slideshow (trình chiếu), Solid Color (màu đơn bản). Bạn hãy chọn Picture > nhấp Browse để đến folder hình ảnh bạn muốn làm hình chọn > Chọn ảnh nền mong muốn.
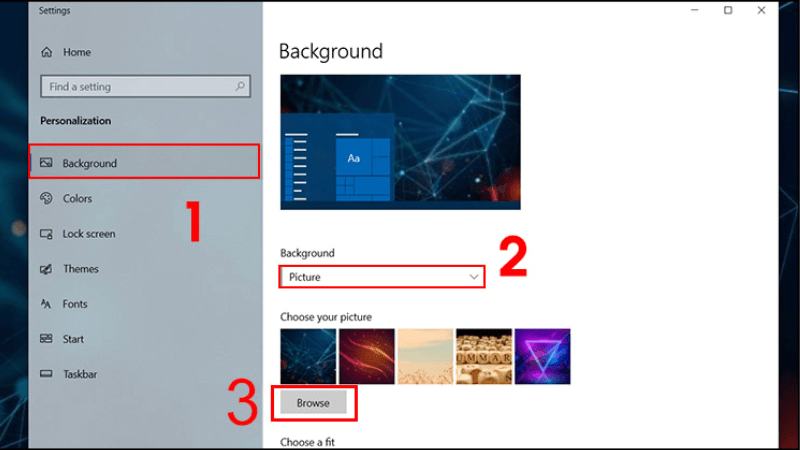
Cách đổi hình nền trên máy tính Win 10 bằng hình ảnh trực tiếp
Đây là cách sẽ giúp bạn dùng ngay tấm ảnh bạn yêu thích để làm hình nền máy tính một cách nhanh chóng:
Bước 1: Tải bức ảnh mà bạn yêu thích về máy > Mở thư mục lưu ảnh và tìm kiếm bức ảnh bạn mới tải về.
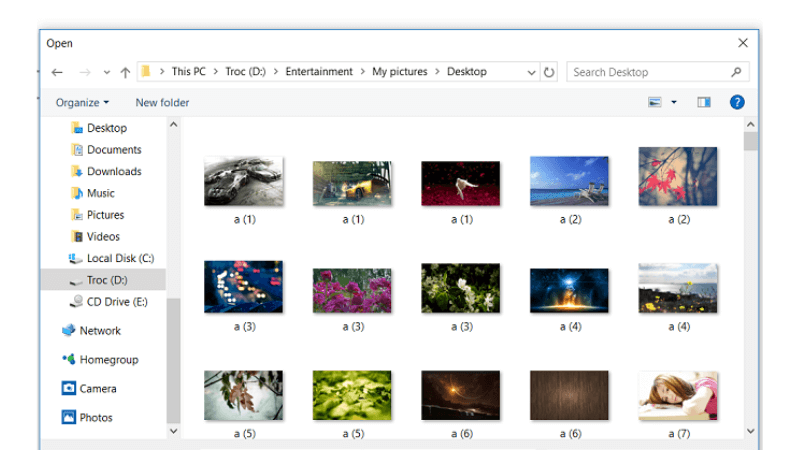
Bước 2: Nhấp vào hình ảnh > Click chuột phải để hiện thanh Công cụ tuỳ chọn > Chọn Set as background picture.
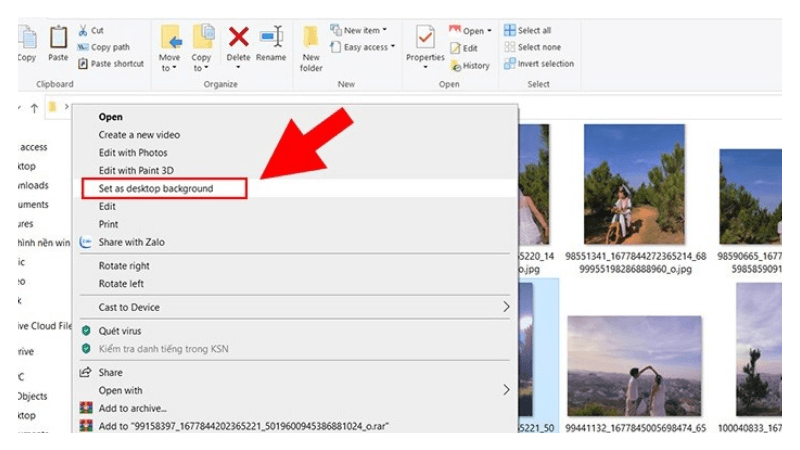
Lúc này thì bức ảnh bạn chọn đã trở thành hình nền máy tính ngay lập tức.
Cách đổi hình nền thành ảnh đơn sắc trên máy tính Win 10
Dạng ảnh nền này sẽ phù hợp với những bạn yêu thích sự đơn giản, không cầu kỳ. Nếu bạn muốn sử dụng một hình nền đơn sắc, đây là cách thực hiện.
Bước 1: Bạn click vào menu Start ở góc dưới bên trái màn hình > Chọn Setting (Cài đặt) để mở bảng tuỳ chọn.
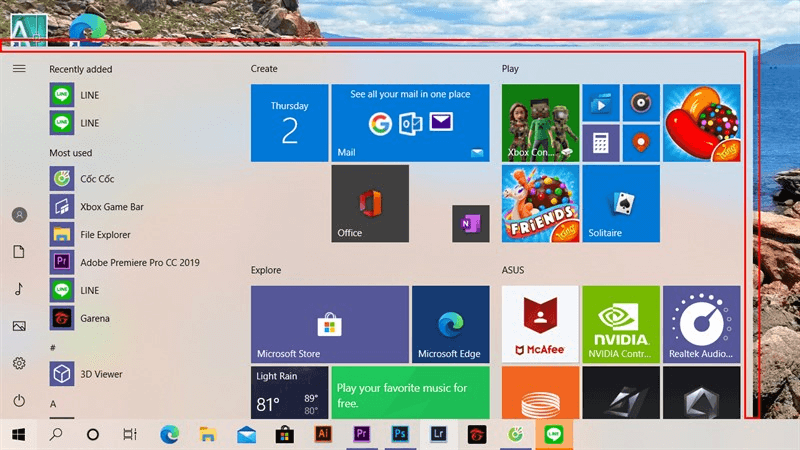
Bước 2: Mở Personalization > Tại giao diện Background, chọn Solid Color trong mục Background.
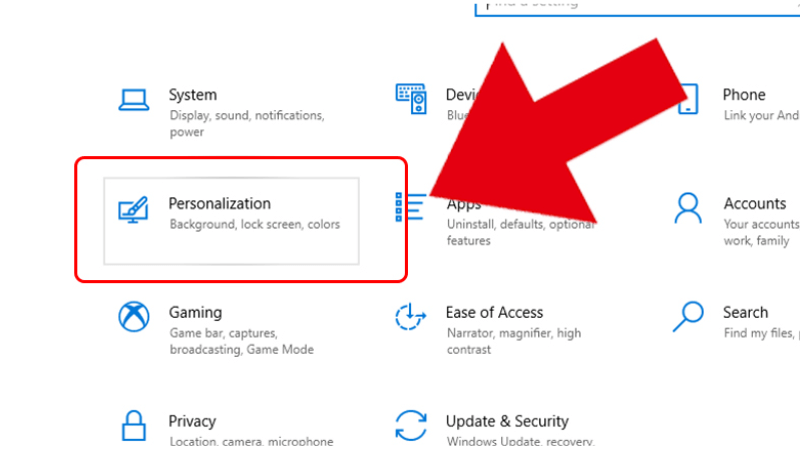
Bước 3: Chọn màu sắc mà bạn muốn sử dụng làm màu nền. Khi bạn thay đổi, màn hình Desktop sẽ cập nhật theo ngay lập tức mà không cần phải xác nhận thêm gì.
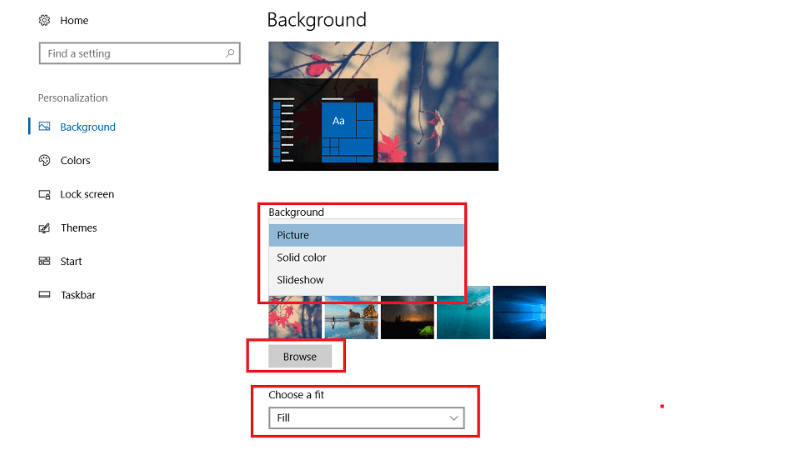
⇒ Sở hữu iphone 16 plus like new thời trang và đẳng cấp với chi phí tiết kiệm tối đa.
Đổi ảnh nền máy tính Win 10 tự động
Cách đổi hình nền trên máy tính win 10 này sẽ cực kỳ phù hợp cho những bạn không thích sự nhàm chán. Sau khi set auto (tự động) thì ảnh nền máy tính của bạn sẽ tự động thay đổi sau khoảng thời gian như bạn cài đặt.
Nếu bạn thích thay đổi hình nền tự động sau một khoảng thời gian, bạn có thể thực hiện theo các bước sau:
Bước 1: Nhấn chuột phải vào màn hình Desktop và chọn Personalize.
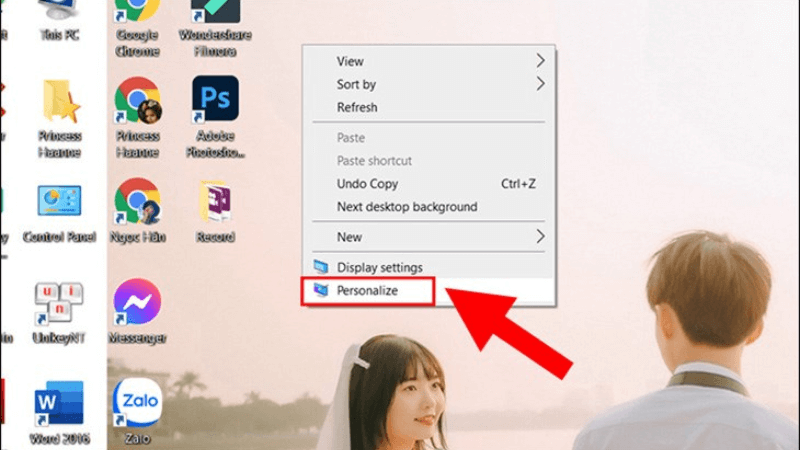
Bước 2: Trong mục Background, chọn Picture, sau đó nhấn Browse để tìm ảnh.
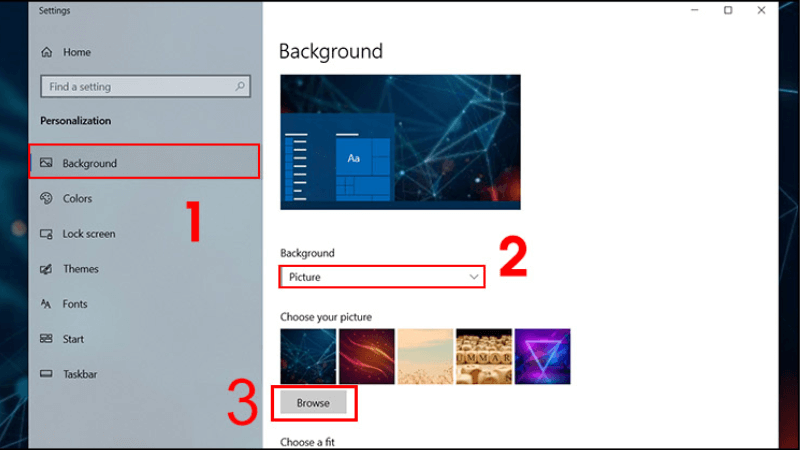
Bước 3: Chọn ảnh bạn yêu thích và nhấn Choose picture để cài đặt.
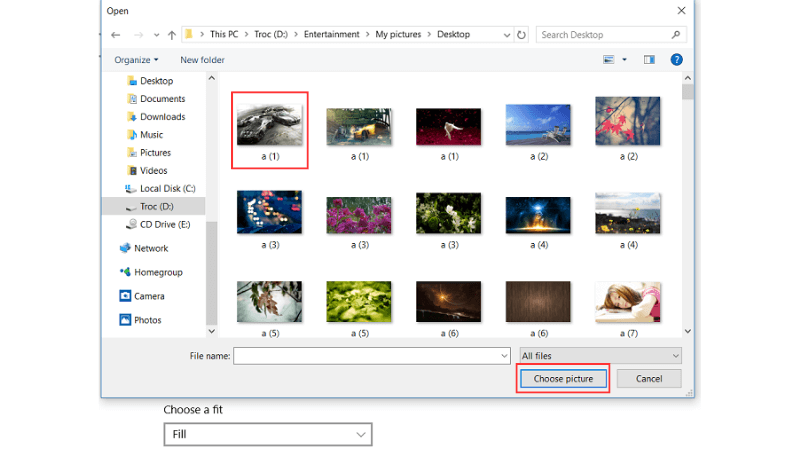
Bước 4: Cài đặt Slideshow: Để thay đổi hình nền tự động, chọn Slideshow trong mục Background, rồi nhấn Browse để chọn thư mục chứa các ảnh muốn thay đổi. Chọn thời gian thay đổi hình nền: Trong mục Change picture every, bạn có thể chọn thời gian thay đổi hình nền theo ý muốn (1 phút, 1 giờ, 1 ngày,…).
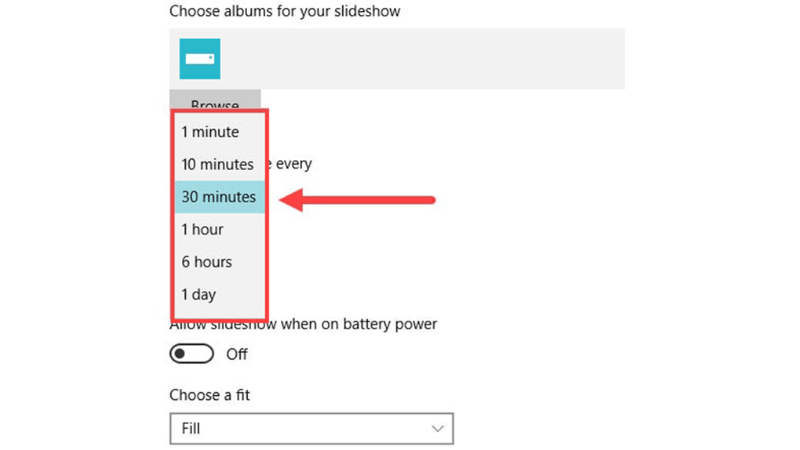
Lưu ý: Đảm bảo hình nền có tỷ lệ và độ phân giải phù hợp với màn hình máy tính của bạn để hình ảnh không bị vỡ hoặc méo. Nếu kích cỡ của ảnh không đủ lớn để phủ hết màn hình thì hình ảnh sẽ trở nên nhoè và bị kéo dãn gây mất thẩm mỹ.
Bước 5: Tại Choose a fit bạn có thể chọn cách hiển thị hình ảnh (Fill, Fit, Stretch, Tile, Center, Span)
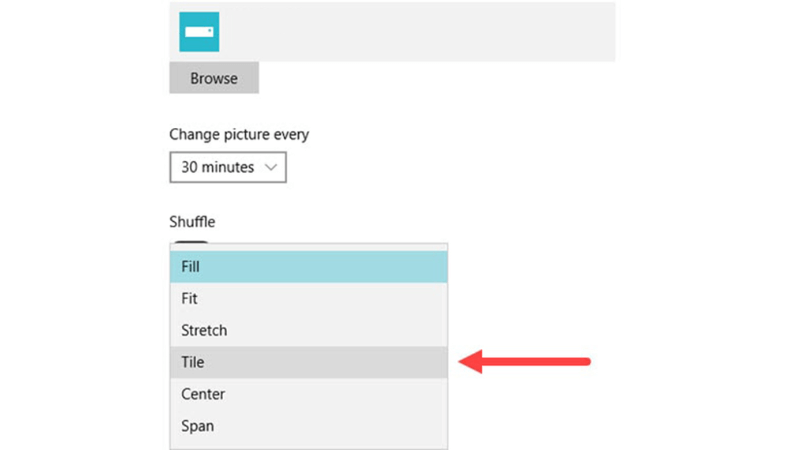
Tham khảo Top Macbook Air bán chạy nhất tại Điện Thoại Giá Kho
Đổi hình nền tự động trên máy tính Win 10 bằng Dynamic Theme
Đây là một cách đổi hình nền trên máy tính win 10 có phần cầu kỳ và nhiều thao tác hơn các cách trên. Tuy nhiên, đây là một phương pháp hiệu quả để ảnh nền tự động thay đổi theo thời gian mong muốn.
Bước 1: Tải phần mềm Dynamic Theme Windows 10 và chờ đợi phần mềm được cài đặt vào máy tính.
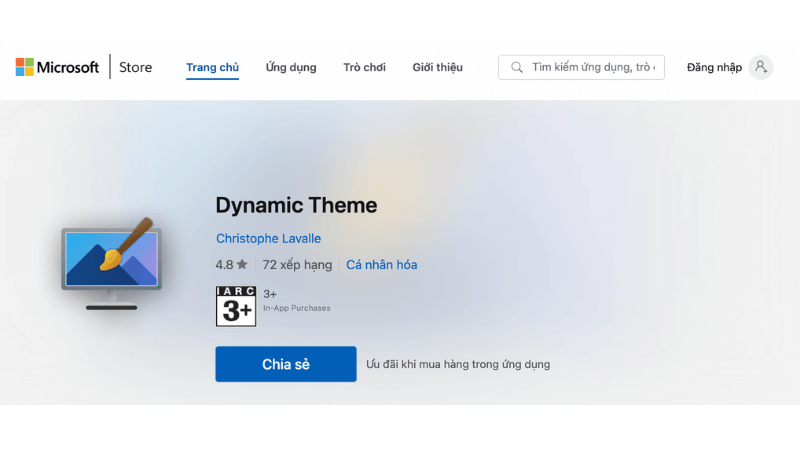 Bước 2: Sau khi cài đặt kết thúc, nhấn vào biểu tượng Start Menu > Nhấn vào ứng dụng Dynamic Theme để thiết lập lại.
Bước 2: Sau khi cài đặt kết thúc, nhấn vào biểu tượng Start Menu > Nhấn vào ứng dụng Dynamic Theme để thiết lập lại.
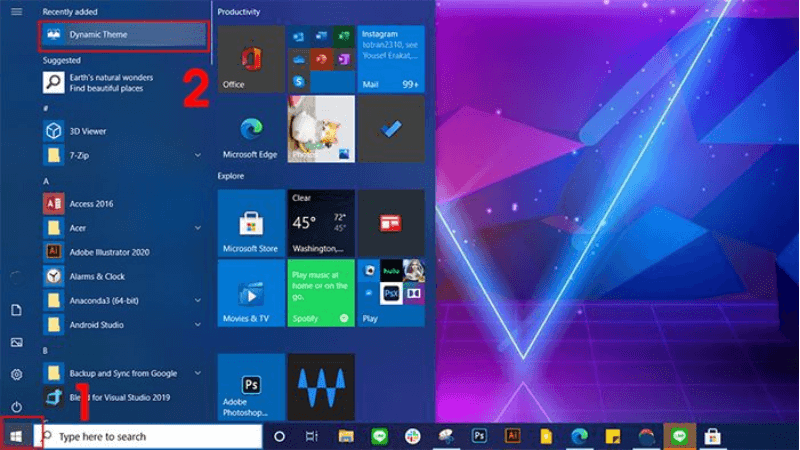
Bước 3: Nhấn vào Background > Chọn Bing để sử dụng hình nền Bing hàng ngày.

Bước 4: Để cập nhật nhiều ảnh hơn từ ứng dụng, chọn vào Update > Chọn Show history để mở màn hình trình chiếu.
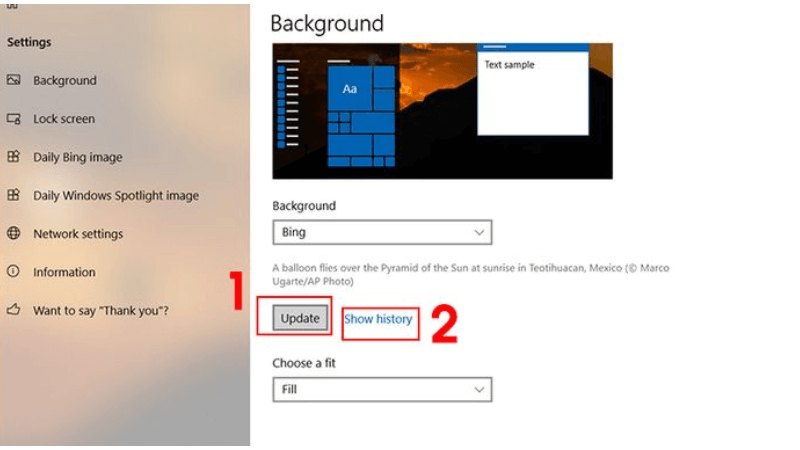
Bước 5: Tại màn hình trình chiếu, nhấn mũi tên trái hoặc phải để thay đổi hình nền. Sau đó, hãy nhấn vào biểu tượng ba chấm > Chọn Set as background để cài hình nền.
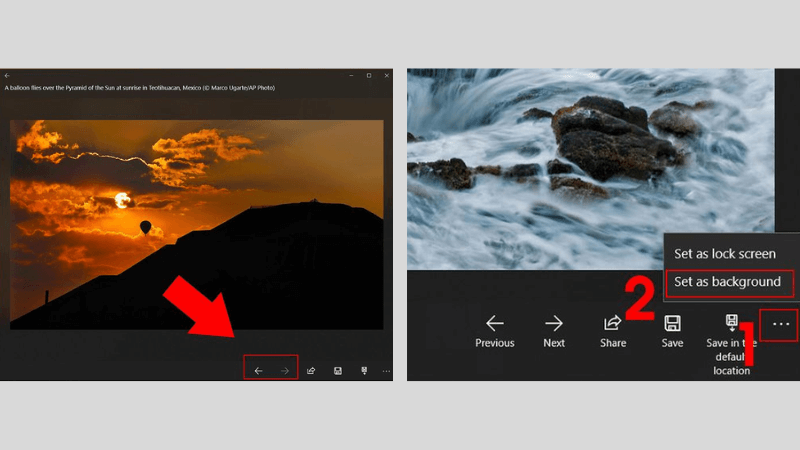
Bước 6: Chọn Daily Bing image > Tại mục Autosave gạt nút sang phải (chế độ On) để tự động lưu hình nền từ Bing vào trong thư mục được mặc định trước đó.
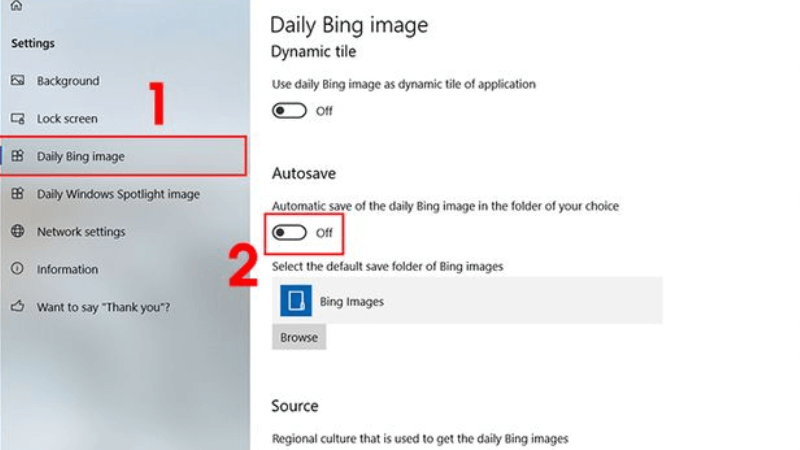
Trên đây là 5 cách đổi hình nền trên máy tính win 10 mà bạn có thể thực hiện. Chỉ với vài bước đơn giản, bạn đã có thể thay đổi hình nền trên máy tính Win 10 của mình để tạo không gian làm việc hay giải trí thú vị hơn. Hy vọng những hướng dẫn trong bài viết này từ Điện Thoại Giá Kho sẽ giúp bạn thực hiện dễ dàng và nhanh chóng. Cảm ơn bạn đã theo dõi bài viết!
Đọc thêm:
- Cách đổi hình nền trên máy tính Win 11 chỉ qua vài bước
- Cách đổi hình nền trên máy tính Windows, MacBook bằng ảnh tải về đơn giản
- Hướng dẫn cách đổi hình nền MacBook Air, Pro tùy ý muốn
Địa chỉ showroom của Điện Thoại Giá Kho tại TP. HCM
121 Chu Văn An, P. Bình Thạnh
120 Nguyễn Thị Thập, P. Tân Thuận
56 Lê Văn Việt, P. Tăng Nhơn Phú
947 Quang Trung, P. An Hội Tây






















