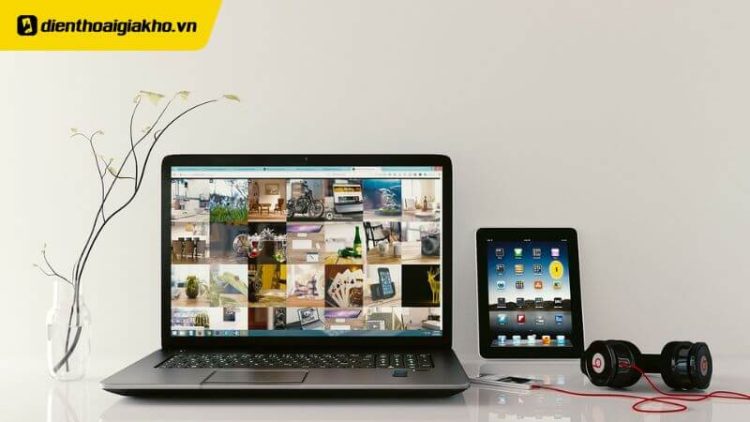Bạn mong muốn tạo hình nền máy tính sinh động, hấp dẫn và phù hợp với phong cách cá nhân? Bạn muốn tìm hiểu cách đổi hình nền máy tính bằng ảnh tải về đơn giản, nhanh chóng? Vậy, hãy cùng Điện Thoại Giá Kho tìm hiểu chi tiết các cách đổi hình nền đối với từng loại máy tính khác nhau trong bài viết dưới đây.
Xem nhanh
- 1 Cách đổi hình nền máy tính Windows, MacBook bằng ảnh tải về
- 1.1 Cách đổi hình nền bằng ảnh tải về trên máy tính Windows 11
- 1.2 Cách đổi hình nền bằng ảnh tải về trên máy tính Windows 10
- 1.3 Cách đổi hình nền bằng ảnh tải về trên máy tính Windows 8
- 1.4 Cách đổi hình nền bằng ảnh tải về trên máy tính Windows 7
- 1.5 Cách đổi hình nền bằng ảnh tải về trên máy tính MacBook
- 2 Những lưu ý giúp bạn đổi hình nền cho máy tính đơn giản, nhanh chóng
- 3 Một số câu hỏi thường gặp khi đổi hình nền máy tính
Cách đổi hình nền máy tính Windows, MacBook bằng ảnh tải về
Cách đổi hình nền bằng ảnh tải về trên máy tính Windows 11
Đối với máy tính Windows 11, để đổi hình nền bằng ảnh đã tải sẵn về máy, bạn có thể thực hiện theo 4 bước đơn giản sau:
- Bước 1: Tại giao diện màn hình máy tính, bạn nhấn chuột phải, tìm kiếm và lựa chọn mục Personalize.
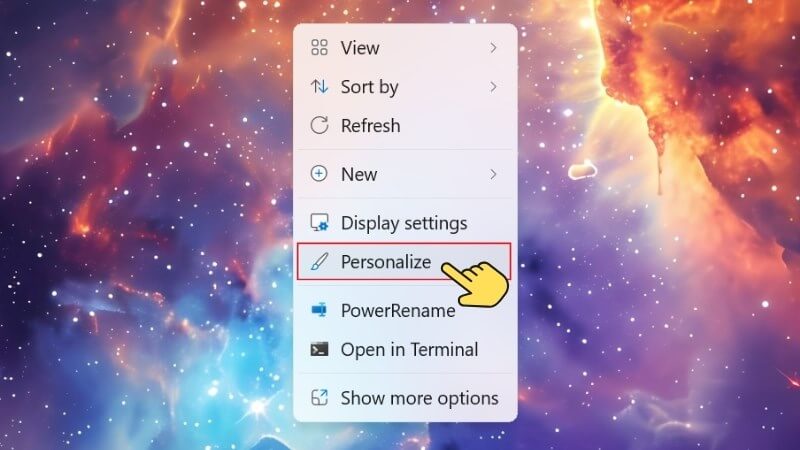
- Bước 2: Tại mục Personalization, bạn nhấn chọn mục Background.
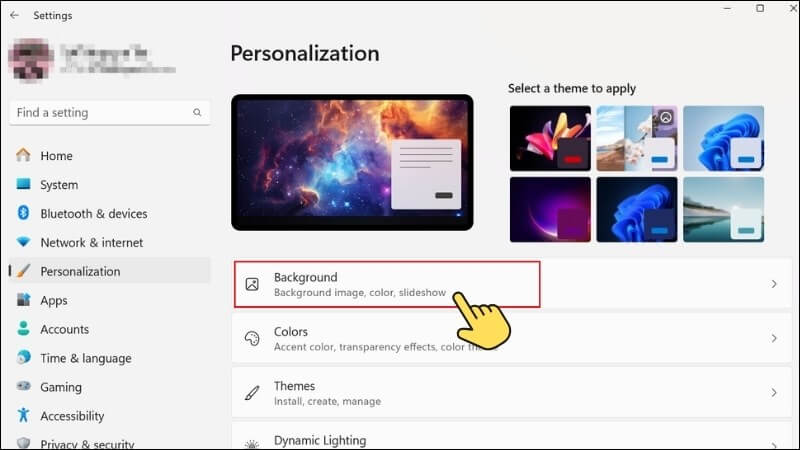
- Bước 3: Nhấn chọn Browse Photos tại mục Choose a Photo (Chọn hình ảnh).
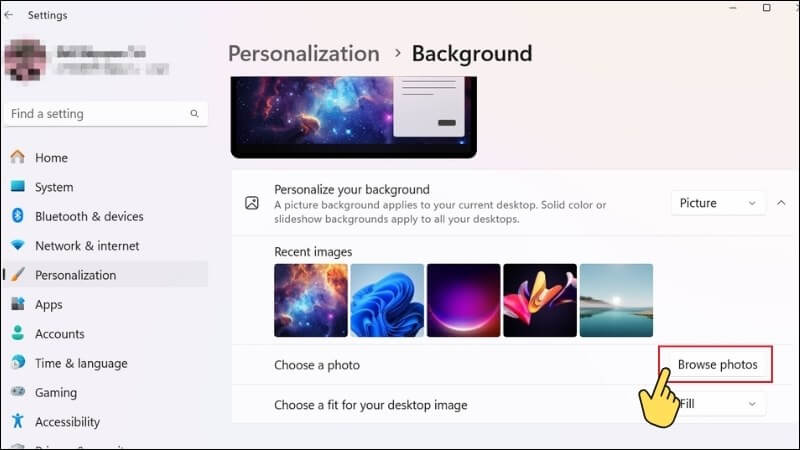
- Bước 4: Nhấn chọn ảnh đã tải về mà bạn muốn đặt làm hình nền máy tính và nhấn chọn Choose Picture để hoàn tất thao tác đổi hình nền.
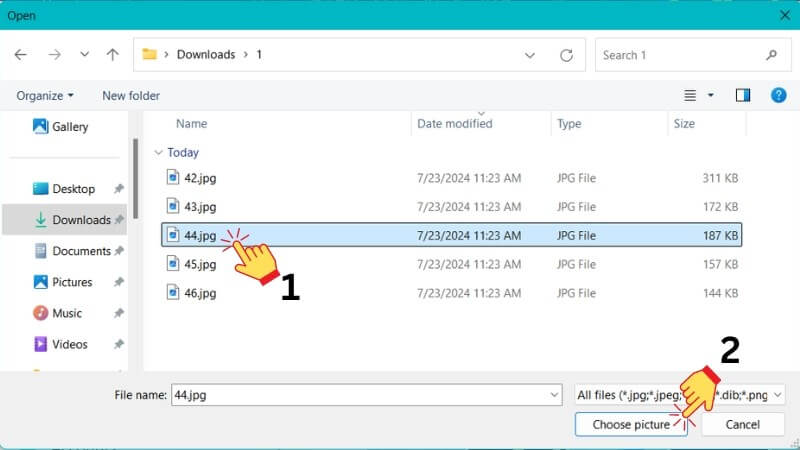
Cách đổi hình nền bằng ảnh tải về trên máy tính Windows 10
Đối với máy tính Windows 10, để đổi hình nền bằng ảnh đã tải sẵn về máy, bạn có thể thực hiện theo 4 bước đơn giản sau:
- Bước 1: Tại giao diện màn hình máy tính, bạn nhấn chuột phải, tìm kiếm và lựa chọn mục Personalize.
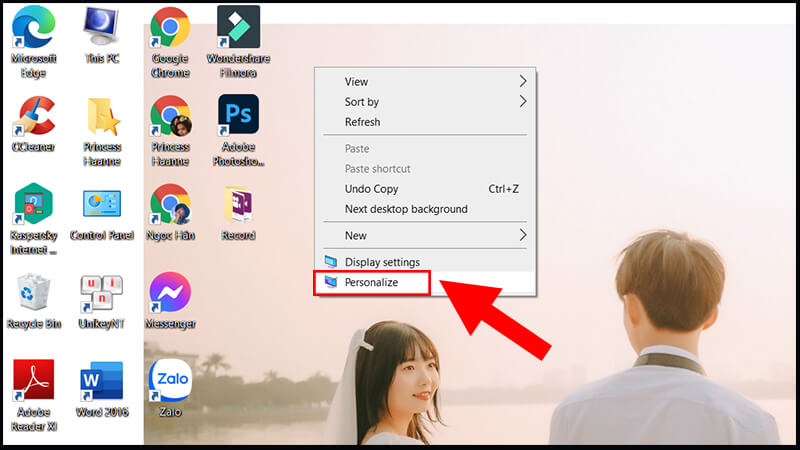
- Bước 2: Nhấn chọn mục Background. Tiếp theo chọn mục Picture.
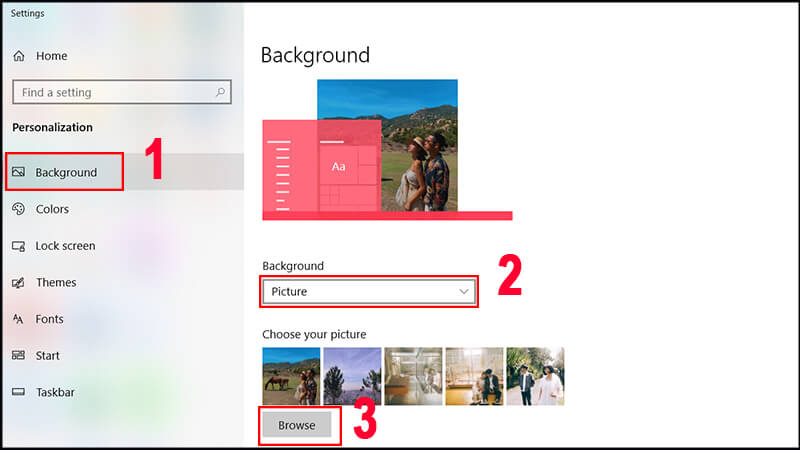
- Bước 3: Nhấn chọn Browse và chọn file ảnh đã tải về mà bạn muốn đặt làm hình nền máy tính.
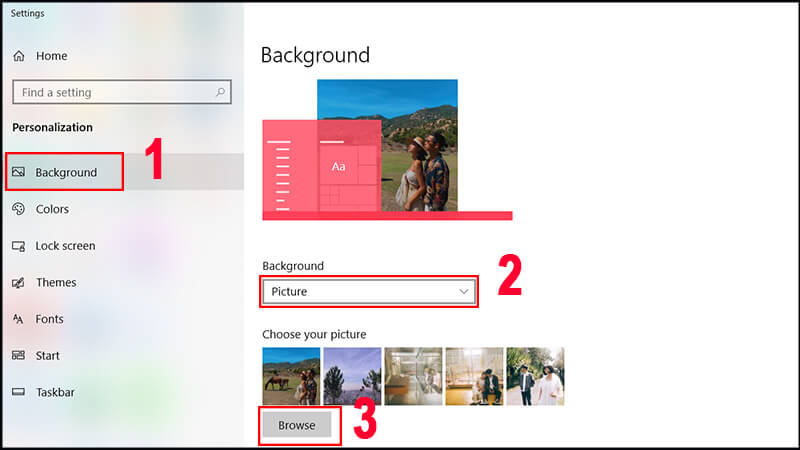
- Bước 4: Nhấn chọn Choose picture để hoàn tất quá trình đổi hình nền cho máy tính.
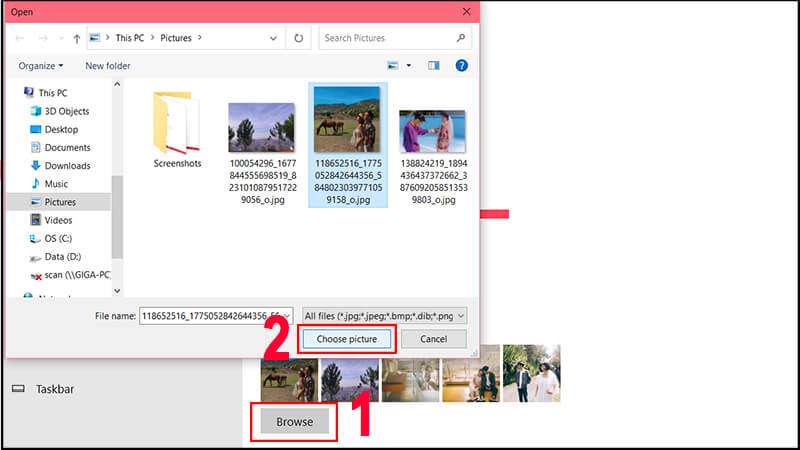
Cách đổi hình nền bằng ảnh tải về trên máy tính Windows 8
Đối với máy tính Windows 8, để đổi hình nền bằng ảnh đã tải sẵn về máy, bạn có thể thực hiện theo 4 bước đơn giản sau:
- Bước 1: Mở bảng điều khiển trên máy tính và chọn mục Settings.
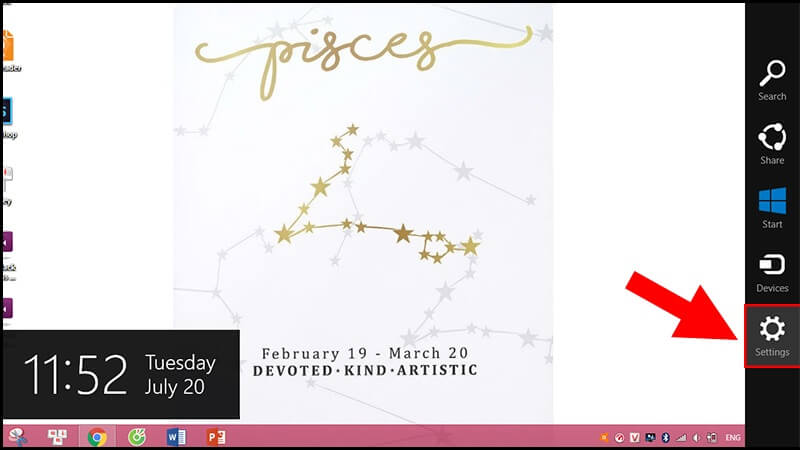
- Bước 2: Tại mục Settings, nhấn chọn Personalization.
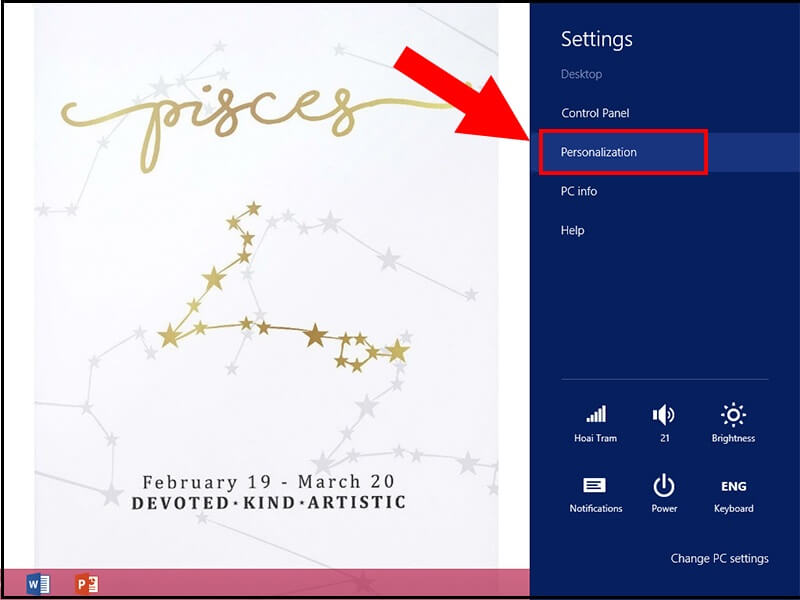
- Bước 3: Tại giao diện mục Personalization, bạn nhấn lựa chọn Desktop Background.
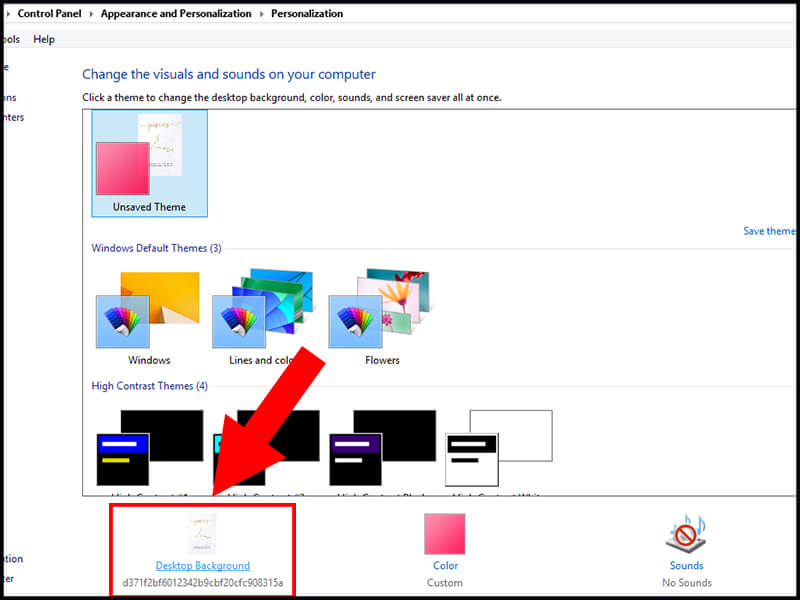
- Bước 4: Nhấn chọn mục Browse để lựa chọn đã có sẵn trong máy tính của bạn. Tiếp theo, vào thư mục chứa hình ảnh bạn đã tải về để lựa chọn hình nền. Cuối cùng, nhấn chọn Save changes để kết thúc quá trình thay đổi hình nền cho máy tính.
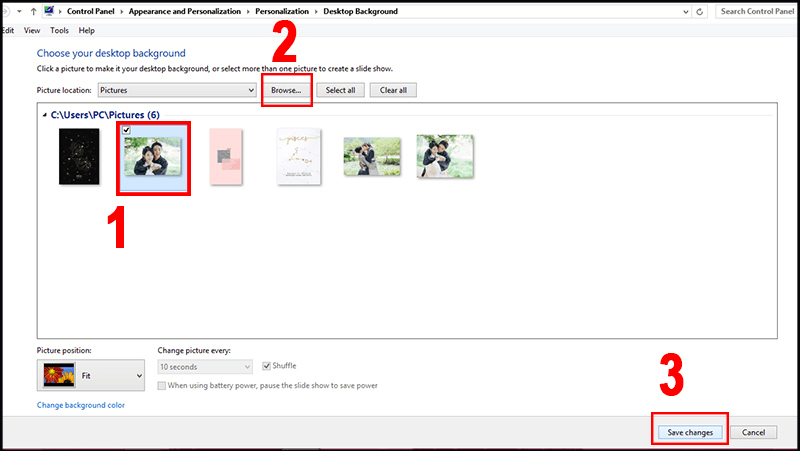
Tham khảo Top Macbook Air bán chạy nhất tại Điện Thoại Giá Kho
Cách đổi hình nền bằng ảnh tải về trên máy tính Windows 7
Đối với máy tính Windows 7, để đổi hình nền bằng ảnh đã tải sẵn về máy, bạn có thể thực hiện theo 3 bước đơn giản sau:
- Bước 1: Tại giao diện màn hình máy tính, bạn nhấn chuột phải, tìm kiếm và lựa chọn mục Personalize.
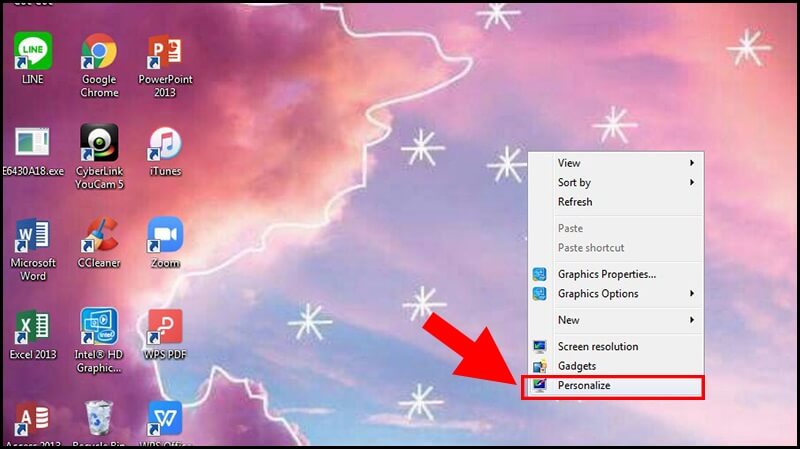
- Bước 2: Tại giao diện mục Personalization, bạn nhấn lựa chọn Desktop Background.
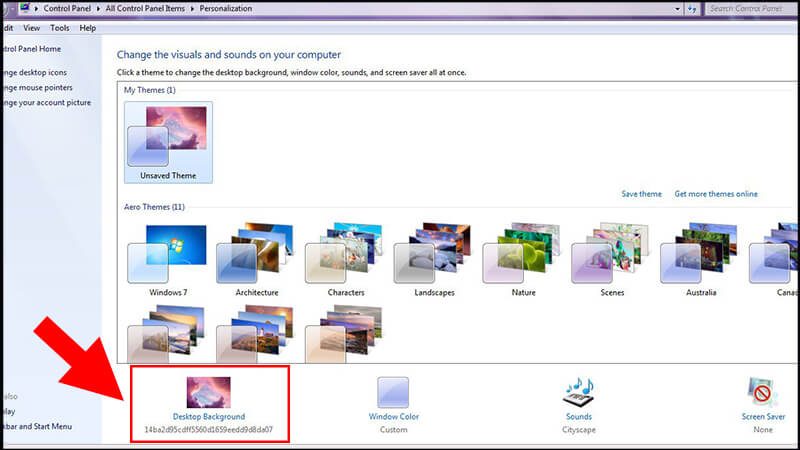
- Bước 3: Nhấn chọn mục Browse để lựa chọn đã có sẵn trong máy tính của bạn. Tiếp theo, vào thư mục chứa hình ảnh bạn đã tải về để lựa chọn hình nền. Cuối cùng, nhấn chọn Save changes để kết thúc quá trình thay đổi hình nền cho máy tính.
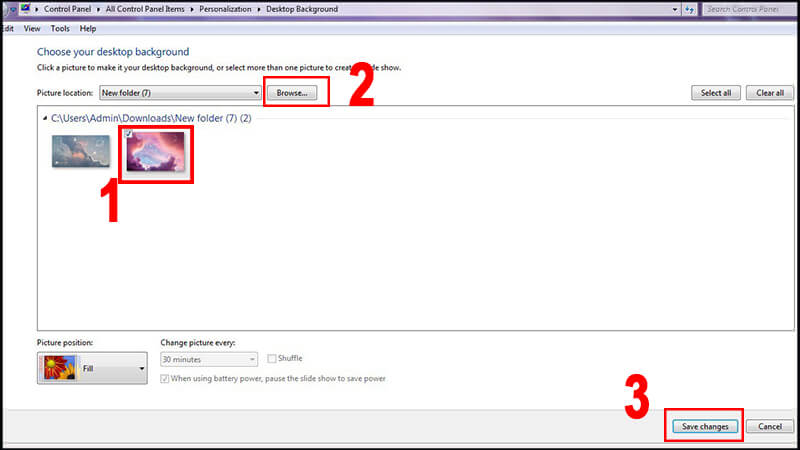
Cách đổi hình nền bằng ảnh tải về trên máy tính MacBook
Đối với máy tính MacBook, bạn có thể đổi hình nền bằng ảnh đã tải sẵn về máy một cách nhanh chóng theo 3 bước dưới đây:
- Bước 1: Mở các tùy chọn ở góc trái màn hình Macbook và mở cửa sổ Finder.
- Bước 2: Tại giao diện cửa sổ Finder, bạn tìm kiếm và lựa chọn hình ảnh đã tải về để làm hình nền máy tính.
- Bước 3: Nhấp chuột phải vào hình ảnh đó để xem các trình đơn mở rộng. Tiếp theo, bạn nhấn vào tùy chọn “Đặt Ảnh màn hình nền” ở dưới cùng để hoàn tất quá trình thay ảnh hình nền cho MacBook.
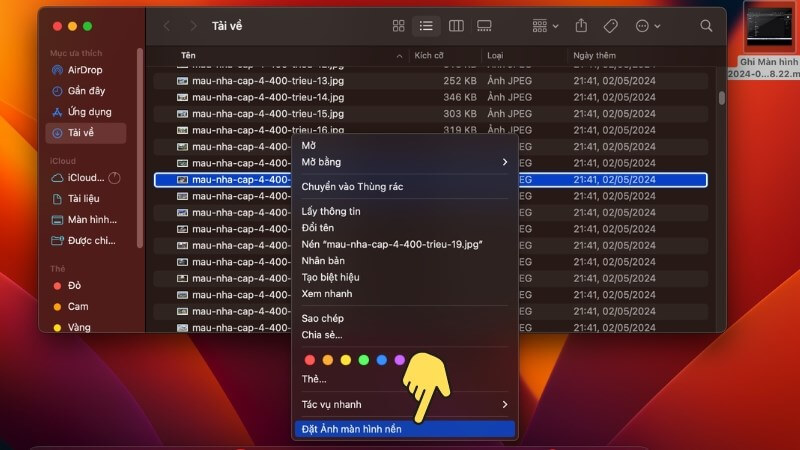
⇒ Sở hữu iphone 16 plus like new thời trang và đẳng cấp với chi phí tiết kiệm tối đa.
Những lưu ý giúp bạn đổi hình nền cho máy tính đơn giản, nhanh chóng
Để có thể cài đặt hình nền cho máy tính từ các ảnh tải về một cách nhanh chóng và đẹp mắt, bạn nên nắm các lưu ý quan trọng sau đây:
- Lựa chọn tải về các hình ảnh chất lượng cao: Hình ảnh chất lượng cao sẽ giữ được độ rõ nét trên màn hình. Điều này không chỉ giúp màn hình máy tính trở nên đẹp mắt mà còn giúp tăng trải nghiệm thị giác cho bạn.
- Lưu trữ ảnh vào thư mục dễ tìm: Để dễ dàng tìm kiếm và quản lý, bạn nên lưu trữ hình ảnh tải về vào thư mục riêng. Bạn có thể đặt hình ảnh vào thư mục có tên gọi và mô tả rõ ràng. Điều này cũng giúp bạn tiết kiệm thời gian khi tìm kiếm hình ảnh lưu trữ.
- Đặt tên cho hình ảnh tải về: Khi tải hình ảnh về, bạn có thể đặt tên cho file hình giúp dễ dàng tìm kiếm mà không cần mở từng file để kiểm tra. Bạn có thể đặt tên file bằng cách mô tả ảnh, thời gian tải xuống hoặc mục đích của hình ảnh.
- Chỉnh sửa hình ảnh trước khi tải lên làm hình nền: Đây cũng là một lưu ý quan trọng giúp tăng tính thẩm mỹ cho hình nền máy tính. Trước khi đặt hình ảnh tải về làm hình nền, bạn có thể cân chỉnh, cắt ghép, điều chỉnh màu sắc, độ tương phản… để hiển thị một cách hoàn hảo trên máy tính.
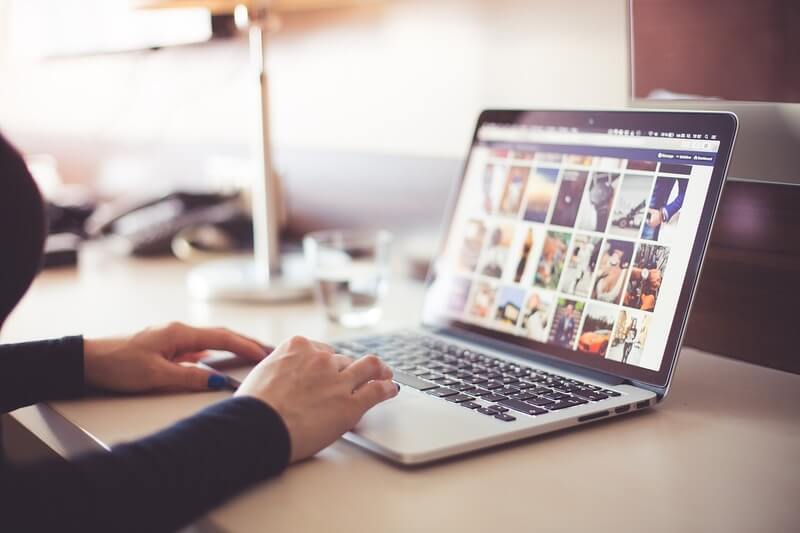
Một số câu hỏi thường gặp khi đổi hình nền máy tính
Dưới đây là giải đáp chi tiết các câu hỏi thường gặp nếu bạn đang tìm hiểu các cách đổi hình nền máy tính bằng ảnh tải về.
Tôi có thể đổi hình nền máy tính mà không cần tải hình ảnh về được không?
Bạn có thể đổi hình nền máy tính bằng các hình ảnh sẵn có trong máy. Ngoài ra, một số loại máy tính có hỗ trợ đổi hình nền từ các hình ảnh trực tuyến.
Cách đổi hình nền máy tính có áp dụng cho tất cả các loại máy tính không?
Bạn có thể thực hiện thay đổi hình nền bằng ảnh tải về ở hầu hết các loại máy tính. Tuy nhiên, mỗi hệ điều hành và mỗi phần mềm máy tính sẽ có chi tiết các bước thay đổi hình nền bằng ảnh tải về khác nhau.

Trên đây là hướng dẫn chi tiết các cách đổi hình nền máy tính bằng tiện lợi. Hy vọng với bài viết trên, bạn sẽ thành công trong việc đổi hình nền máy tính phù hợp với phong cách cá nhân.
Đọc thêm:
- Hướng dẫn cách đổi hình nền MacBook Air, Pro tùy ý muốn
- Tải đầy đủ hình nền Macbook Air M3 cực đẹp ngay tại đây
- Bật mí cách tải Photoshop cho Macbook miễn phí, cài đặt dễ dàng
Địa chỉ showroom của Điện Thoại Giá Kho tại TP. HCM
121 Chu Văn An, P. Bình Thạnh
120 Nguyễn Thị Thập, P. Tân Thuận
56 Lê Văn Việt, P. Tăng Nhơn Phú
947 Quang Trung, P. An Hội Tây