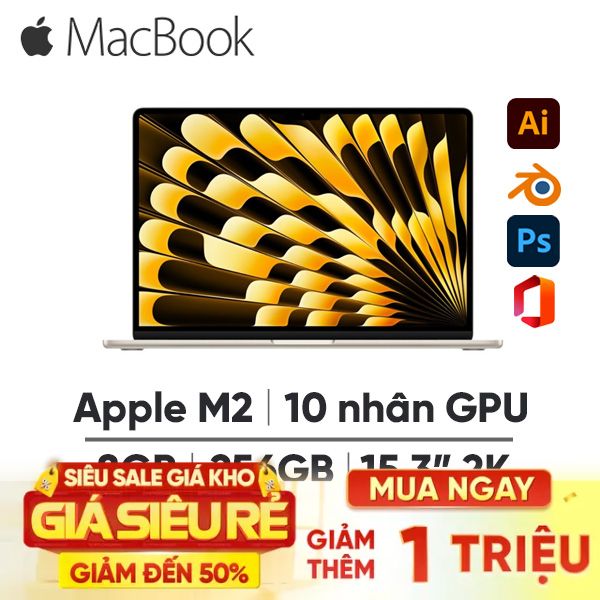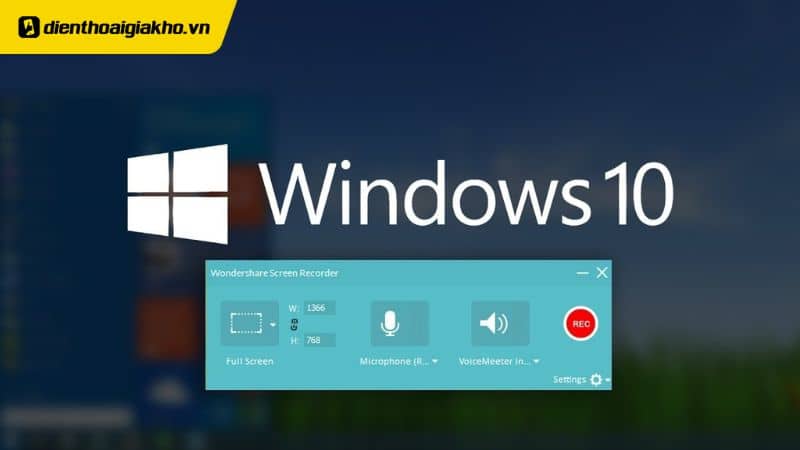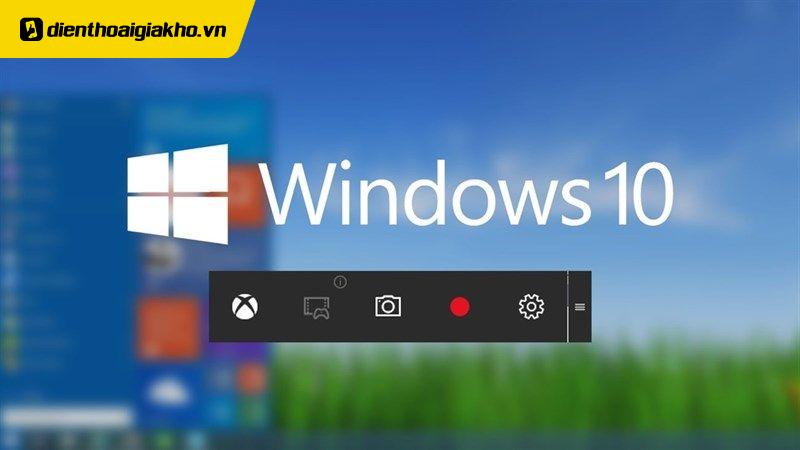Màn hình laptop tắt sau một khoảng thời gian không hoạt động là tình trạng rất nhiều người sử dụng gặp phải trong quá trình sử dụng. Trong nhiều trường hợp, việc laptop liên tục tắt màn hình và phải bật lại sẽ gây ra những bất tiện không mong muốn. Vì vậy, làm thế nào để giúp màn hình laptop Windows luôn sáng, không bao giờ tắt là câu hỏi được nhiều người thắc mắc. Bài viết dưới đây Điện Thoại Giá Kho sẽ hướng dẫn chi tiết cách để laptop không tắt màn hình Win 11 dễ dàng ai cũng làm được.
Đừng bỏ lỡ danh sách TOP Macbook dẫn đầu xu hướng công nghệ:
Xem nhanh
Cách để laptop không tắt màn hình Win 11
Để làm cho màn hình laptop không tự động tắt, bạn cần điều chỉnh các cài đặt năng lượng ngủ cùng màn hình trên hệ thống windows 11. Bên cạnh đó, bạn có thể kiểm tra các cài đặt năng lượng nâng cao khác bằng những cách dưới đây.
Mở cài đặt ngủ và màn hình
Bước 1: Bạn có thể chọn “Settings” từ menu Start hoặc mở nhanh Settings bằng cách bấm tổ hợp phím “Win + I”.
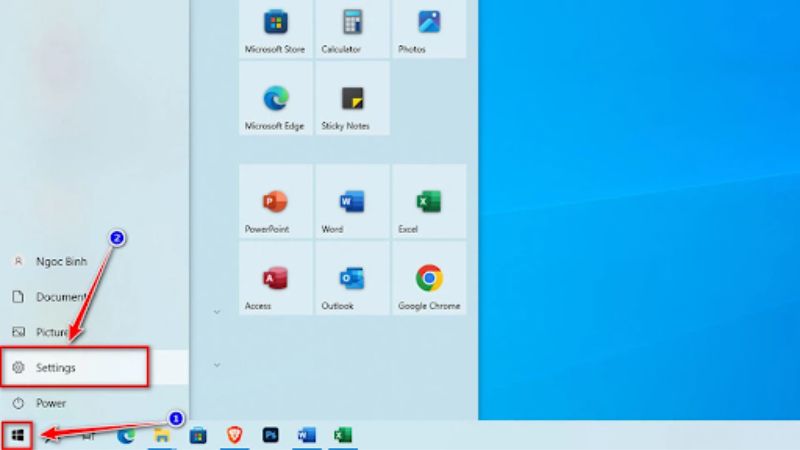 Bước 2: Các bạn chọn “System”, tiếp theo đó chọn “Power & sleep”.
Bước 2: Các bạn chọn “System”, tiếp theo đó chọn “Power & sleep”.
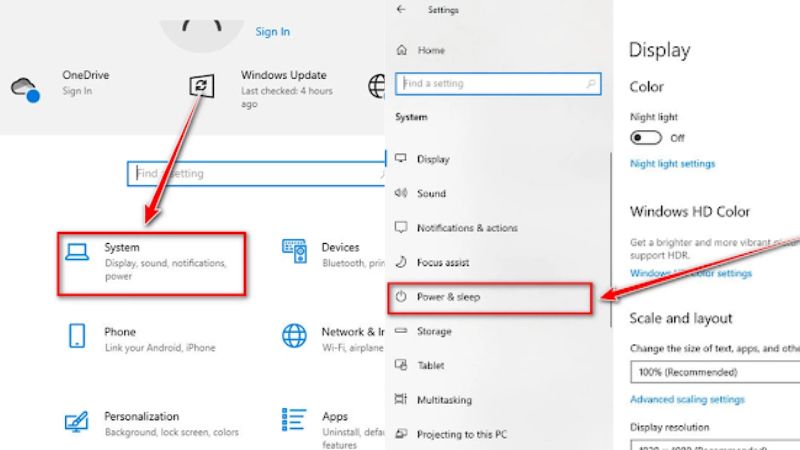 Bước 3: Trong phần “Screen”, chọn giá trị “Never” đối với tuỳ chọn “When plugged in, turn off after”.
Bước 3: Trong phần “Screen”, chọn giá trị “Never” đối với tuỳ chọn “When plugged in, turn off after”.
Bước 4: Trong phần “Sleep”, chọn giá trị “Never” cho tuỳ chọn “When plugged in, PC goes to sleep after”.
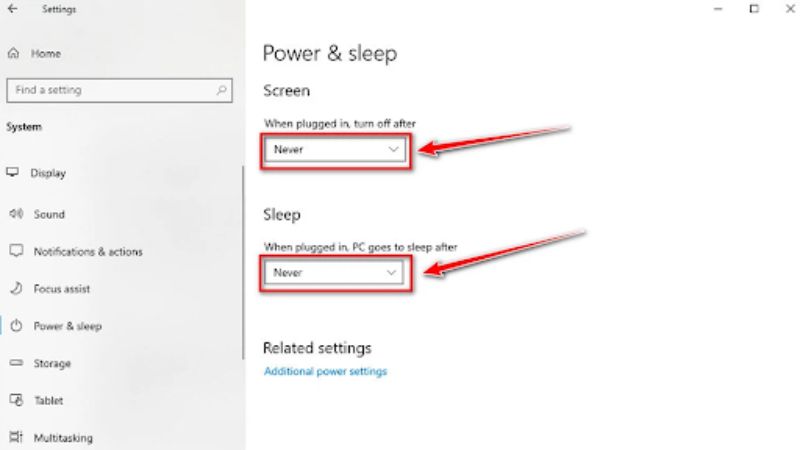 Bước 5: Chọn “Save changes” để lưu lại thay đổi bạn đã điều chỉnh. Nếu không có phần “Save changes”, bạn hãy yên tâm đóng cửa sổ Settings khi các thay đổi đã được lưu.
Bước 5: Chọn “Save changes” để lưu lại thay đổi bạn đã điều chỉnh. Nếu không có phần “Save changes”, bạn hãy yên tâm đóng cửa sổ Settings khi các thay đổi đã được lưu.
Kiểm tra các cài đặt tính năng khác
Bước 1: Bạn tiến hành các bước giống với cách 1 tính đến khi mở xong hộp thoại “Power & sleep”. Sau khi mở “Power & sleep”, bạn chọn “Additional power settings” để mở cửa sổ Power Options.
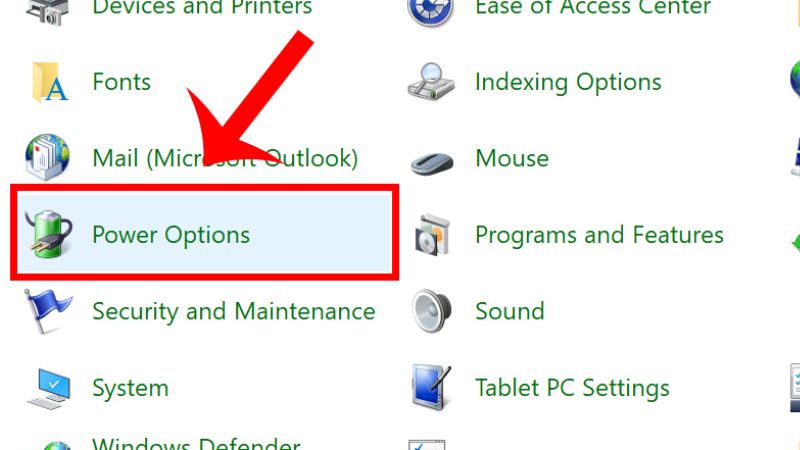 Bước 2: Chọn “Change plan settings”, sau đó chọn giá trị “Never” ở tuỳ chọn “Turn off the display” và “Put your computer on sleep”.
Bước 2: Chọn “Change plan settings”, sau đó chọn giá trị “Never” ở tuỳ chọn “Turn off the display” và “Put your computer on sleep”.
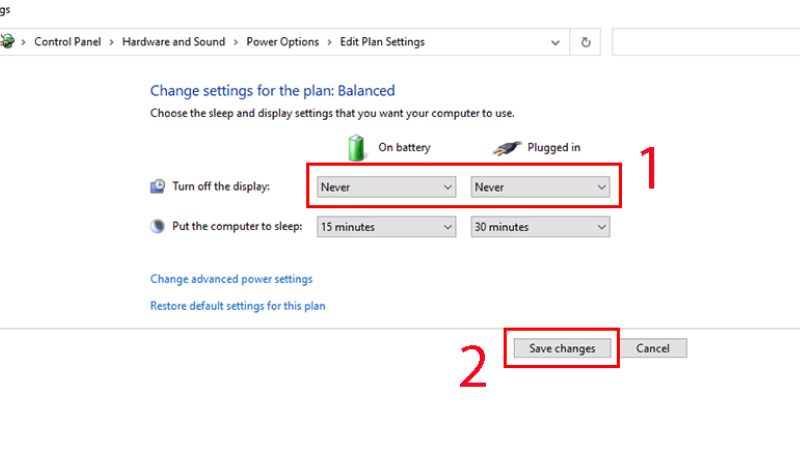
Bước 3: Ở tình trạng “High performance”, chọn “Change plan settings”.
Bước 4: Sau khi các bạn chọn “Change advanced power settings”, hãy đảm bảo rằng tất cả các setting kể cả “USB settings”, “Hard disk” và “Wireless Adapter Settings” không có tương tắc lên trạng thái màn hình bị tắt. Cuối cùng, chọn “OK” để hoàn tất các thao tác.
Bước 5: Để chắc chắn rằng cách để laptop không tắt màn hình win 11, hãy thử đặt máy tính ở chế độ không sử dụng trong một khoảng thời gian ngắn và kiểm tra xem màn hình có bao giờ tắt không.
Sử dụng Command Prompt
Cách để laptop không tắt màn hình Win 11 bằng cách sử dụng Command Prompt
Bước 1: Nhập cmd ở mục Search > Chọn Run as administrator.
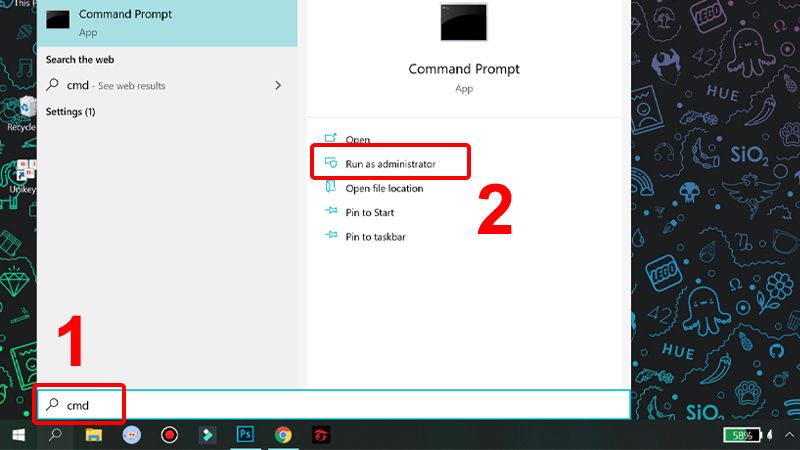
Bước 2: Gõ lệnh sau và nhấn Enter:
- powercfg.exe /SETACVALUEINDEX SCHEME_CURRENT SUB_VIDEO VIDEOCONLOCK 60
- powercfg.exe /SETDCVALUEINDEX SCHEME_CURRENT SUB_VIDEO VIDEOCONLOCK 60
Trong đó: “60” trong ví dụ trên là thời gian chờ đợi màn hình mà bạn cần tính toán theo đơn vị giây. Bạn hãy thay đổi thông số cài đặt để chọn vào khoảng thời gian bạn mong muốn.
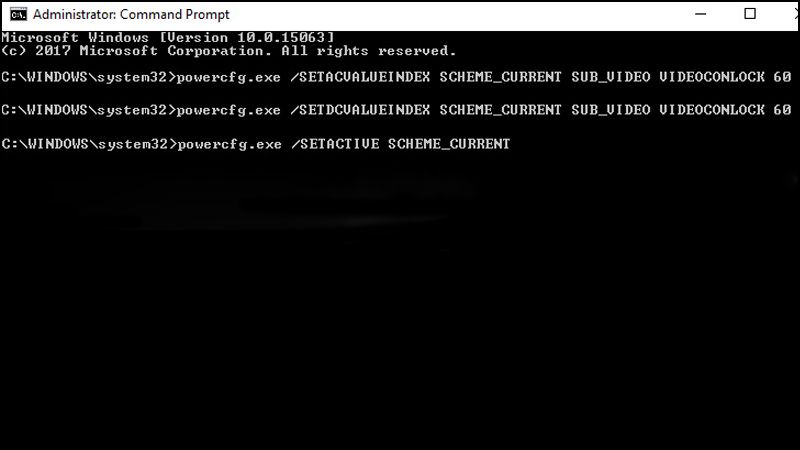 Bước 3: Nhập vào câu lệnh powercfg.exe /SETACTIVE SCHEME_CURRENT và nhấn Enter:
Bước 3: Nhập vào câu lệnh powercfg.exe /SETACTIVE SCHEME_CURRENT và nhấn Enter:
Bước 4: Khởi động lại máy tính để hoàn thành cài đặt.
Sử dụng Registry để điều chỉnh thời gian màn hình chờ
Cách để laptop không tắt màn hình Win 11 bằng cách sử dụng Registry để điều chỉnh thời gian tắt màn hình
Bước 1: Nhấn tổ hợp phím Windows + R để mở hộp thoại Run.
Bước 2: Gõ regedit vào ô Open> Nhấn OK để kích hoạt Registry Editor.
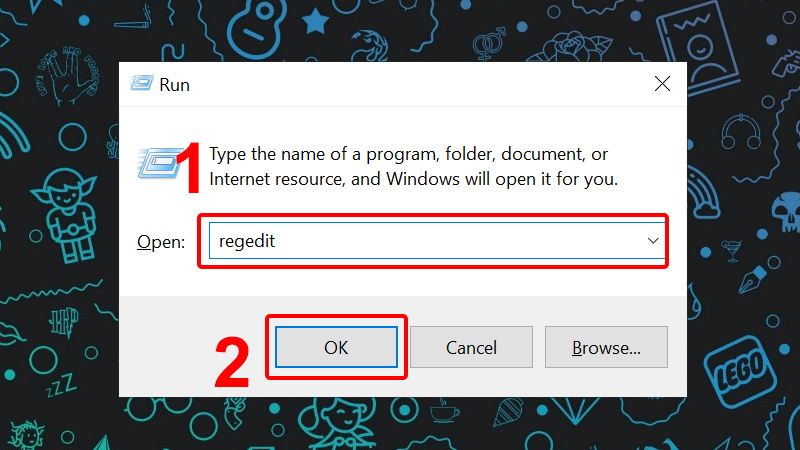 Bước 3: bạn nhập đường dẫn tương tự như sau trong Registry:
Bước 3: bạn nhập đường dẫn tương tự như sau trong Registry:
- HKEYLOCAL_MACHINE\SYSTEM\CurrentControlSet\Control\Power\PowerSettings\7516b95f-f776-4464-8c53-06167f40cc99\8EC4B3A5-6868-48c2-BE75-4F3044BE88A7
Bước 4: Click đúp chuột vào Attributes> Thay đổi giá trị Value data thành “2 “> Chọn OK để lưu.
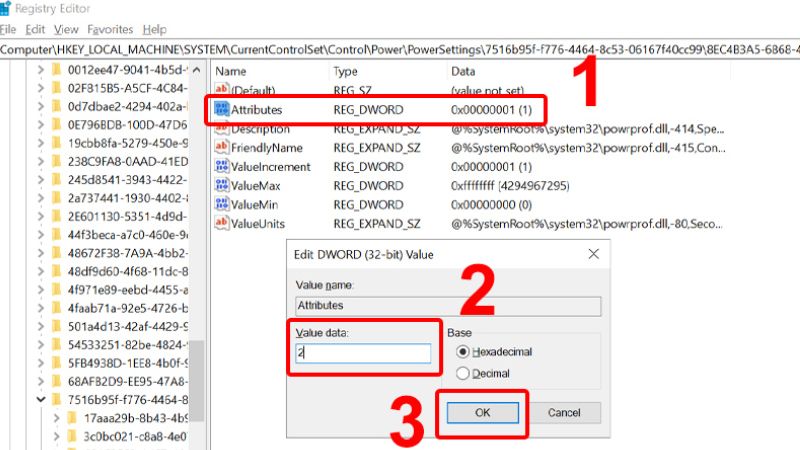 Bước 5: Nhấn chuột phải vào icon pin trên taskbar> Chọn Power Options.
Bước 5: Nhấn chuột phải vào icon pin trên taskbar> Chọn Power Options.
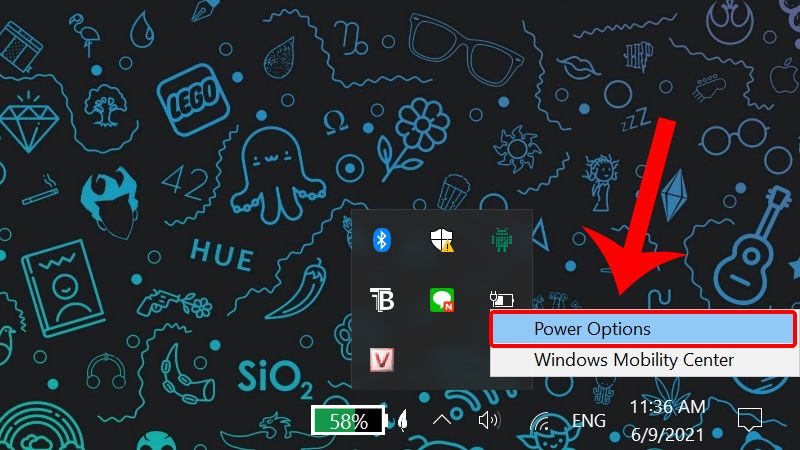
Bước 6: Nhấp vào Change plan settings cạnh thiết bị mà bạn đang sử dụng.
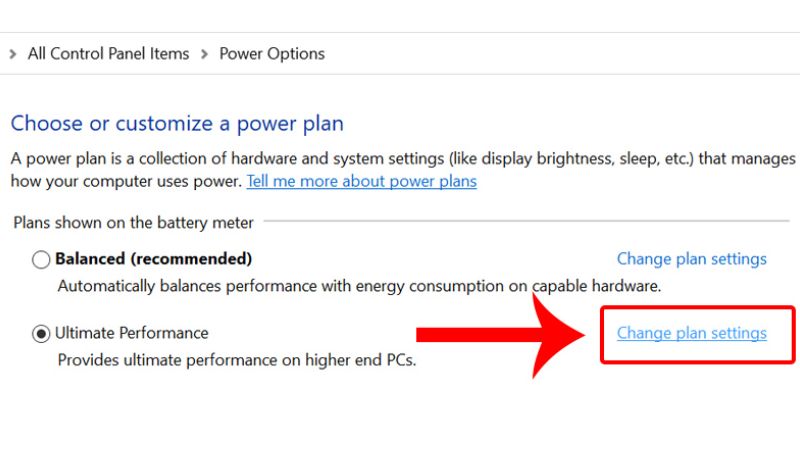
Bước 7: Click vào Change advanced power settings.
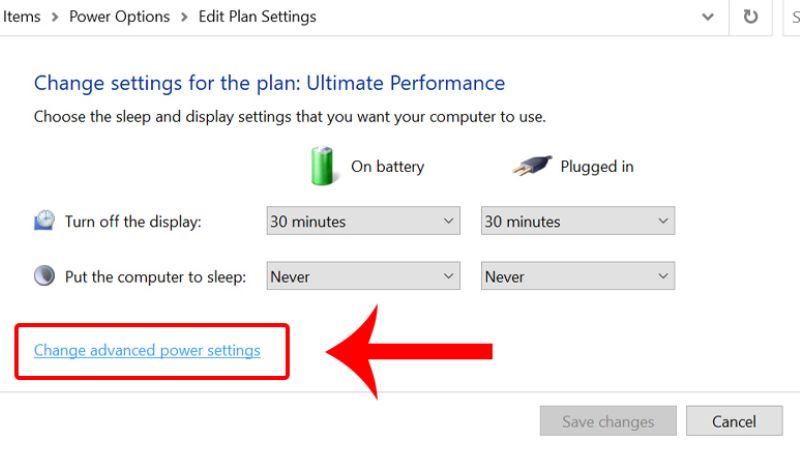 Bước 8: Cuộn xuống cho đến khi có Display, sau đó nhấn vào Display để lưu các thiết lập.
Bước 8: Cuộn xuống cho đến khi có Display, sau đó nhấn vào Display để lưu các thiết lập.
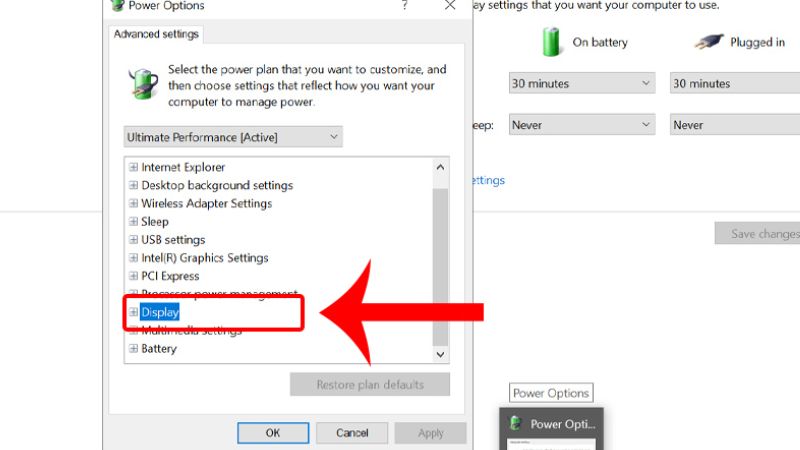 Bước 9: Chọn mục Console lock display off timeout, thay đổi khoảng thời gian bạn cần> Nhấn OK để lưu.
Bước 9: Chọn mục Console lock display off timeout, thay đổi khoảng thời gian bạn cần> Nhấn OK để lưu.
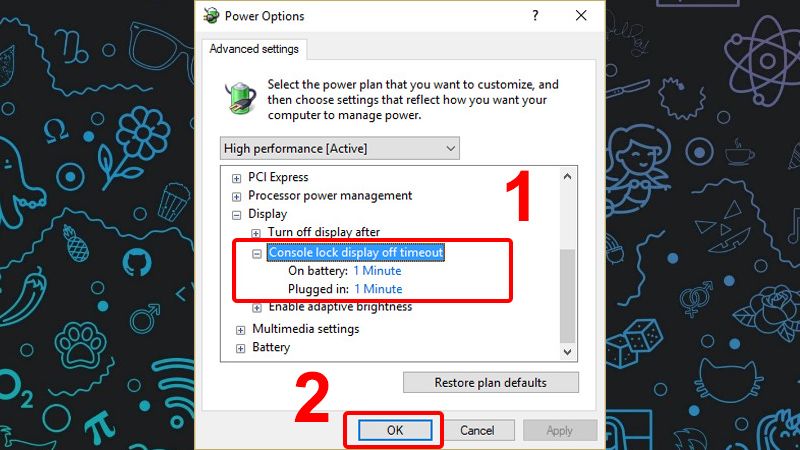 Bước 10: Khởi động lại máy tính để thay đổi thiết lập.
Bước 10: Khởi động lại máy tính để thay đổi thiết lập.
Tại sao laptop Win 11 tắt màn hình?
Hiện tượng màn hình laptop Win 11 tự động tắt có thể xuất phát từ nhiều lý do khác nhau.

Đó chính là nhờ chức năng khoá màn hình trên windows (Screen saver). Màn hình sẽ tự tắt sau khoảng thời gian không hoạt động nhất định (được cài đặt) và hiển thị hình ảnh mặc định. Để mở khóa, bạn cần đăng nhập lại.
Bên cạnh ra, màn hình laptop Win 11 tắt cũng có thể vì cài đặt năng lượng và ngủ của hệ điều hành. Một số cài đặt như “Chính sách ngủ màn hình”, “Wireless Adapter Settings” hoặc “USB settings” có thể khiến màn hình tự tắt để tiết kiệm pin.
Trên đây là các hướng dẫn chi tiết về cách làm cho màn hình laptop Windows 11 luôn sáng, không bao giờ tắt. Bạn có thể áp dụng một trong những cách trên để khắc phục tình trạng màn hình laptop tự động tắt gây khó chịu. Chúc bạn thành công!
Đọc thêm:
- Hướng dẫn kết nối Macbook với tivi qua Bluetooth, chi tiết và dễ hiểu nhất
- Cách Tắt Nguồn MacBook Khi Bị Treo: Giải Pháp Khẩn Cấp
- Tất tần tật về Macbook bị lỗi màn hình và cách xử lý tốt nhất
- Cách xử lý lỗi bàn phím Macbook không gõ được chữ đơn giản
Địa chỉ showroom của Điện Thoại Giá Kho tại TP. HCM
120 Nguyễn Thị Thập, Phường Tân Thuận, TP. HCM
947 Quang Trung, Phường An Hội Tây, TP. HCM
1247 Đường 3 Tháng 2, Phường Minh Phụng, TP. HCM
121 Chu Văn An, Phường Bình Thạnh, TP. HCM