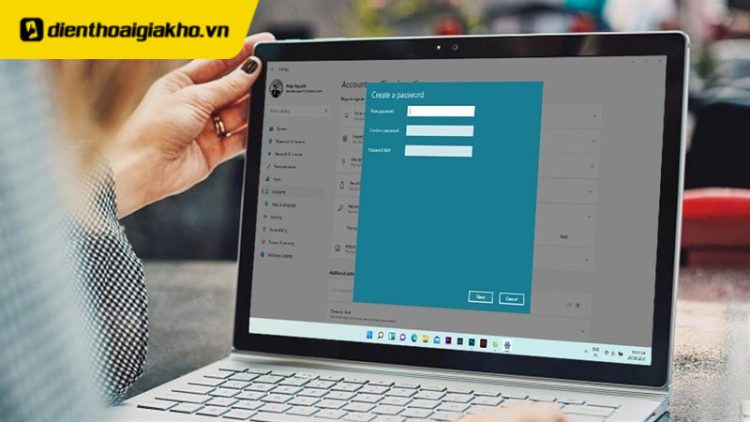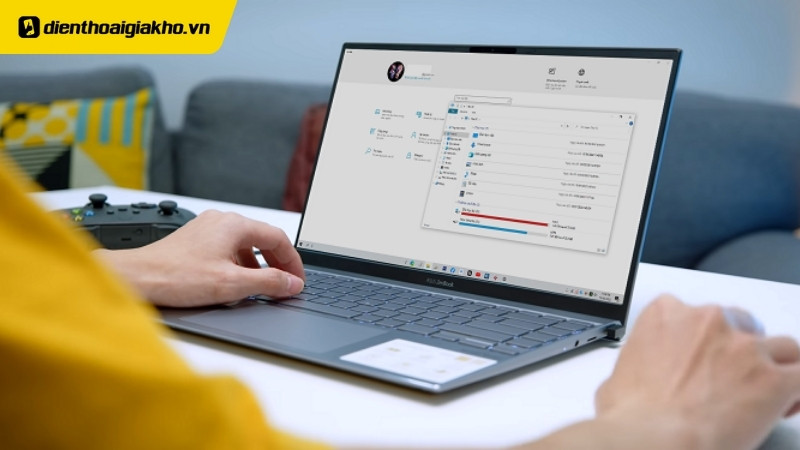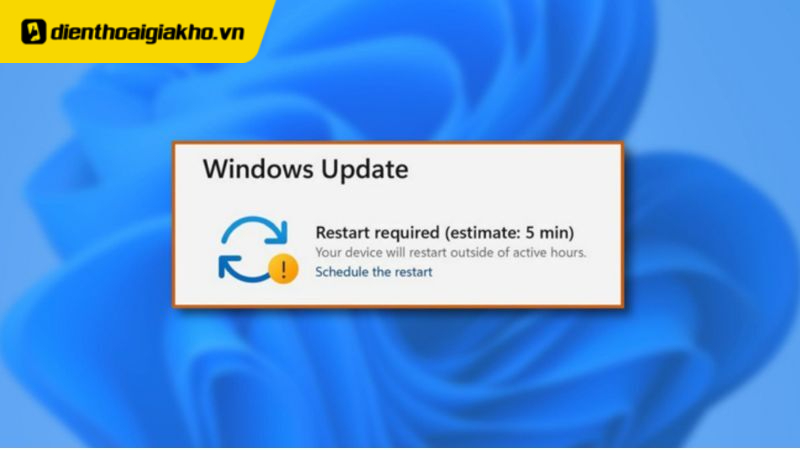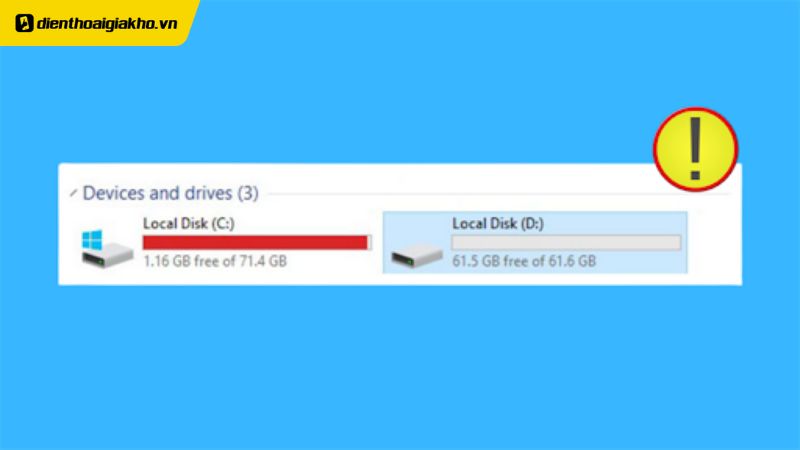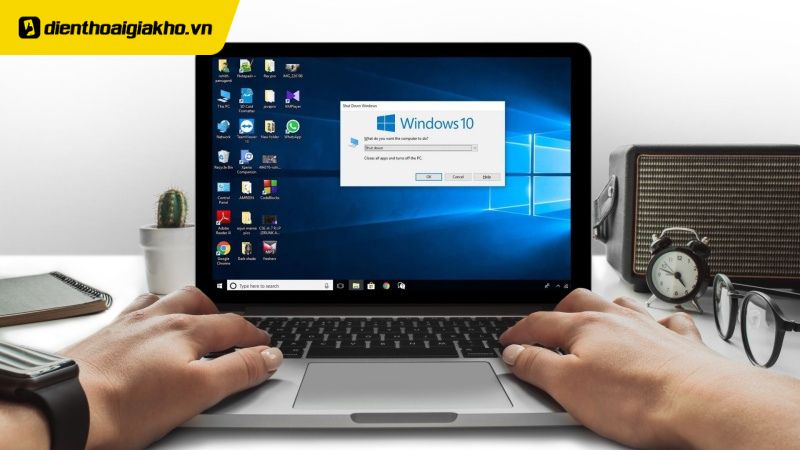Trong kỷ nguyên số, dữ liệu cá nhân và thông tin quan trọng được lưu trữ ngày càng nhiều trên máy tính. Việc bảo vệ những dữ liệu này khỏi những truy cập trái phép là vô cùng cần thiết. Một trong những biện pháp bảo mật cơ bản và hiệu quả nhất chính là đặt mật khẩu cho máy tính. Bài viết này của Điện Thoại Giá Kho sẽ cung cấp hướng dẫn chi tiết về cách đặt mật khẩu máy tính Win 11 và 10, cùng với những lời khuyên để tăng cường bảo mật cho máy tính của bạn.
Xem nhanh
Cách đặt mật khẩu máy tính trên Windows 11 đơn giản, dễ thực hiện
Dưới đây là hai cách đặt mật khẩu máy tính Win 11 mà bạn có thể tham khảo và áp dụng để bảo mật máy tính của mình.
Sử dụng tổ hợp phím Ctrl + Alt + Delete trên máy tính
Đây là cách đặt mật khẩu máy tính Win 11 nhanh chóng và đơn giản, đặc biệt hữu ích khi bạn muốn thay đổi mật khẩu hiện tại.
Bước 1: Nhấn tổ hợp phím Ctrl + Alt + Delete.
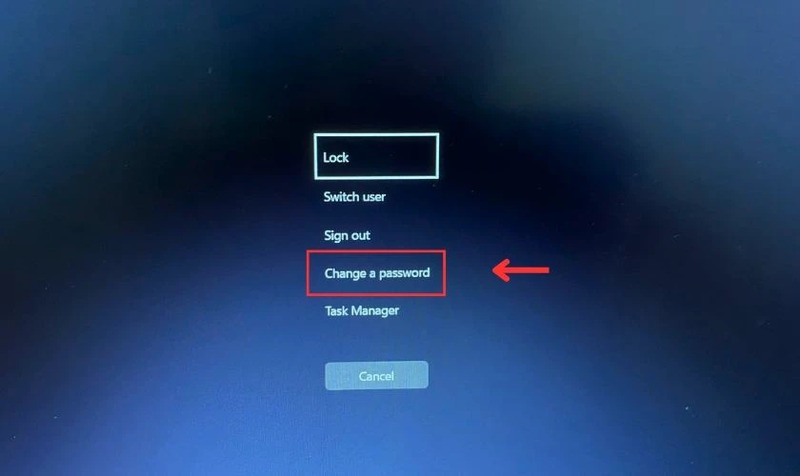
Bước 2: Trên màn hình hiển thị, chọn Change a password.
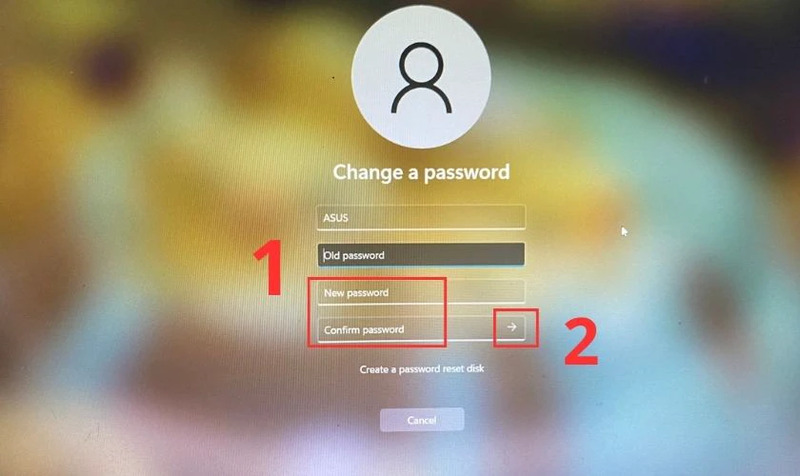
Bước 3: Nếu bạn đã có mật khẩu cũ, hãy nhập vào ô Old password. Nếu chưa có, bỏ qua bước này
Bước 4: Nhập mật khẩu mới vào ô New password và xác nhận lại mật khẩu đó trong ô Confirm password.
Bước 5: Nhấn Enter hoặc click vào mũi tên để hoàn tất.
Lưu ý: Phương pháp này thường áp dụng cho tài khoản cục bộ. Với tài khoản Microsoft, bạn cần sử dụng phương pháp thứ hai.
Sử dụng Windows Settings
Đây là phương pháp đầy đủ và được khuyến nghị, cho phép bạn tùy chỉnh nhiều tùy chọn bảo mật hơn.
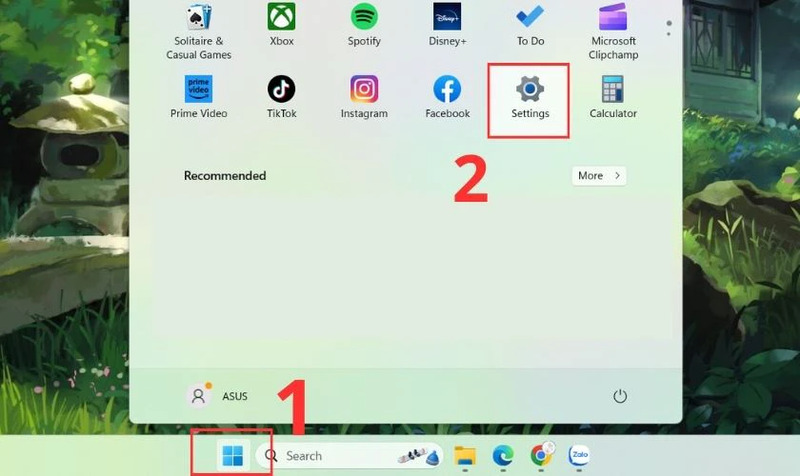
Bước 1: Mở Settings bằng cách nhấn tổ hợp phím Windows + I hoặc tìm kiếm “Settings” trong menu Start.
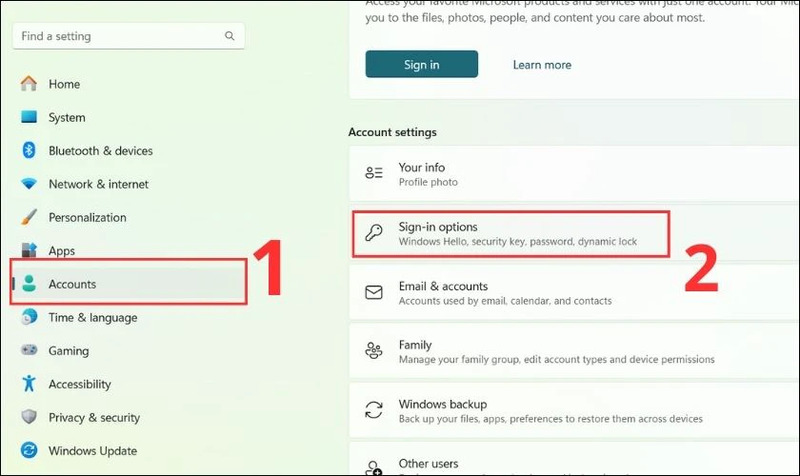
Bước 2: Chọn vào phần Accounts, sau đó chọn Sign-in options.
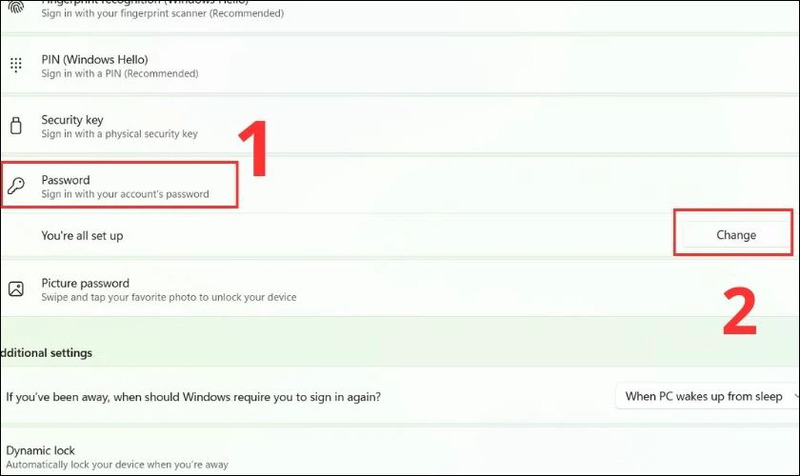
Bước 3: Trong mục Sign-in options, tìm và chọn Password, sau đó click vào nút Add (nếu chưa có mật khẩu) hoặc Change (nếu muốn thay đổi mật khẩu hiện tại).
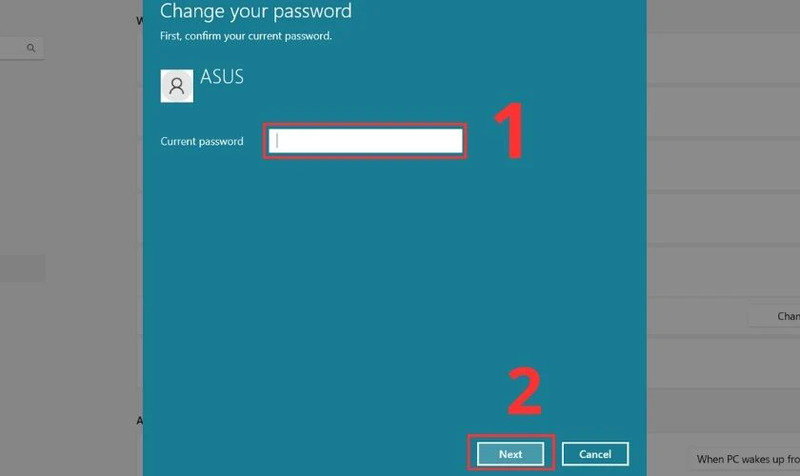
Bước 4: Nếu bạn đang thay đổi mật khẩu, hãy nhập mật khẩu hiện tại vào ô Current password và nhấn Next.
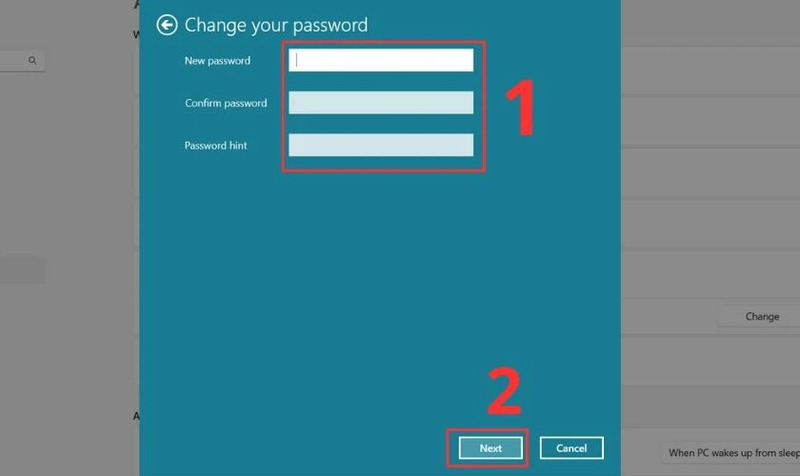
Bước 5: Nhập mật khẩu mới vào ô New password và xác nhận lại mật khẩu đó trong ô Confirm password.
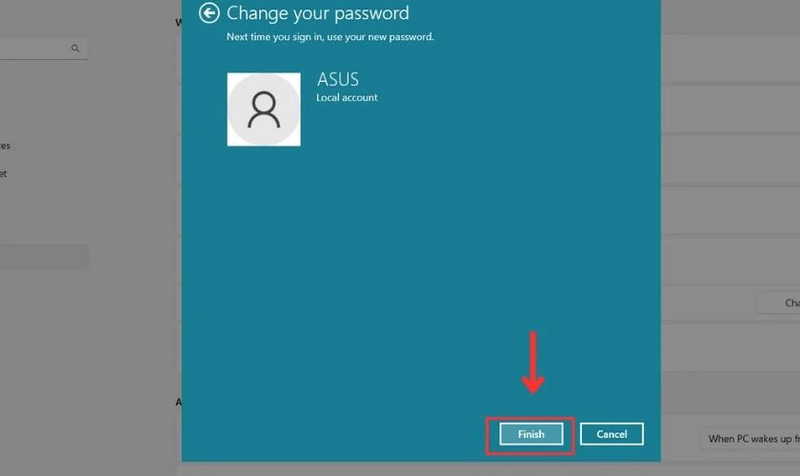
Bước 6 (Tùy chọn): Nhập gợi ý mật khẩu vào ô Password hint. Gợi ý này sẽ giúp bạn nhớ mật khẩu nếu quên, nhưng hãy cẩn thận để không tiết lộ quá nhiều thông tin.
Bước 7: Nhấn Next và sau đó Finish để hoàn tất.
Cách đặt mật khẩu trên Windows 10 đơn giản nhất
Quy trình đặt mật khẩu trên Windows 10 tương tự như trên Windows 11. Bạn có thể sử dụng cả hai phương pháp trên: tổ hợp phím Ctrl + Alt + Delete và Windows Settings.
Top sản phẩm bán chạy sale sốc, giá giảm cực sâu tại Điện Thoại Giá Kho
Tại sao nên đặt mật khẩu bảo mật cho máy tính của bạn?

Việc đặt mật khẩu cho máy tính không chỉ đơn thuần là một thao tác kỹ thuật, mà còn là một hành động bảo vệ chủ động. Dưới đây là những lợi ích thiết thực mà việc đặt mật khẩu mang lại:
- Bảo mật dữ liệu: Mật khẩu hoạt động như một lớp chắn bảo vệ, ngăn chặn người lạ truy cập vào dữ liệu cá nhân, tài liệu quan trọng, hình ảnh, video và các thông tin nhạy cảm khác được lưu trữ trên máy tính.
- Ngăn chặn xâm nhập trái phép: Trong môi trường làm việc chung hoặc khi sử dụng máy tính ở nơi công cộng, việc đặt mật khẩu giúp ngăn chặn người khác sử dụng máy tính của bạn mà không được phép, tránh những rủi ro tiềm ẩn như đánh cắp thông tin hoặc cài đặt phần mềm độc hại.
- Bảo vệ quyền riêng tư: Mật khẩu giúp bảo vệ quyền riêng tư của bạn, đảm bảo rằng chỉ có bạn mới có thể truy cập vào các tập tin và ứng dụng cá nhân trên máy tính.
Các loại tài khoản Windows phổ biến hiện nay

Trước khi đi vào chi tiết cách đặt mật khẩu máy tính Win 11, cần phân biệt hai loại tài khoản chính trên Windows:
- Tài khoản Microsoft: Đây là tài khoản trực tuyến liên kết với các dịch vụ của Microsoft như OneDrive, Outlook, Xbox Live. Việc sử dụng tài khoản Microsoft cho phép đồng bộ hóa dữ liệu và cài đặt giữa các thiết bị Windows khác nhau.
- Tài khoản cục bộ: Đây là tài khoản được tạo và quản lý trực tiếp trên máy tính. Dữ liệu và cài đặt của tài khoản cục bộ chỉ được lưu trữ trên máy tính đó.
Việc lựa chọn loại tài khoản nào phụ thuộc vào nhu cầu sử dụng của mỗi người. Tuy nhiên, cả hai loại tài khoản đều có thể được bảo vệ bằng mật khẩu.
⇒ Liên hệ ngay 1900 8922 để được tư vấn mua iphone 16 plus cũ 99!
Làm thế nào để tạo mật khẩu mạnh và an toàn nhất?
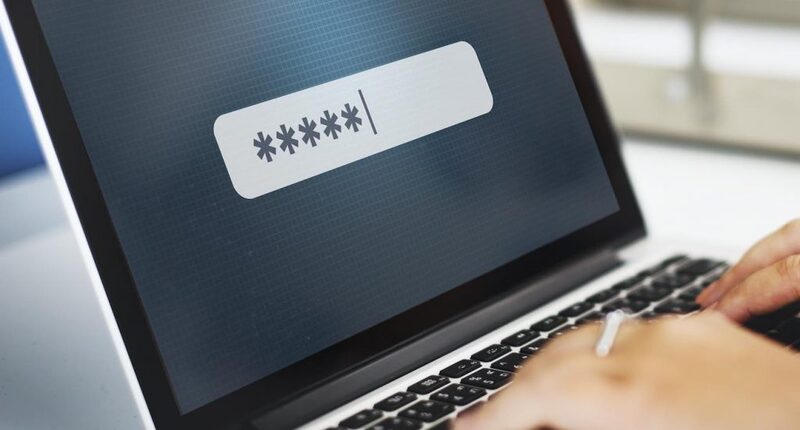
Một mật khẩu mạnh là chìa khóa để bảo vệ máy tính của bạn. Dưới đây là một số mẹo quan trọng khi thực hiện cách đặt mật khẩu máy tính Win 11:
- Độ dài: Mật khẩu của máy tính nên có ít nhất 12 ký tự.
- Đa dạng: Bạn nên sử dụng kết hợp chữ hoa, chữ thường với số và các ký tự đặc biệt (!@#$%^&*).
- Khó đoán: Tránh sử dụng thông tin cá nhân dễ đoán như tên, ngày sinh, số điện thoại.
- Không lặp lại: Không sử dụng cùng một mật khẩu cho nhiều tài khoản khác nhau.
- Thay đổi thường xuyên: Thay đổi mật khẩu định kỳ, ví dụ mỗi 3-6 tháng.
- Sử dụng trình quản lý mật khẩu: Các trình quản lý mật khẩu giúp bạn tạo và lưu trữ mật khẩu mạnh một cách an toàn.
Một số biện pháp bảo mật khác cho máy tính Windows
Ngoài việc đặt mật khẩu, Windows còn cung cấp nhiều tính năng bảo mật khác mà bạn có thể tham khảo, trong đó phải kể đến:
- Windows Hello: Bao gồm nhận diện khuôn mặt, vân tay và mã PIN, giúp đăng nhập nhanh chóng và an toàn.
- BitLocker: Mã hóa ổ đĩa, bảo vệ dữ liệu ngay cả khi máy tính bị mất cắp.
- Windows Defender Firewall: Tường lửa bảo vệ máy tính khỏi các kết nối mạng trái phép.
- Cập nhật Windows thường xuyên: Các bản cập nhật thường bao gồm các bản vá bảo mật quan trọng.
Việc đặt mật khẩu cho máy tính Windows 11 và 10 là một bước quan trọng để bảo vệ dữ liệu và quyền riêng tư của bạn. Bằng cách tuân theo cách đặt mật khẩu máy tính Win 11 và mẹo được cung cấp trong bài viết này của Điện Thoại Giá Kho, bạn có thể tạo ra một lớp bảo mật vững chắc cho máy tính của mình. Đừng quên kết hợp với các biện pháp bảo mật khác để đạt hiệu quả tối ưu.
Đọc thêm:
- Cách sửa máy tính bị mất âm thanh Win 11, 10 cực hiệu quả 2025
- Hướng dẫn cách bắt, kết nối Wifi cho máy tính chỉ qua vài bước đơn giản
- 3 cách chụp màn hình máy tính Win 11 dễ dàng, nhanh chóng
- Cách khóa ứng dụng trên máy tính trên Windows 10, 11 nhanh chóng
Địa chỉ showroom của Điện Thoại Giá Kho tại TP. HCM
121 Chu Văn An, P. Bình Thạnh
120 Nguyễn Thị Thập, P. Tân Thuận
56 Lê Văn Việt, P. Tăng Nhơn Phú
947 Quang Trung, P. An Hội Tây