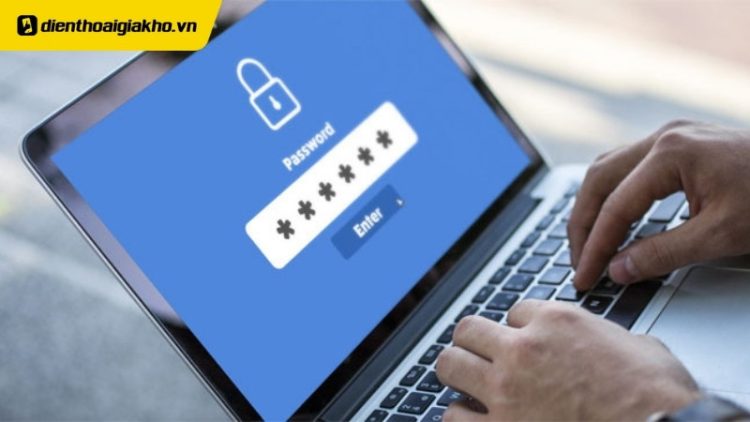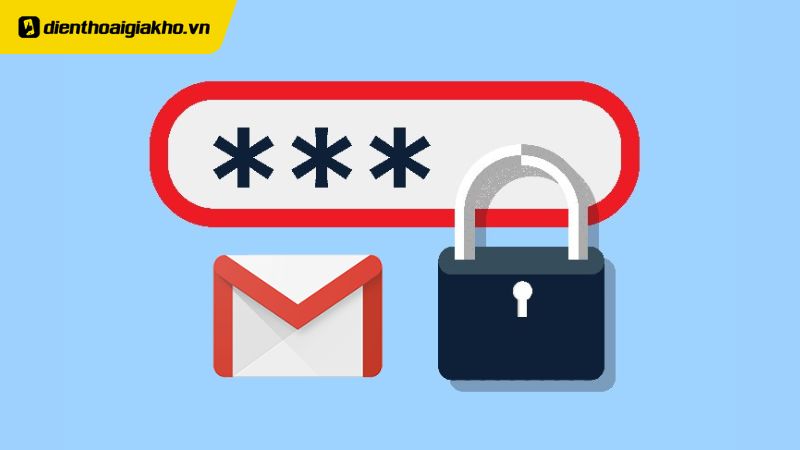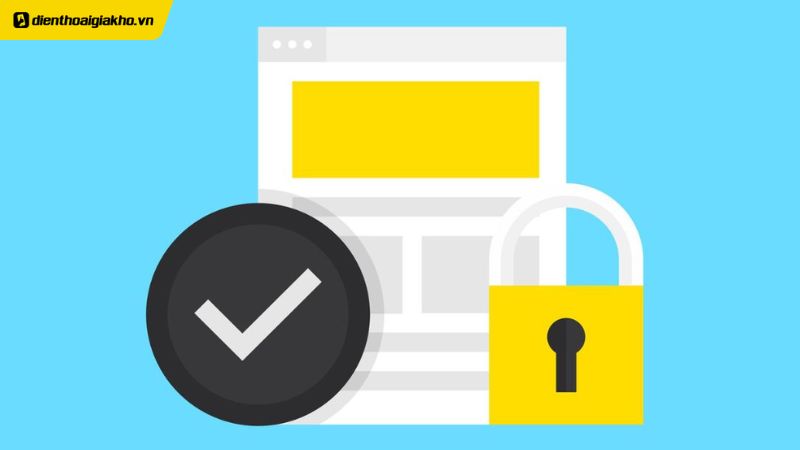Việc đặt mật khẩu máy tính là một trong những biện pháp bảo mật cơ bản giúp bảo vệ dữ liệu và tài khoản cá nhân khỏi sự xâm nhập trái phép. Dù bạn đang sử dụng máy tính hay laptop, việc thiết lập mật khẩu đúng cách là điều cần thiết để đảm bảo an toàn thông tin. Bài viết dưới đây của Dienthoaigiakho.vn sẽ hướng dẫn bạn cách đặt mật khẩu máy tính đơn giản và hiệu quả để đặt mật khẩu máy tính trên các hệ điều hành phổ biến như Windows 7, 10 và 11.
Xem nhanh
Cách đặt mật khẩu máy tính trên hệ điều hành Windows 11
Cách thiết lập mật khẩu mới thông qua Control Panel
Bước 1: Truy cập vào Control Panel, sau đó chọn User Accounts.
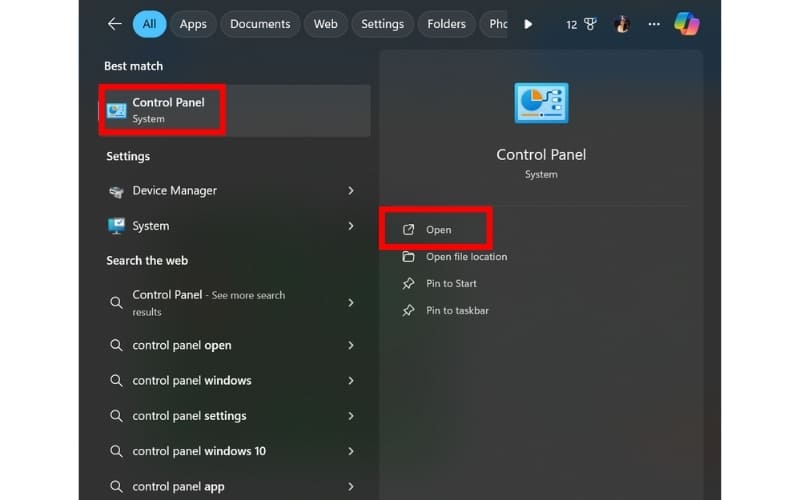
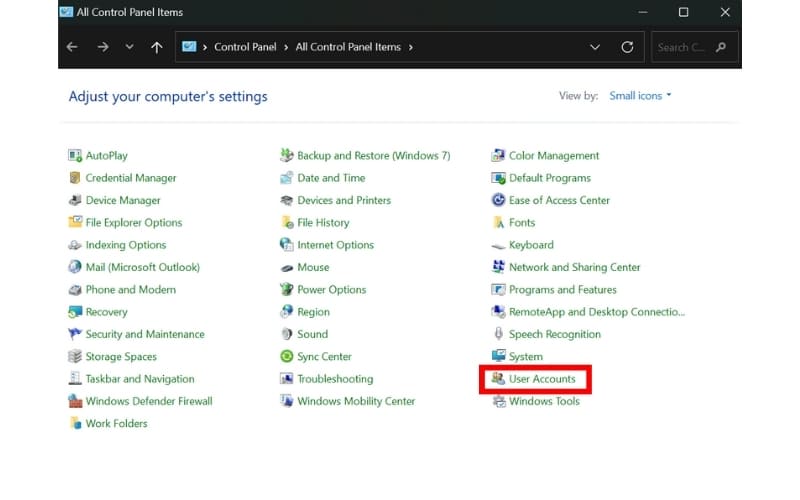
Bước 2: Tiếp theo, chọn Manage another account để quản lý các tài khoản khác.
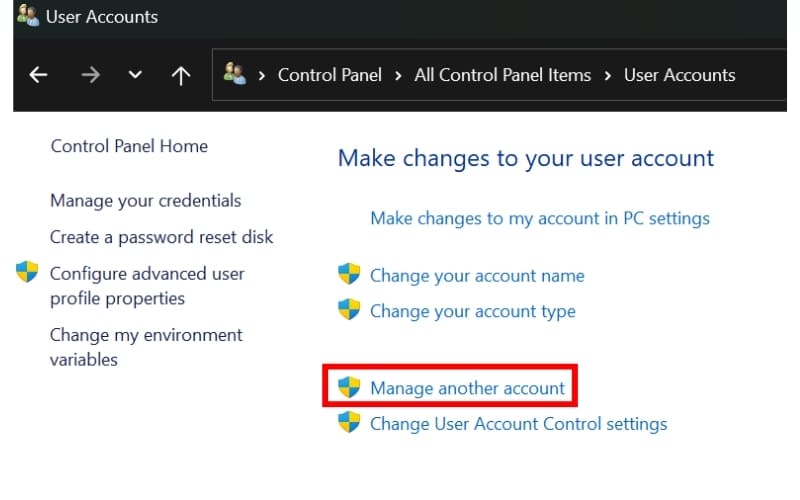
Bước 3: Lựa chọn Account mà bạn muốn thay đổi mật khẩu.
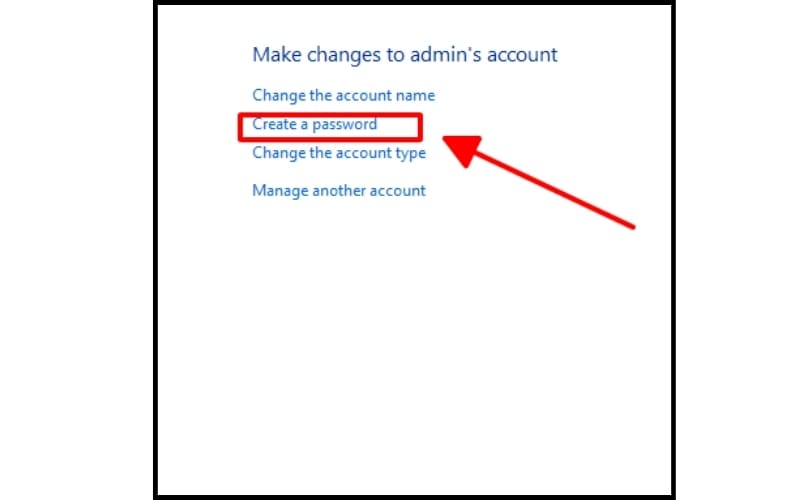
Bước 4: Nhấn vào Create a password để bắt đầu tạo mật khẩu mới.
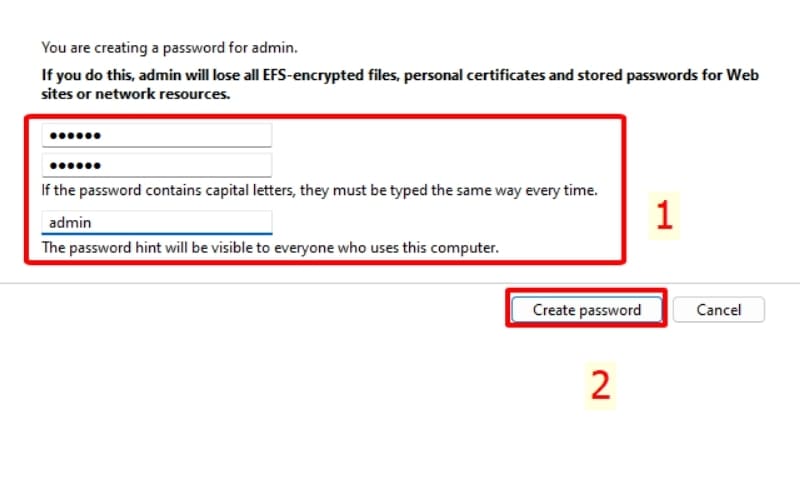
Bước 5: Nhập mật khẩu mới, xác nhận lại mật khẩu và cung cấp gợi ý mật khẩu, rồi chọn Create password để hoàn tất.
Cài đặt mật khẩu qua Menu Start
Bước 1: Mở Menu Start và nhấn vào biểu tượng “Settings“.
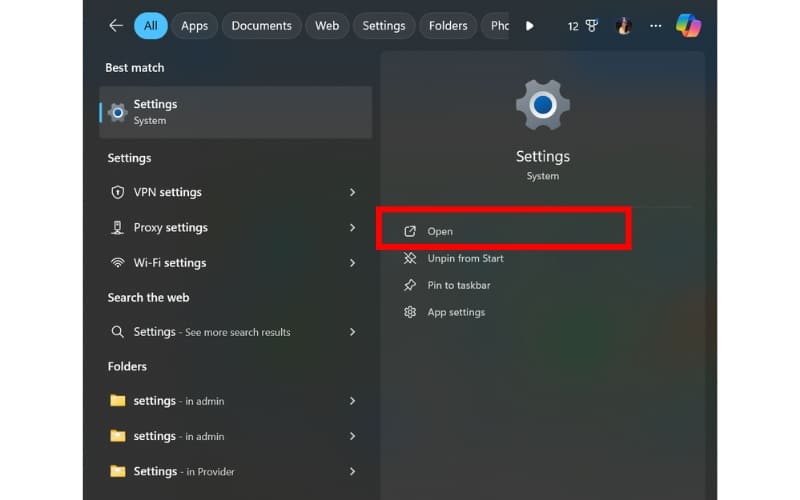
Bước 2: Trong cửa sổ Settings, chọn mục “Accounts” và sau đó nhấp vào “Sign-in options“.
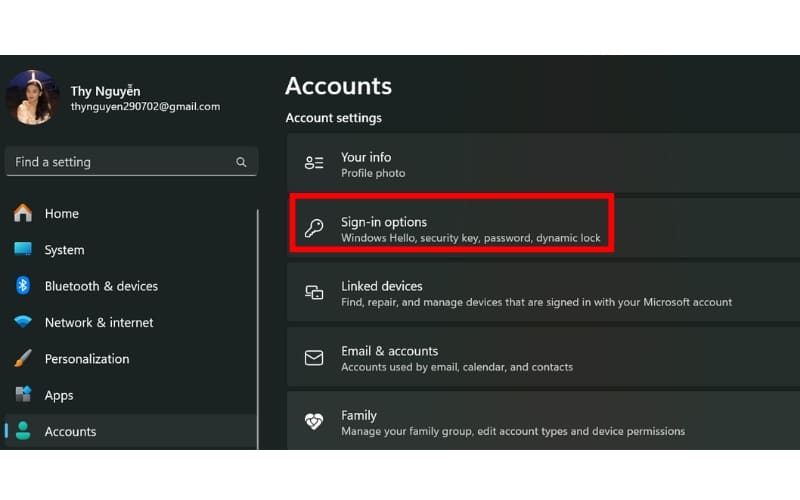
Bước 3: Tìm và chọn mục “Password“, sau đó bấm vào “Add” để thêm mật khẩu mới.
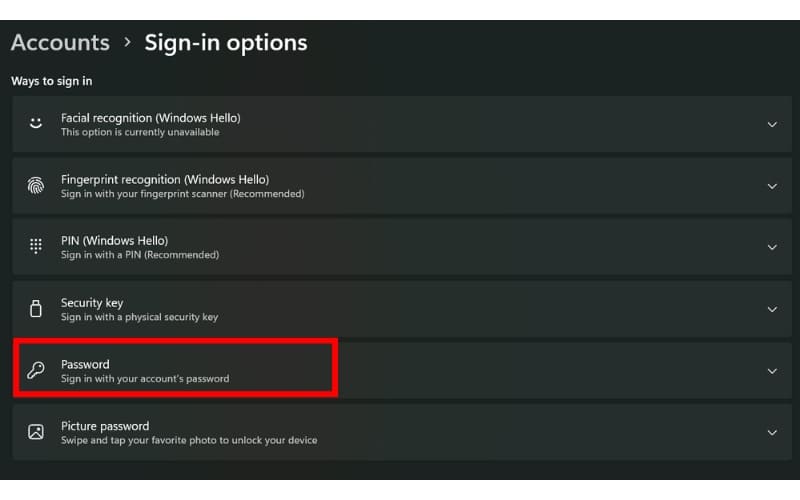
Bước 4: Nhập mật khẩu mới, xác nhận lại mật khẩu và gợi ý mật khẩu, rồi chọn “Next“. Cuối cùng, nhấn “Finish” để hoàn tất quá trình cài đặt.
Các bước trên giúp bạn dễ dàng thiết lập cách đặt mật khẩu máy tính qua Menu Start, giữ cho câu từ phong phú nhưng không thay đổi nhiều nội dung gốc.
Tham khảo Top Macbook Pro bán chạy nhất tại Điện Thoại Giá Kho
Cách thay đổi mật khẩu cho máy tính Windows 10
Thay đổi mật khẩu bằng Control Panel
Bước 1: Mở Control Panel, sau đó chọn User Accounts để truy cập vào cài đặt tài khoản.
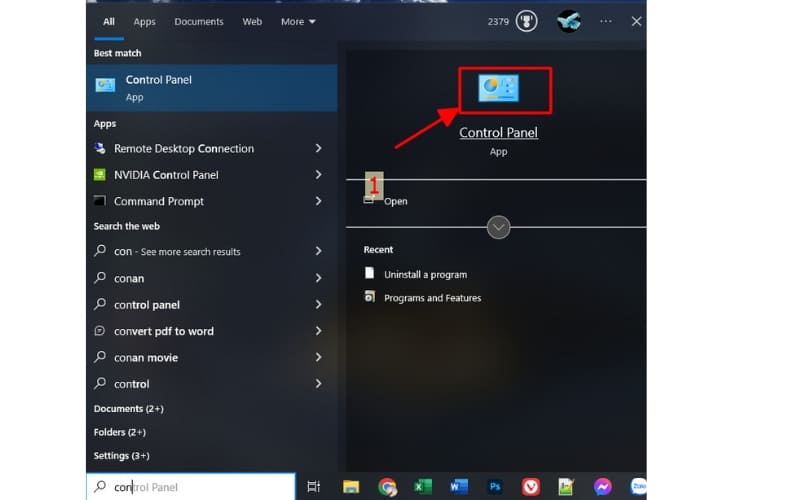
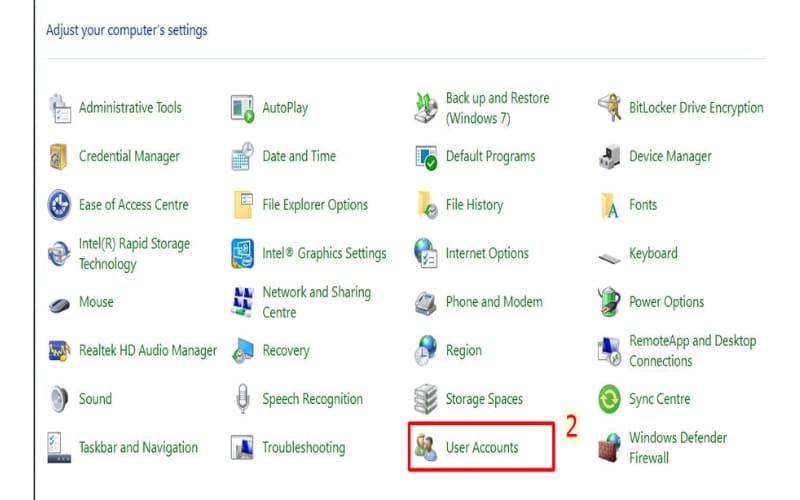
Bước 2: Tiếp theo, nhấp vào Manage another account để quản lý các tài khoản khác.
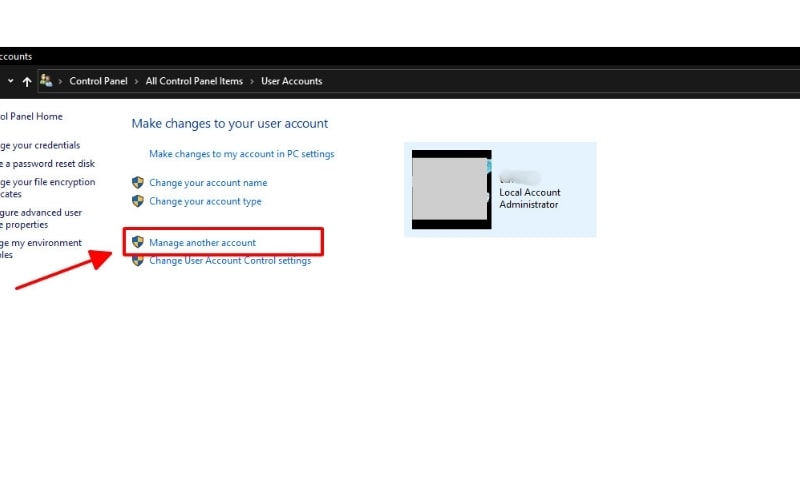
Bước 3: Chọn tài khoản mà bạn muốn thay đổi mật khẩu.
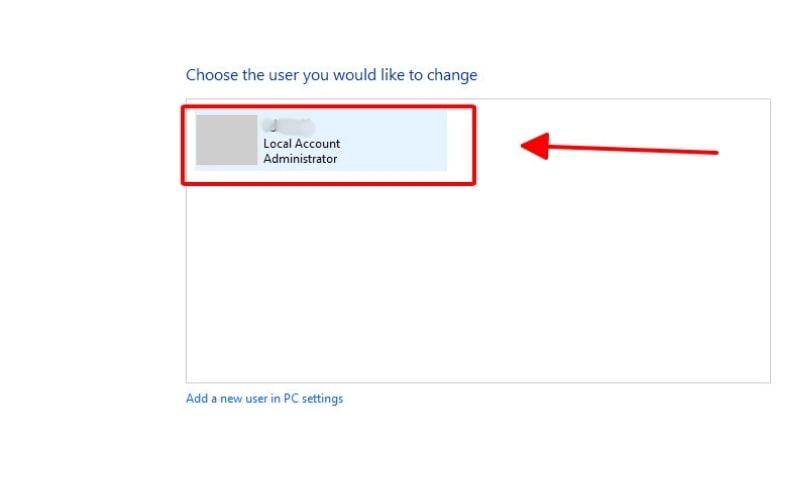
Bước 4: Nhấn vào Create a password để thiết lập mật khẩu mới cho tài khoản.
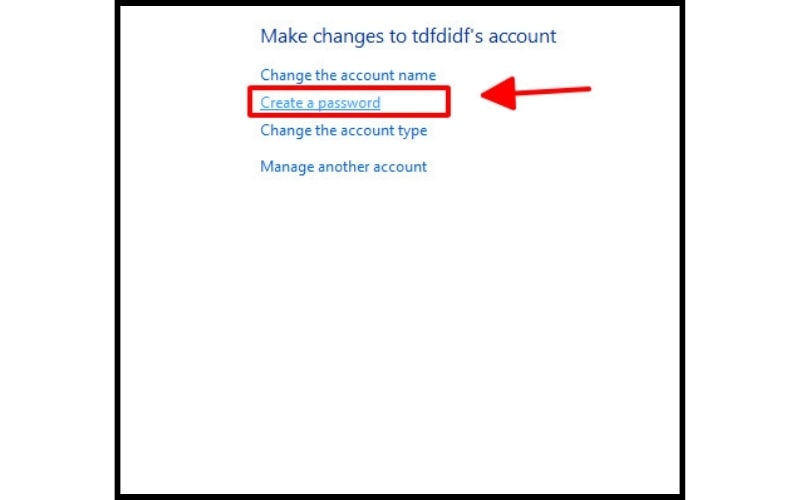
Bước 5: Nhập mật khẩu mới, xác nhận lại và cung cấp gợi ý mật khẩu, sau đó chọn Create password để hoàn tất quá trình.
Quy trình đặt mật khẩu qua Menu Start
Bước 1: Mở Menu Start, sau đó nhấn chuột trái vào biểu tượng Account và chọn Change account settings.
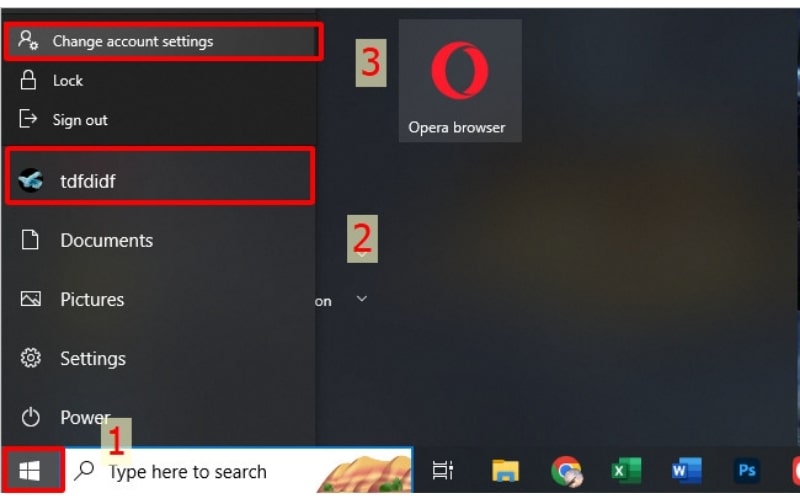
Bước 2: Tiếp theo, chuyển đến tab Sign-in options và chọn mục Password, rồi nhấn Add để thêm mật khẩu.
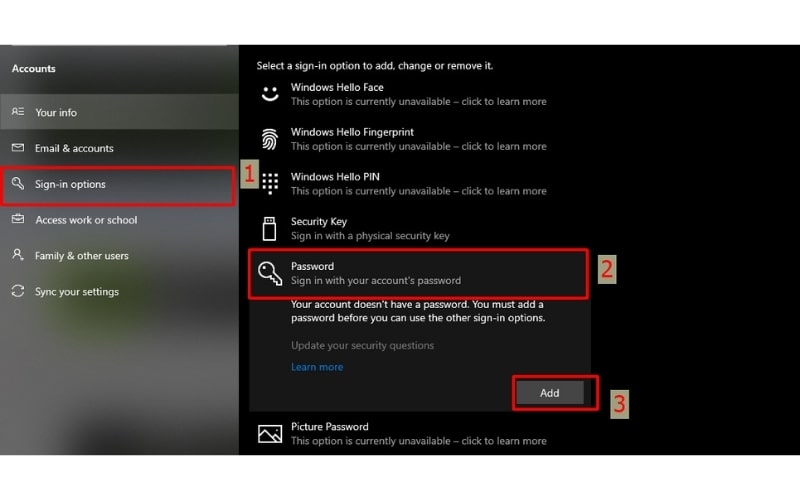
Bước 3: Nhập mật khẩu mới, xác nhận lại mật khẩu và nhập gợi ý mật khẩu, sau đó nhấn Next để tiếp tục.
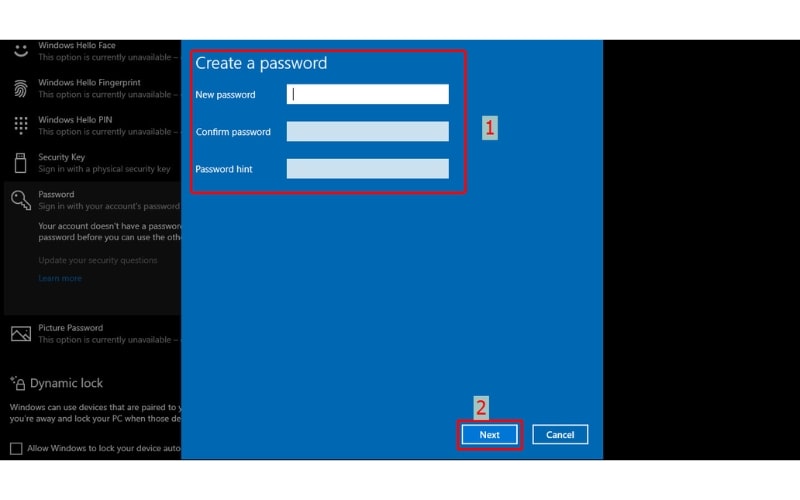
Bước 4: Cuối cùng, nhấn Finish để hoàn tất việc cài đặt mật khẩu.
Cách thay đổi mật khẩu cho máy tính Win 7
Bước 1: Mở Start Menu từ màn hình chính và chọn Control Panel để vào các cài đặt hệ thống của máy tính.
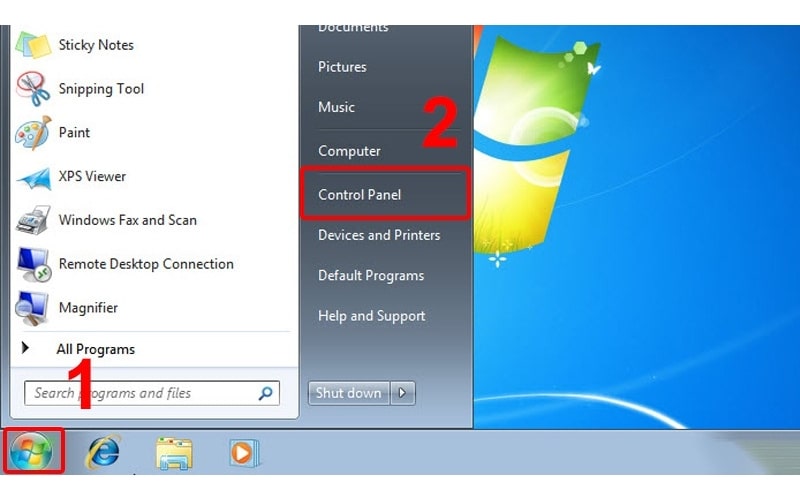
Bước 2: Trong Control Panel, tìm và nhấp vào mục User Accounts and Family Safety để truy cập vào phần quản lý tài khoản người dùng.
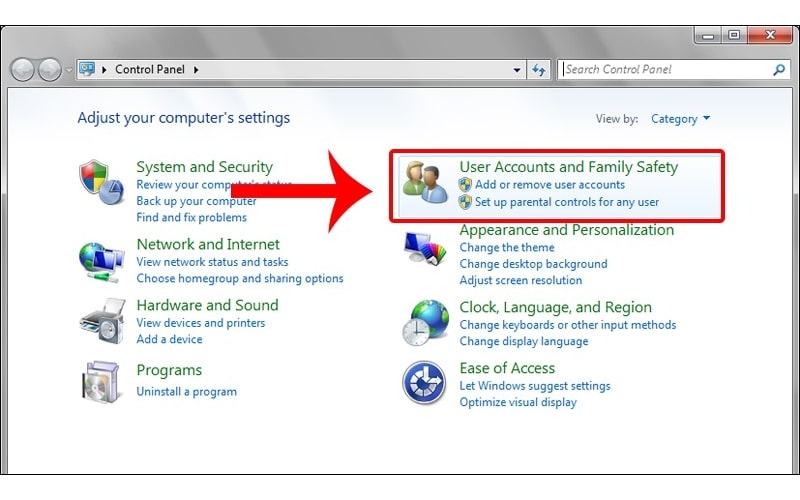
Bước 3: Tiếp theo, chọn Create a password for your account để bắt đầu quá trình thay đổi mật khẩu cho tài khoản của bạn.
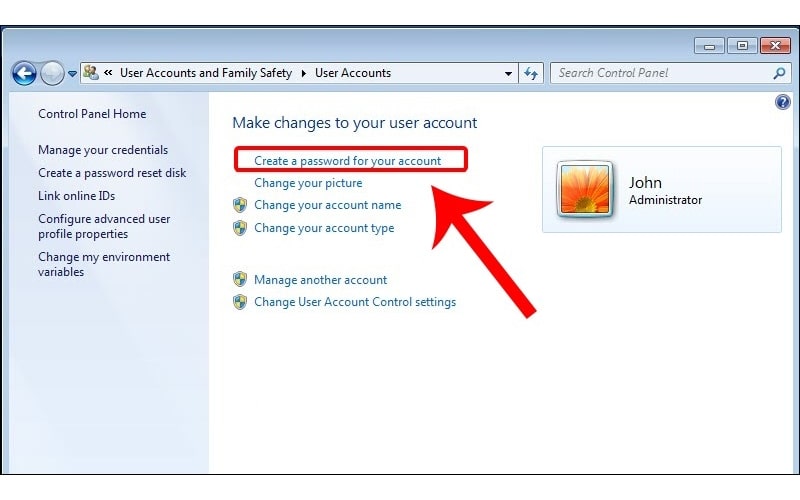
Bước 4: Nhập mật khẩu mới vào ô yêu cầu, sau đó xác nhận lại mật khẩu để tránh bất kỳ sai sót nào.
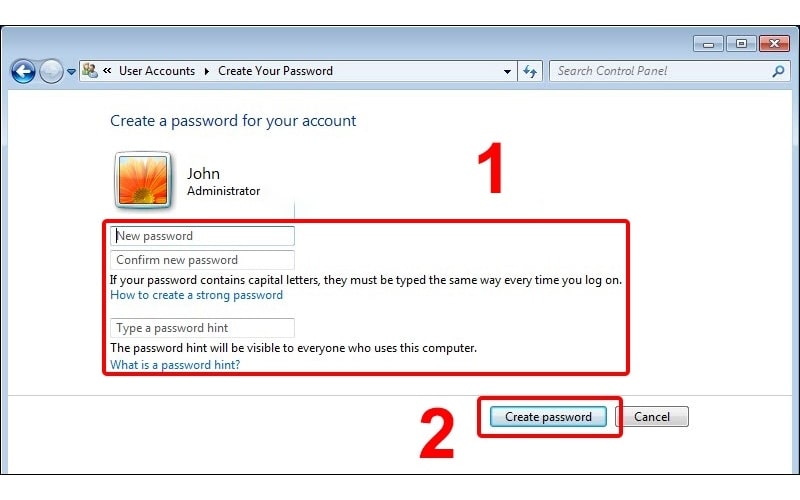
Bước 5: Nhập một gợi ý mật khẩu giúp bạn dễ dàng nhớ mật khẩu trong trường hợp quên, rồi nhấn Create password để hoàn tất quá trình thiết lập.
Bước 6: Kiểm tra lại mật khẩu vừa cài đặt để đảm bảo rằng mật khẩu mới đã được thay đổi thành công.
Các phương pháp bảo mật khác cho máy tính
Ngoài việc đặt mật khẩu, có nhiều phương pháp bảo mật khác giúp bảo vệ máy tính của bạn khỏi các mối nguy hiểm và xâm nhập trái phép. Dưới đây là một số phương pháp bảo mật hiệu quả mà bạn có thể áp dụng để đảm bảo an toàn cho dữ liệu và hệ thống của mình:
- Sử dụng xác thực hai yếu tố (2FA): Xác thực hai yếu tố (2FA) là một phương pháp bảo mật nâng cao, yêu cầu bạn cung cấp hai yếu tố xác nhận trước khi truy cập vào máy tính hoặc tài khoản. Ngoài mật khẩu, bạn sẽ phải nhập mã xác thực được gửi đến thiết bị di động hoặc email của mình. Điều này giúp tăng cường bảo vệ tài khoản trước những cuộc tấn công từ hacker.
- Cài đặt phần mềm chống virus và phần mềm tường lửa: Một phần mềm chống virus và phần mềm tường lửa sẽ giúp ngăn chặn các phần mềm độc hại, virus, hoặc các cuộc tấn công từ bên ngoài. Việc cài đặt phần mềm bảo mật uy tín và cập nhật thường xuyên sẽ giúp bảo vệ máy tính khỏi các mối đe dọa.
- Cập nhật hệ điều hành và phần mềm thường xuyên: Cập nhật hệ điều hành và các phần mềm ứng dụng thường xuyên là một trong những cách đơn giản nhưng quan trọng nhất để bảo vệ máy tính. Các bản cập nhật này thường chứa các bản vá lỗi bảo mật, giúp ngăn ngừa nguy cơ bị xâm nhập.
- Sử dụng phần mềm mã hóa dữ liệu: Mã hóa dữ liệu là một cách hiệu quả để bảo vệ thông tin nhạy cảm của bạn. Nếu máy tính bị mất cắp hoặc bị xâm nhập, các tệp và dữ liệu quan trọng của bạn sẽ vẫn được bảo vệ nhờ vào việc mã hóa.
- Tạo các tài khoản người dùng riêng biệt: Để tránh tình trạng người khác truy cập vào tài khoản cá nhân của bạn, hãy tạo các tài khoản người dùng riêng biệt cho mỗi người sử dụng máy tính. Hạn chế quyền truy cập của người khác vào các thư mục hoặc tệp quan trọng.
- Sử dụng phần mềm quản lý mật khẩu: Thay vì sử dụng cùng một mật khẩu cho nhiều tài khoản, hãy sử dụng phần mềm quản lý mật khẩu để tạo và lưu trữ mật khẩu phức tạp cho mỗi tài khoản của bạn. Các phần mềm này giúp bạn quản lý mật khẩu một cách an toàn mà không phải nhớ tất cả các mật khẩu.
Áp dụng các phương pháp bảo mật này sẽ giúp bạn giảm thiểu các rủi ro tiềm ẩn và đảm bảo an toàn cho máy tính, bảo vệ dữ liệu cá nhân cũng như các thông tin quan trọng.
Để bảo vệ máy tính và laptop của bạn khỏi các mối nguy hại, việc đặt mật khẩu máy tính là một bước quan trọng không thể bỏ qua. Qua bài viết này, bạn đã nắm được những phương pháp đơn giản để thiết lập mật khẩu cho hệ điều hành Windows 7, 10, 11. Hãy thực hiện đúng theo các bước hướng dẫn để bảo vệ an toàn thông tin cá nhân và tránh các rủi ro không mong muốn.
Đọc thêm:
- Cách đặt mật khẩu máy tính Win 11, 10 bảo mật, an toàn 2025
- Bật mí cách đặt mật khẩu cho file Excel bảo mật an toàn tuyệt đối
Địa chỉ showroom của Điện Thoại Giá Kho tại TP. HCM
121 Chu Văn An, P. Bình Thạnh
120 Nguyễn Thị Thập, P. Tân Thuận
56 Lê Văn Việt, P. Tăng Nhơn Phú
947 Quang Trung, P. An Hội Tây