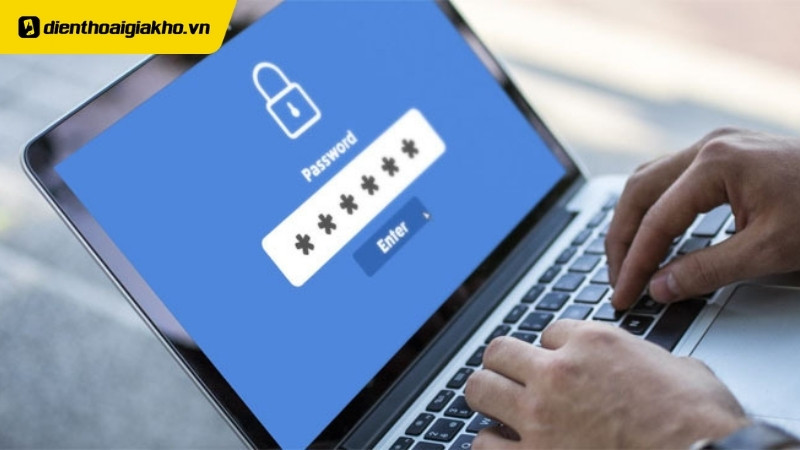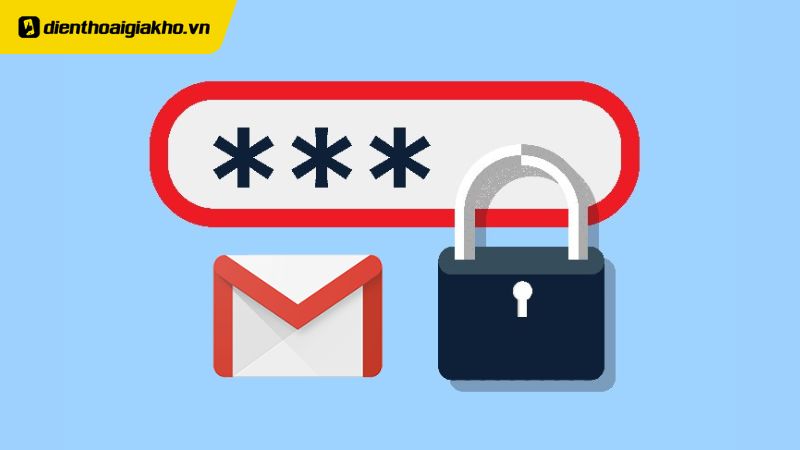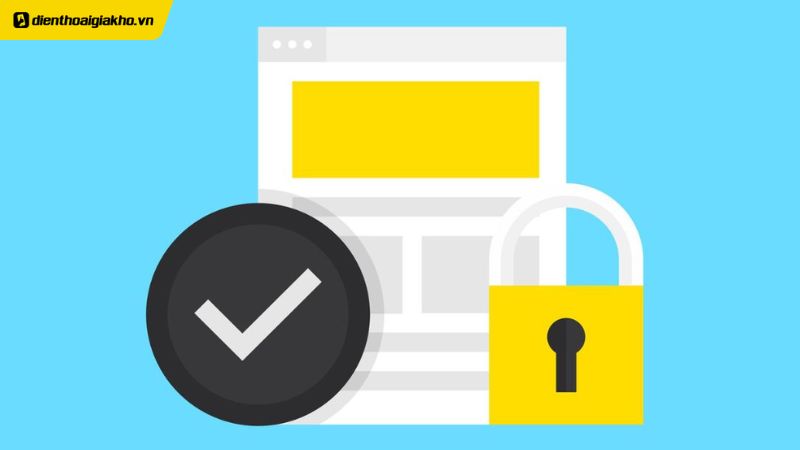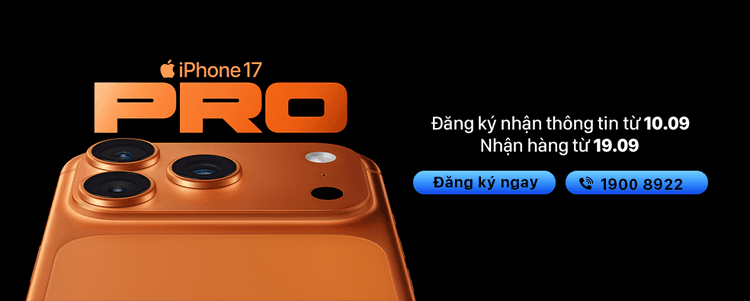Trong thời đại số ngày nay, điện thoại thông minh đã trở thành vật bất ly thân, chứa đựng vô số thông tin cá nhân quan trọng. Việc bảo vệ những thông tin này khỏi những truy cập trái phép là vô cùng cần thiết. Một trong những biện pháp bảo mật hiệu quả nhất chính là đặt mật khẩu cho các ứng dụng. Bài viết này của Điện Thoại Giá Kho sẽ hướng dẫn chi tiết 6+ cách đặt mật khẩu cho ứng dụng trên cả hai nền tảng phổ biến là iOS và Android, giúp bạn tăng cường bảo mật cho thiết bị của mình.
Xem nhanh
3 Cách đặt mật khẩu cho ứng dụng trên iOS đơn giản nhất
iOS cung cấp nhiều cách để bảo vệ ứng dụng, từ các tính năng tích hợp sẵn đến ứng dụng của bên thứ ba. Trong đó phải kể đến:
Cài mật khẩu cho ứng dụng bằng tính năng Cài đặt
Tính năng “Thời gian sử dụng” cho phép bạn giới hạn và ẩn ứng dụng giúp bạn có thể hạn chế tình trạng người khác truy cập vào ứng dụng trên điện thoại bạn. Cách này yêu cầu thiết bị chạy iOS 12 trở lên với các bước thực hiện như sau:
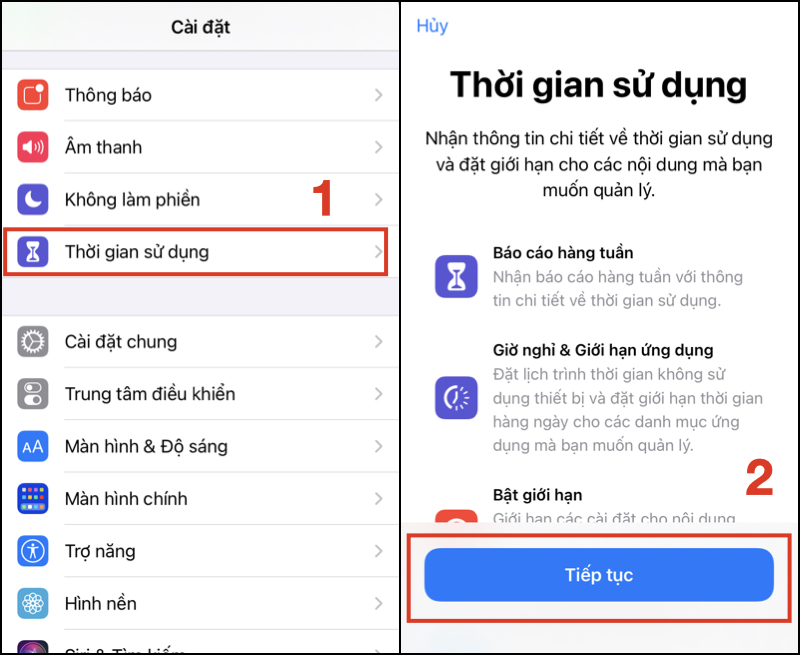
Bước 1: Mở “Cài đặt” trên iPhone > Sau đó chọn “Thời gian sử dụng”.
Bước 2: Bật “Giới hạn ứng dụng” và chọn ứng dụng muốn giới hạn
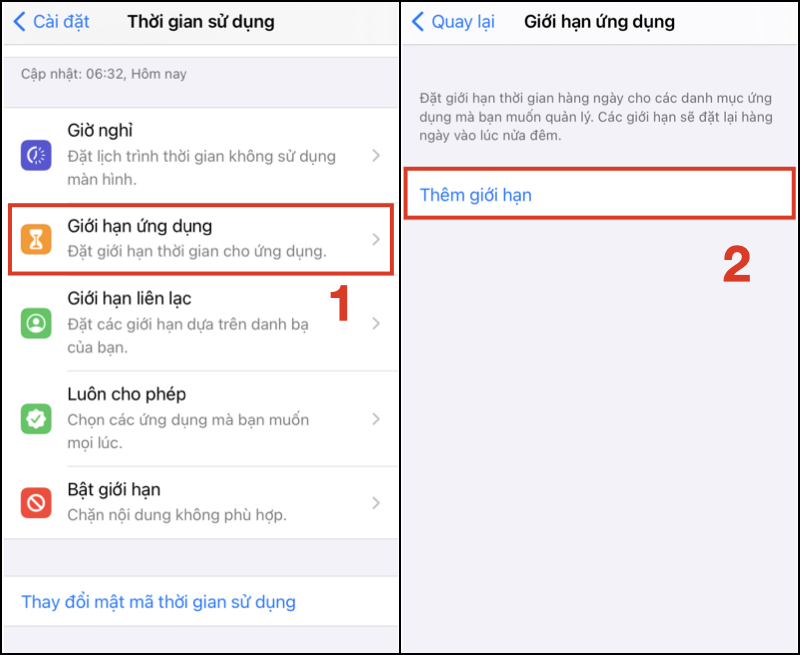
Bước 3: Bật “Giới hạn” và chọn “Ứng dụng cho phép”.
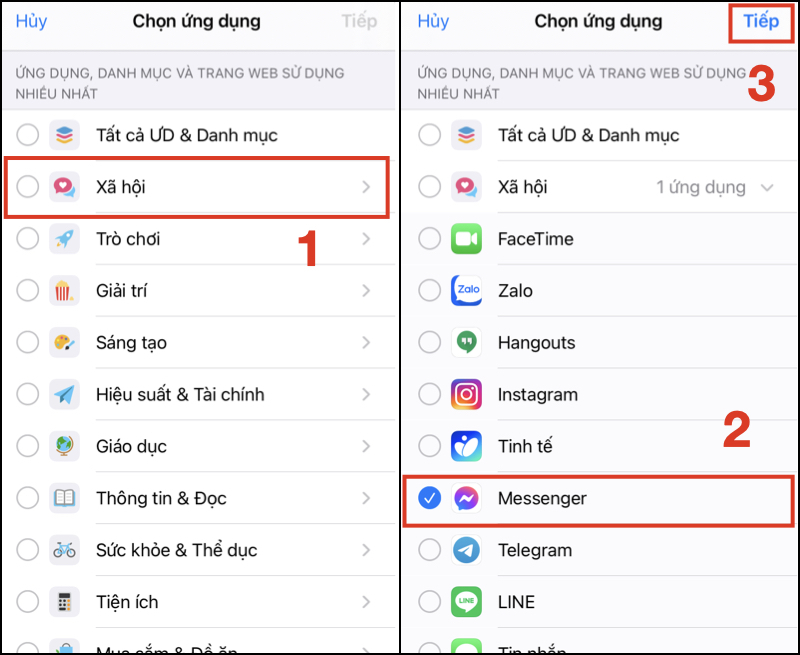
Bước 4: Chọn các ứng dụng muốn giới hạn bằng mật mã, sau đó những ứng dụng này sẽ bị ẩn hoàn toàn khỏi màn hình chính. Để hiển thị lại, bạn có thể thực hiện tương tự và bỏ chọn ứng dụng.
Cách đặt mật khẩu cho ứng dụng trên iOS bằng trợ năng
Để đặt mật mã cho một ứng dụng trên iOS, bạn có thể sử dụng các tính năng trợ năng có sẵn trên thiết bị của mình. Ứng dụng có thể được kích hoạt trực tiếp trên thiết bị và yêu cầu chạy iOS 12 trở lên.
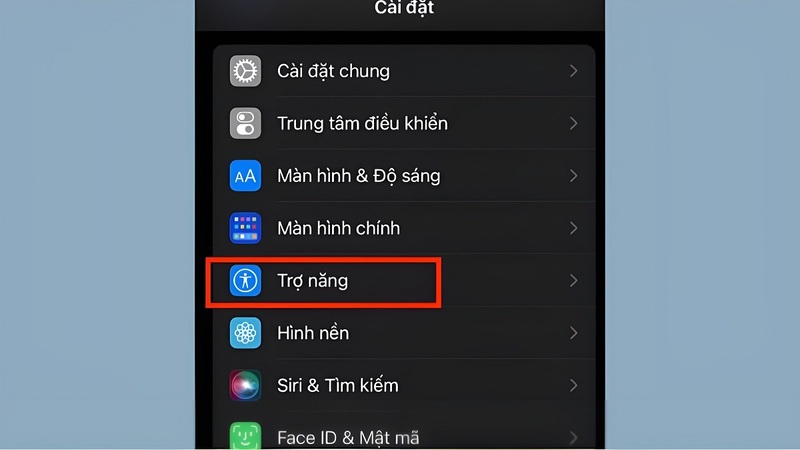
Bước 1: Mở “Cài đặt” trên thiết bị > Chọn vào phần “Trợ năng” > “Truy cập được hướng dẫn”.
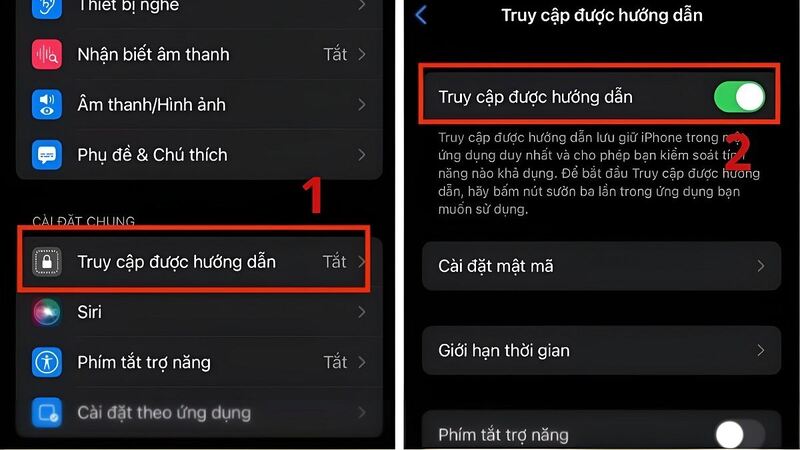
Bước 2: Bật tính năng “Truy cập được hướng dẫn” trên màn hình hiển thị.
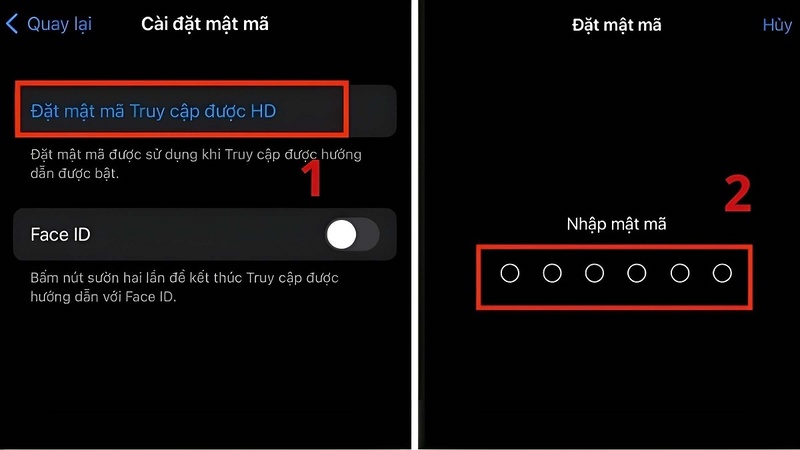
Bước 3: Chọn “Cài đặt mật mã” > “Đặt mật mã” truy cập được HD. Đặt mã PIN hoặc Face ID.
Bước 4: Mở ứng dụng muốn khóa, nhấn nút sườn 3 lần liên tiếp > Nhấn “Bắt đầu”. Để thoát, nhấn nút sườn 3 lần > “Kết thúc” > Nhập mật khẩu.
⇒ Sở hữu iphone 16 plus cũ 99 thời trang và đẳng cấp với chi phí tiết kiệm tối đa.
Đặt password cho các ứng dụng trên iOS bằng phần mềm thứ 3
Ngoài hai cách đặt mật khẩu cho ứng dụng trực tiếp trên iOS thông qua các tính năng có sẵn, người dùng cũng có thể sử dụng ứng dụng của bên thứ ba để đạt được mục tiêu tương tự. Các ứng dụng như Locker, Trình quản lý mật khẩu, Khóa thư viện, v.v. có thể bảo vệ ứng dụng thông qua mật khẩu hoặc các phương thức xác thực khác. Dưới đây là hướng dẫn đặt mật khẩu cho ứng dụng bằng ứng dụng Locker.
Bước 1: Tải và cài đặt ứng dụng “Locker: Photo Vault” từ App Store.
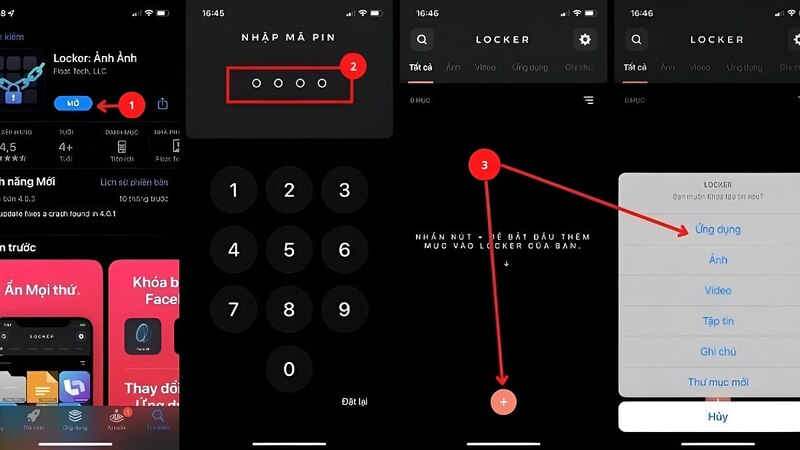
Bước 2: Tạo mã PIN cho ứng dụng Locker.
Bước 3: Nhấn vào biểu tượng “+” > Chọn “Ứng dụng”, “Ảnh”, “Video”,… > Chọn các mục muốn khóa > “Xong”.
3 Cách đặt mật khẩu cho ứng dụng trên điện thoại Android
Android cũng cung cấp nhiều phương pháp bảo mật ứng dụng. Trong đó bao gồm những cách đơn giản như sau:
Cài đặt mật khẩu cho ứng dụng trên Android bằng phần mềm thứ 3
Để dễ dàng khóa ứng dụng theo nhu cầu sử dụng phần mềm là giải pháp hiệu quả nhất. Dưới đây là các bước đặt mật khẩu cho ứng dụng sử dụng phần mềm bên thứ ba trên Samsung:
Bước 1: Tải và cài đặt ứng dụng “AppLock” từ cửa hàng ứng dụng CH Play.
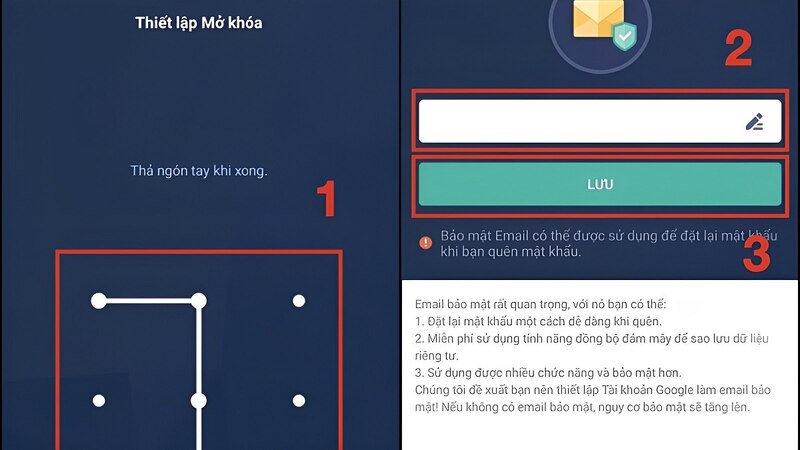
Bước 2: Thiết lập mật khẩu hoặc mẫu hình vẽ cho AppLock. Nhập email khôi phục.
Bước 3: Chọn “Đồng ý” và bắt đầu thực hiện khóa ứng dụng.
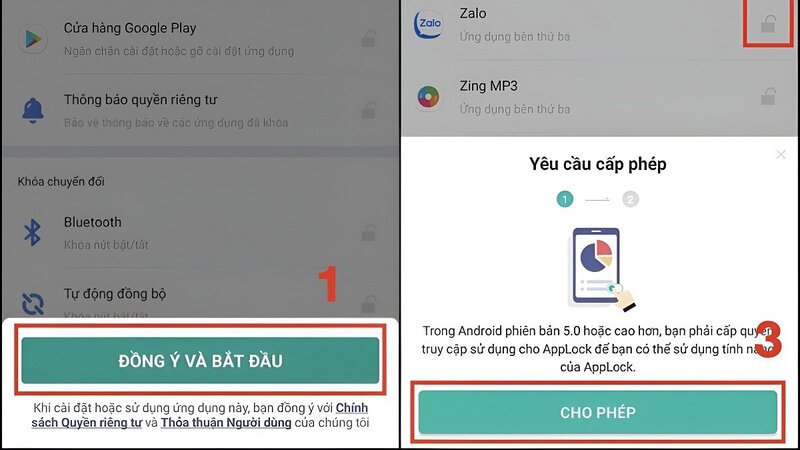
Bước 4: Chọn ứng dụng muốn khóa > Nhấn biểu tượng khóa.
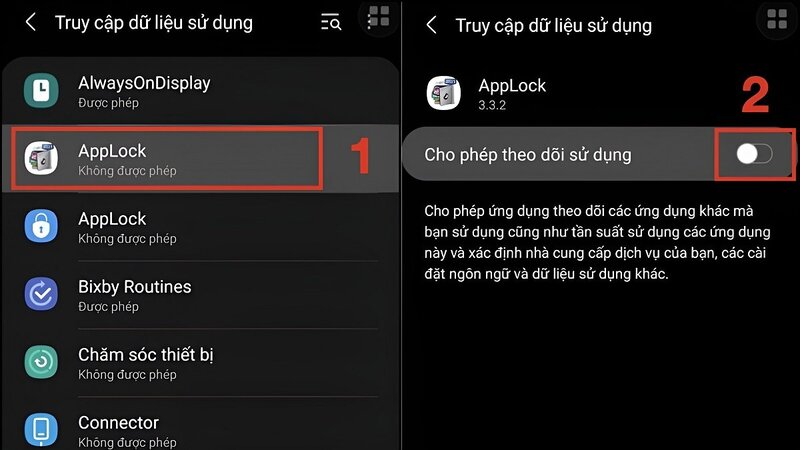
Bước 5: Cấp quyền cho AppLock trong phần “Truy cập dữ liệu ứng dụng”.
Ngoài AppLock, bạn có thể sử dụng các ứng dụng tương tự như LOCKit, AppLocker, Norton App Lock,…
Cài đặt mật khẩu trên Android bằng tính năng ghim màn hình
Ghim màn hình cũng là một cách hiệu quả để khóa ứng dụng trên điện thoại Android nếu bạn không muốn cài đặt thêm ứng dụng khóa bảo mật. Dưới đây là cách đặt mật khẩu cho ứng dụng của bạn, gồm 4 bước như sau:
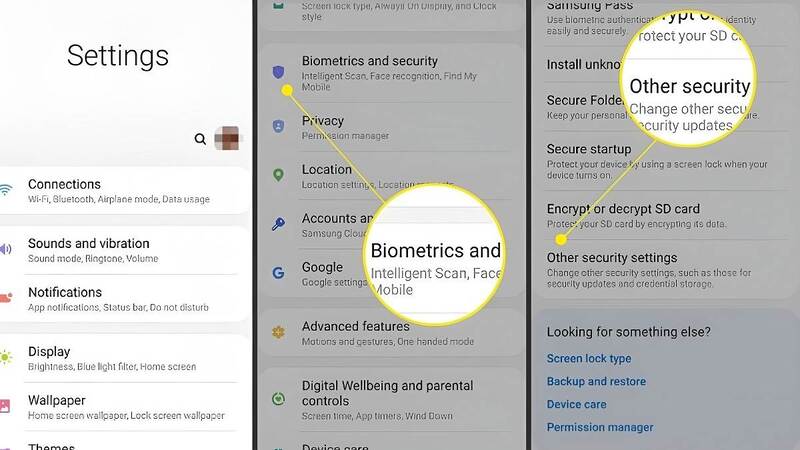
Bước 1: Mở “Cài đặt” > “Màn hình khóa và bảo mật” > “Các cài đặt bảo mật khác” > “Ghim cửa sổ”.
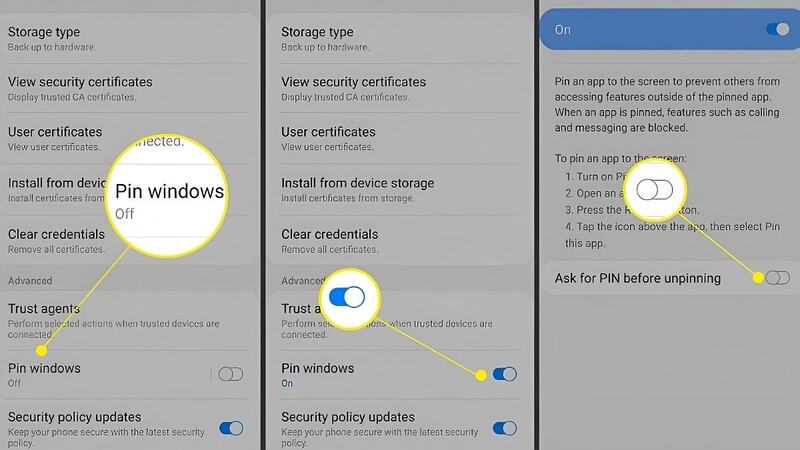
Bước 2: Bật “Ghim cửa sổ” và “Yêu cầu mã PIN trước khi bỏ ghim”.
Bước 3: Mở ứng dụng muốn ghim > Nhấn nút “Giới thiệu chung” (biểu tượng hình vuông) > Chọn ứng dụng > “Ghim ứng dụng này”.
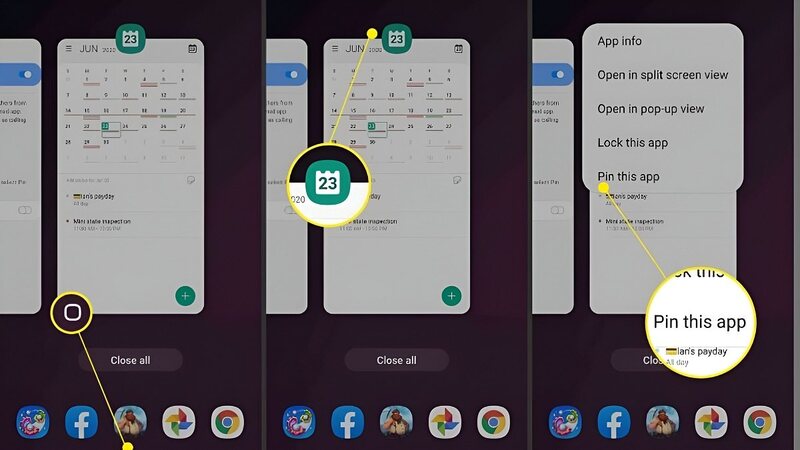
Bước 4: Để thoát, giữ đồng thời nút “Giới thiệu chung” và nút “Quay lại” (hoặc nhập mã PIN).
Top sản phẩm bán chạy sale sốc, giá giảm cực sâu tại Điện Thoại Giá Kho
Sử dụng tính năng thư mục bảo mật để đặt mật khẩu cho ứng dụng
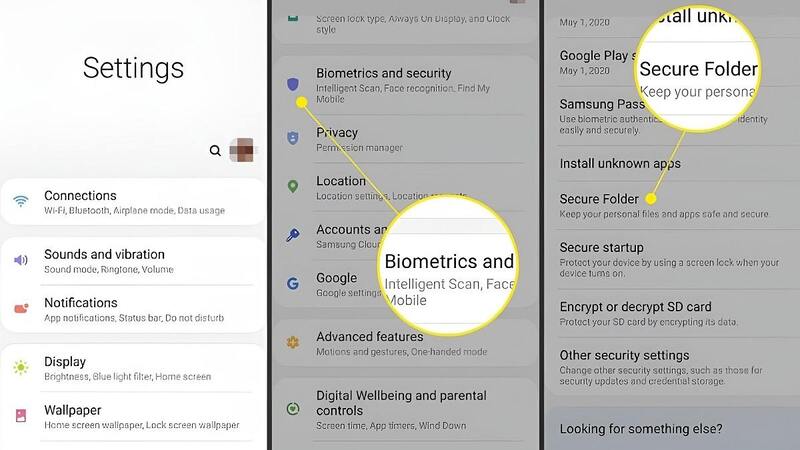
Để khóa ứng dụng trên điện thoại Android một cách đơn giản, bạn có thể sử dụng tính năng Thư mục bảo mật trong Cài đặt. Dưới đây là các bước để đặt mật khẩu cho ứng dụng sử dụng tính năng Thư mục bảo mật:
Bước 1: Mở “Cài đặt” > “Màn hình khóa và bảo mật” > “Thư mục bảo mật”. Đăng nhập tài khoản Samsung.
Bước 2: Chọn “Kiểu khóa” và thiết lập bảo mật (vân tay, mã PIN, mẫu hình vẽ).
Bước 3: Mở “Thư mục bảo mật” > “Thêm ứng dụng/Thêm file” để di chuyển ứng dụng vào thư mục.
4 Lợi ích quan trọng khi cài đặt mật khẩu cho ứng dụng trên iOS, Android
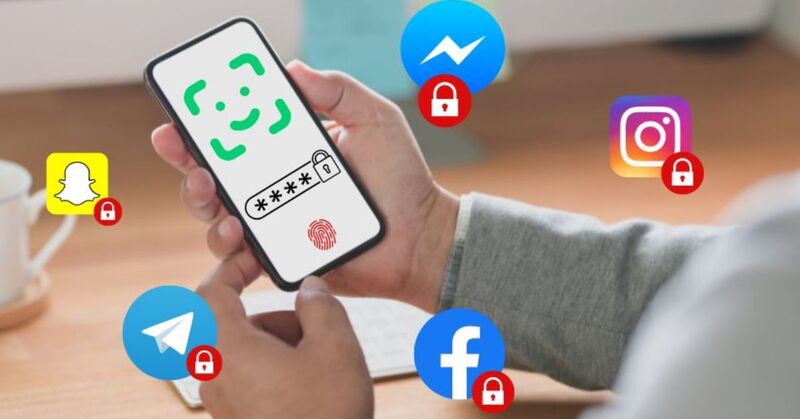
Việc đặt mật khẩu cho ứng dụng mang lại nhiều lợi ích thiết thực cho người dùng, trong đó bao gồm:
- Bảo mật thông tin cá nhân: Ngăn chặn người khác truy cập vào các dữ liệu nhạy cảm như tin nhắn, hình ảnh, video, thông tin tài khoản ngân hàng, email cá nhân,…
- Ngăn chặn truy cập trái phép: Trong trường hợp mất cắp hoặc thất lạc điện thoại, mật khẩu ứng dụng sẽ là lớp bảo vệ thứ hai, ngăn chặn kẻ xấu xâm nhập vào dữ liệu cá nhân.
- An toàn khi cho mượn điện thoại: Giúp bạn yên tâm hơn khi cho người khác mượn điện thoại mà không lo lắng về việc họ xem được những thông tin riêng tư.
- Quản lý và kiểm soát truy cập ứng dụng: Cho phép bạn kiểm soát chặt chẽ việc truy cập vào từng ứng dụng cụ thể, đặc biệt là các ứng dụng quan trọng.
Cách đặt mật khẩu cho ứng dụng là một biện pháp bảo mật quan trọng giúp bảo vệ thông tin cá nhân của bạn. Tùy thuộc vào nhu cầu và thiết bị, bạn có thể lựa chọn phương pháp phù hợp nhất. Hy vọng bài viết này của Điện Thoại Giá Kho đã cung cấp đầy đủ thông tin hữu ích để bạn tăng cường bảo mật cho chiếc điện thoại của mình.
Đọc thêm:
- Hướng dẫn cách tắt ứng dụng chạy ngầm trên iPhone chỉ qua vài bước
- Cách để đặt mật khẩu cho ứng dụng trên Samsung chỉ qua vài bước đơn giản