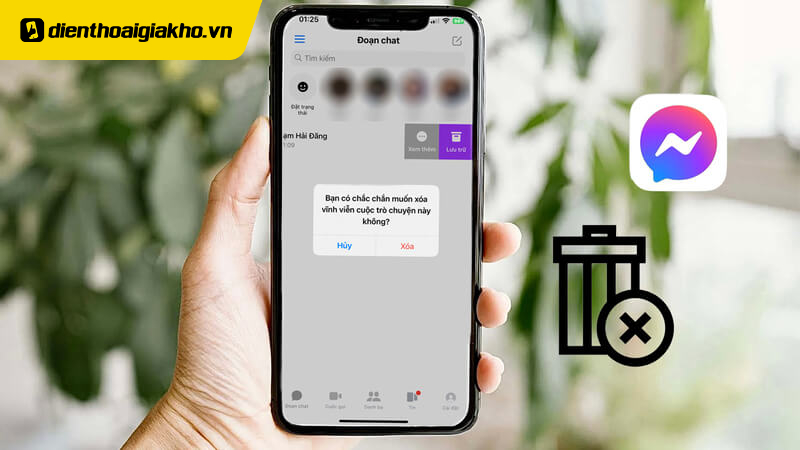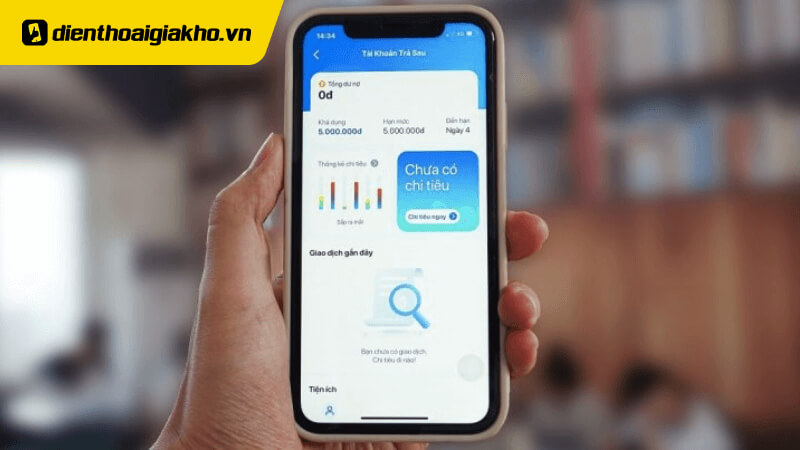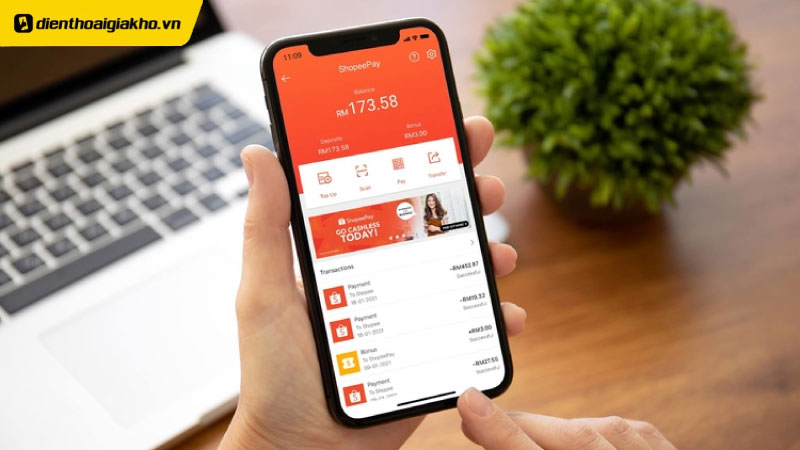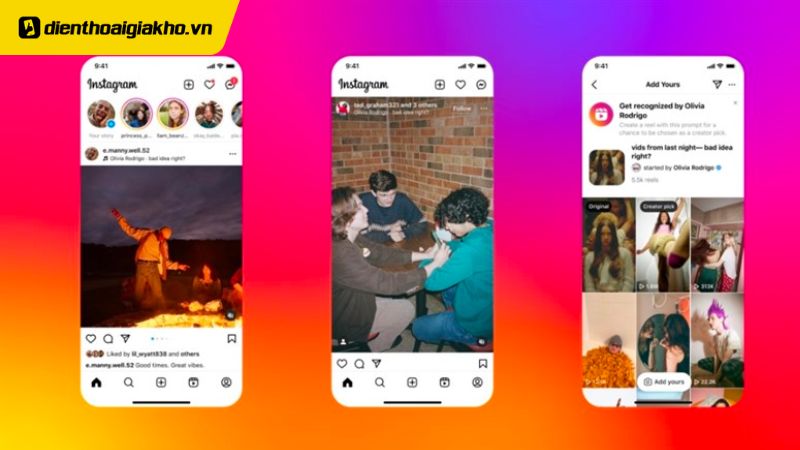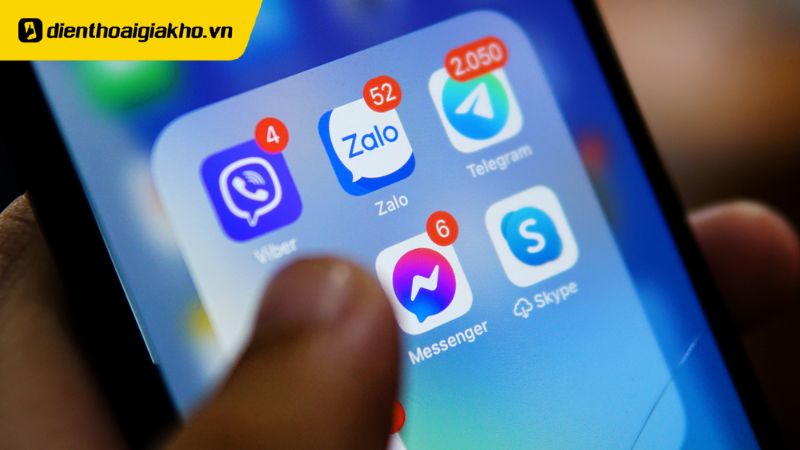Để bảo vệ quyền riêng tư và bảo mật những dữ liệu quan trọng trong file Excel, bạn có thể thiết lập mật khẩu để ngăn chặn không cho người khác truy cập vào. Trong bài viết dưới đây, Điện Thoại Giá Kho sẽ bật mí cho bạn cách đặt mật khẩu cho file Excel bảo mật an toàn tuyệt đối, cùng tìm hiểu ngay nhé!
Xem nhanh
Cách đặt mật khẩu cho file Excel bảo mật an toàn
Tùy theo mục đích sử dụng, người dùng có thể chọn phương pháp đặt mật khẩu sao cho đáp ứng tốt nhất nhu cầu của mình. Có khá nhiều cách để bảo vệ file Excel bằng mật khẩu và dưới đây là 3 phương pháp phổ biến để bạn tham khảo và chọn lựa.
Cách đặt mật khẩu file Excel bảo vệ hoàn toàn
Phương pháp này hướng dẫn bạn cách đặt mật khẩu cho file Excel phiên bản Office 2016, nhưng cũng có thể áp dụng tương tự cho các phiên bản như Excel 2007, 2010 và 2013.
Bước 1: Mở file Excel và nhấn chọn vào tab File.
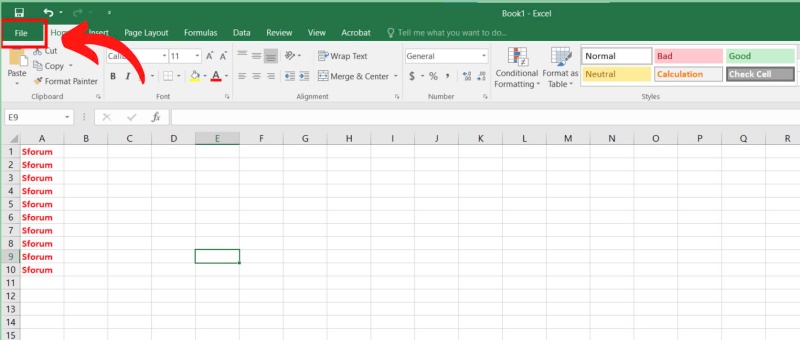
Bước 2: Trong mục Info, hãy nhấn chọn vào Protect Workbook > nhấp chọn tiếp vào Encrypt with Password.
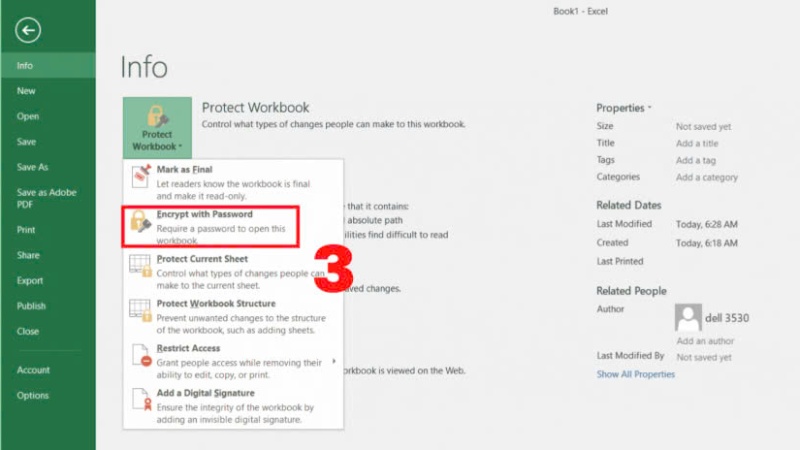
Bước 3: Nhập mật khẩu bạn muốn đặt vào ô hiện ra, rồi nhấn OK.
Bước 4: Xác nhận lại mật khẩu bằng cách nhập thêm lần nữa và bấm OK để hoàn tất.
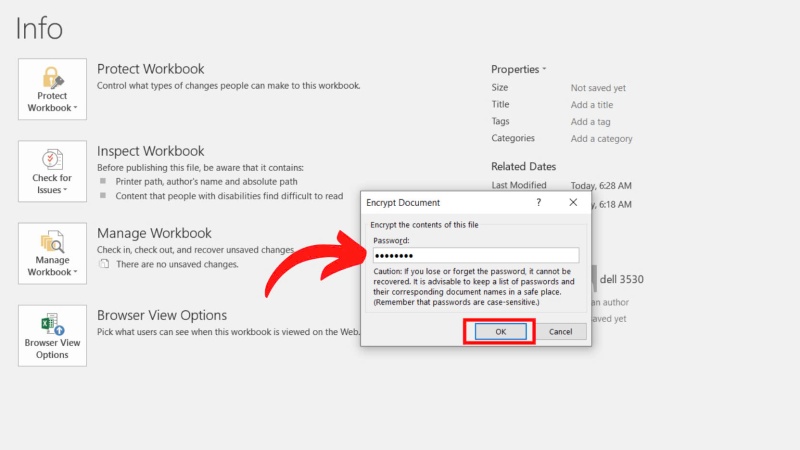
Chỉ với 4 bước đơn giản này, bạn đã có thể bảo vệ file Excel của mình một cách nhanh chóng. Cần lưu ý rằng, Microsoft không hỗ trợ khôi phục mật khẩu nếu bạn quên, vì vậy hãy đặt mật khẩu dễ ghi nhớ hoặc lưu trữ ở nơi an toàn.
Cách khóa file Excel để chỉ cho phép xem mà không thể chỉnh sửa
Nếu bạn muốn chia sẻ file Excel để người khác xem nhưng không thể thay đổi nội dung, hãy thực hiện như sau:
Bước 1: Mở file Excel > chọn vào mục File > nhấn chọn tiếp vào Save As và chọn Browse để lưu file vào thư mục mong muốn.
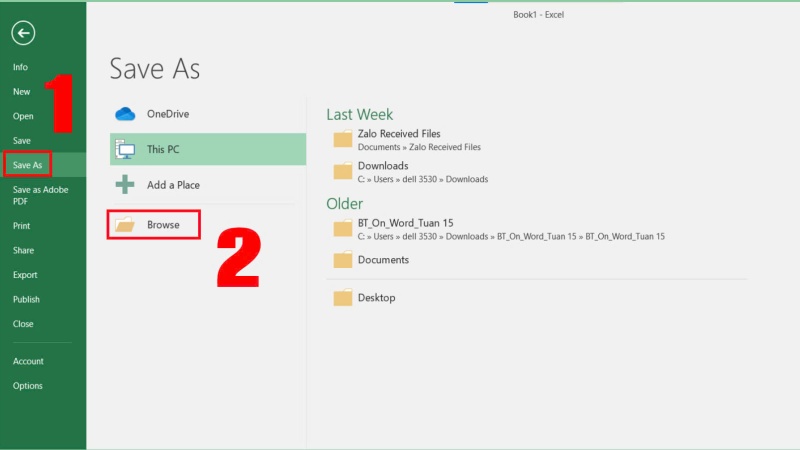
Bước 2: Trong hộp thoại lưu file, hãy nhấn vào nút Tools > chọn vào mục General Options.
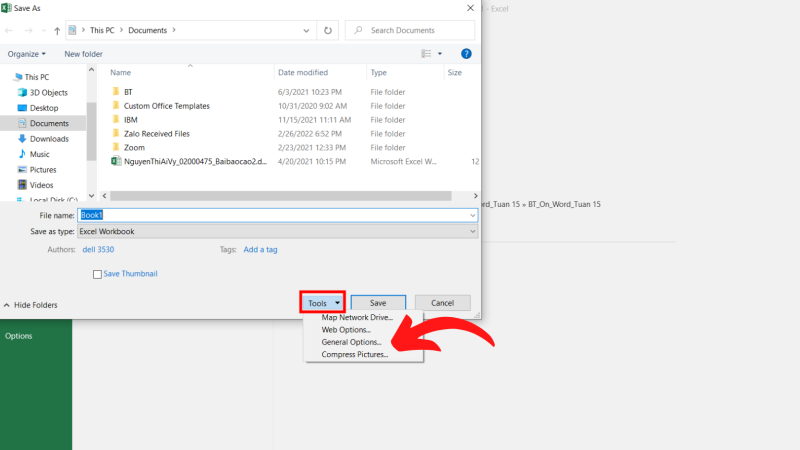
Bước 3: Điền thông tin vào các ô:
- Password to open: Yêu cầu nhập mật khẩu để mở file.
- Password to modify: Cho phép người khác xem file nhưng không thể chỉnh sửa.
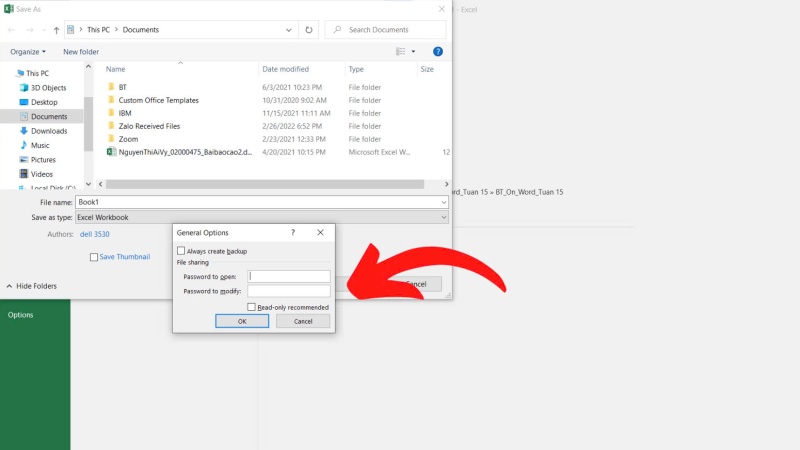
Nếu điền mật khẩu ở cả hai ô, người dùng cần nhập cả hai mật khẩu khi muốn mở và chỉnh sửa file. Cuối cùng, chỉ cần xác nhận lại mật khẩu và hoàn tất quy trình lưu file.
Cách đặt mật khẩu cho file Excel theo từng sheet
Để khóa một sheet cụ thể trong file Excel, bạn có thể thực hiện theo các bước dưới đây:
Bước 1: Nhấn chuột phải vào tên sheet cần bảo vệ ở phía dưới > chọn vào Protect Sheet.
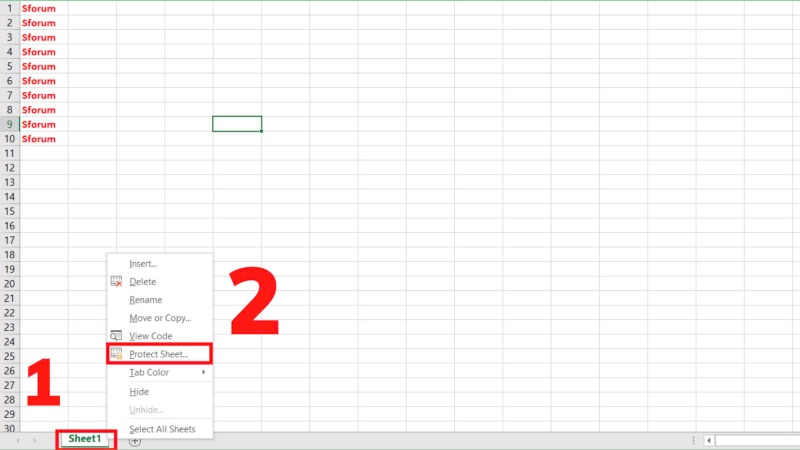
Bước 2: Trong hộp thoại Protect Sheet, nhập mật khẩu vào ô bên dưới Password to unprotect sheet. Tại mục Allow all users of this worksheet to, bạn có thể tùy chỉnh các quyền mà mình muốn bảo vệ. Nhấn chọn OK khi hoàn tất.
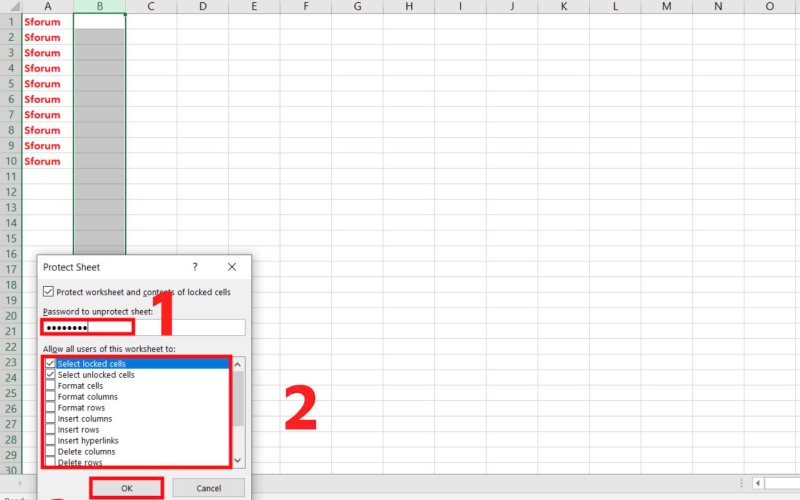
Bước 3: Một hộp thoại Confirm Password sẽ hiện ra, yêu cầu nhập lại mật khẩu để xác nhận. Nhấn OK để kết thúc.
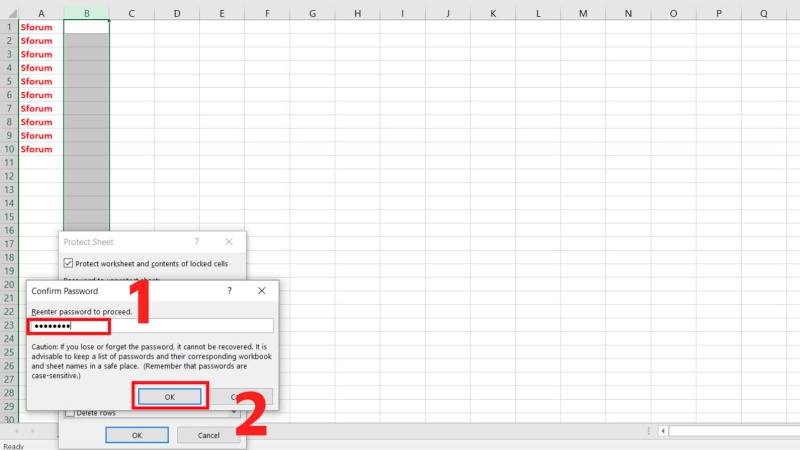
Với các bước trên, bạn có thể dễ dàng khóa sheet trong file Excel, đảm bảo an toàn cho dữ liệu quan trọng.
Top sản phẩm bán chạy sale sốc, giá giảm cực sâu tại Điện Thoại Giá Kho
Hướng dẫn gỡ mật khẩu cho file Excel
Để xóa bỏ mật khẩu đã thiết lập trên file Excel, bạn chỉ cần thực hiện các bước đơn giản sau:
Bước 1: Nhấn vào tab File > chọn tiếp vào mục Info > tiếp tục nhấp vào Protect Workbook và chọn Encrypt with Password.
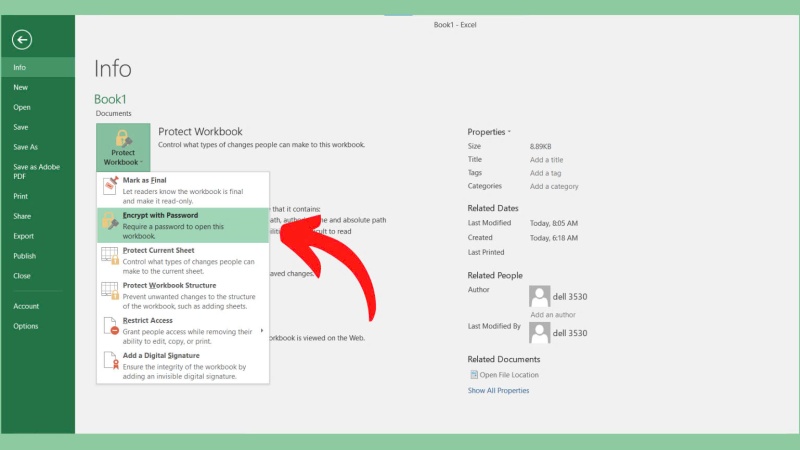
Bước 2: Xóa toàn bộ nội dung trong ô mật khẩu hiện ra, sau đó nhấn OK để hoàn tất.
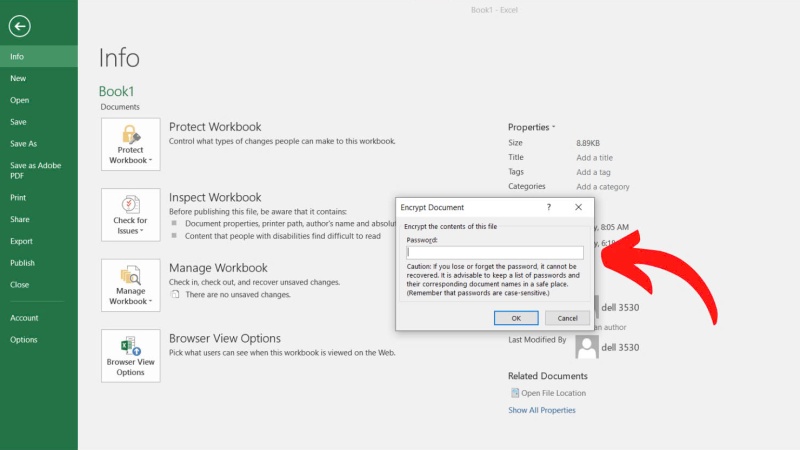
⇒ Liên hệ ngay 1900 8922 để được tư vấn mua iphone 14 pro max cũ!
Giải đáp các thắc mắc thường gặp khi áp dụng cách đặt mật khẩu file Excel
Ngoài việc hướng dẫn cách đặt mật khẩu, bài viết này còn giúp bạn trả lời một số câu hỏi thường gặp trong quá trình sử dụng. Dưới đây là các thắc mắc thường thấy:
Có chỉnh sửa được file Excel sau khi đặt mật khẩu được không?
Tùy thuộc vào cách đặt mật khẩu cho file Excel, sẽ có 2 tình huống có thể xảy ra:
- Nếu sử dụng cách bảo vệ toàn bộ file qua tính năng Protect Workbook, bạn vẫn có thể mở và chỉnh sửa file nếu nhập đúng mật khẩu đã thiết lập.
- Nếu áp dụng cách lưu file với mật khẩu trong mục Password to modify, người khác chỉ có thể xem nội dung file. Để chỉnh sửa, bạn sẽ cần nhập cả hai loại mật khẩu như đã hướng dẫn trước đó.
Làm thế nào nếu quên mật khẩu file Excel?
Trong trường hợp bạn quên mật khẩu, việc mở file sẽ trở nên khó khăn hơn. Bạn có thể tìm đến các công cụ trực tuyến hỗ trợ khôi phục mật khẩu. Tuy nhiên, cần lưu ý rằng không phải lúc nào cũng thành công và hãy cẩn thận để tránh rủi ro mất dữ liệu quan trọng.
Làm sao để mở file đã được bảo vệ bằng mật khẩu?
Bạn chỉ cần thao tác như bình thường. Khi mở file, một hộp thoại sẽ hiện lên, yêu cầu nhập mật khẩu. Chỉ cần nhập đúng mật khẩu đã đặt, file sẽ được mở.
Mẹo đặt mật khẩu cho file Excel hiệu quả
Để nâng cao mức độ bảo mật cho file Excel, bạn có thể áp dụng các mẹo nhỏ sau:
- Sử dụng mật khẩu mạnh với độ dài ít nhất 8 ký tự, kết hợp giữa chữ hoa, chữ thường, số và ký tự đặc biệt.
- Tránh đặt mật khẩu liên quan đến thông tin cá nhân như tên, ngày sinh hay năm sinh.
- Không chia sẻ mật khẩu với những người không đáng tin cậy.
- Thay đổi mật khẩu định kỳ để tăng cường bảo mật.
- Ghi chú mật khẩu vào một nơi an toàn hoặc lưu trữ bằng công cụ quản lý mật khẩu đáng tin cậy.
Bài viết này đã giới thiệu đến bạn các cách đặt mật khẩu cho file Excel một cách an toàn và đơn giản. Hãy lựa chọn phương pháp phù hợp và áp dụng ngay để đảm bảo dữ liệu của bạn được bảo vệ tốt nhất. Nếu thấy nội dung hữu ích, đừng ngần ngại chia sẻ với bạn bè và người thân nhé!
Đọc thêm:
- Cách tạo, vẽ, làm biểu đồ trong Excel cực kỳ đơn giản, nhanh chóng
- Hướng dẫn cách share file excel cho nhiều người cùng chỉnh sửa trực tiếp
- Hướng dẫn sử dụng công thức hàm Vlookup trong Excel chi tiết, có ví dụ cụ thể
- Bật mí 11 cách làm tròn số lên trong Excel bằng nhiều hàm, đơn giản
Địa chỉ showroom của Điện Thoại Giá Kho tại TP. HCM
121 Chu Văn An, P. Bình Thạnh
120 Nguyễn Thị Thập, P. Tân Thuận
56 Lê Văn Việt, P. Tăng Nhơn Phú
947 Quang Trung, P. An Hội Tây