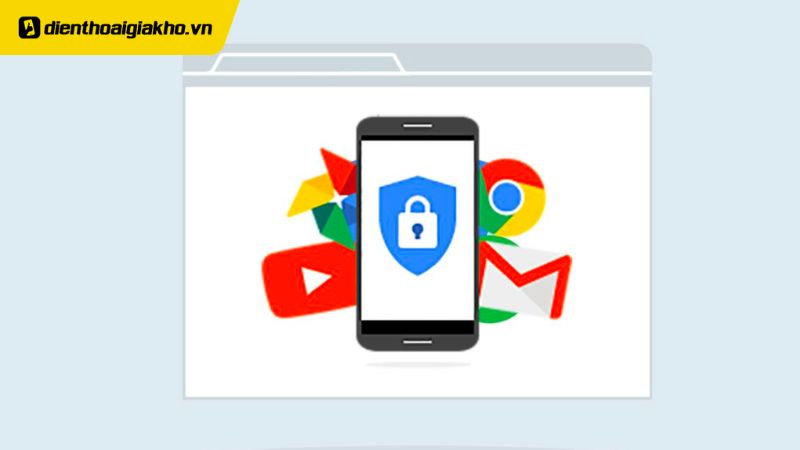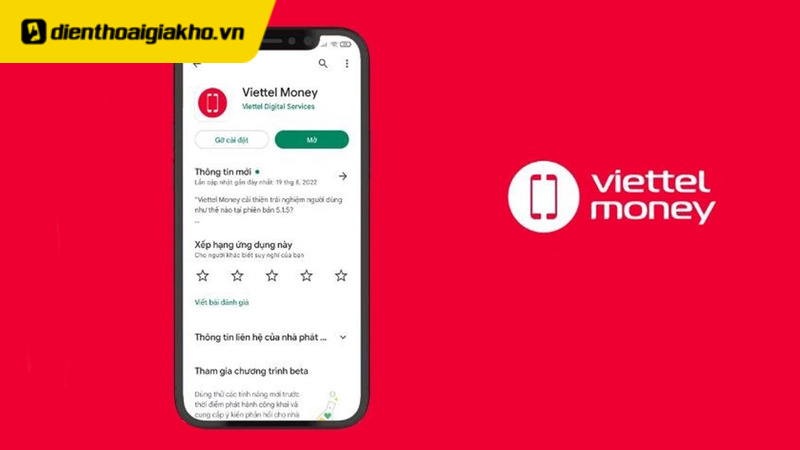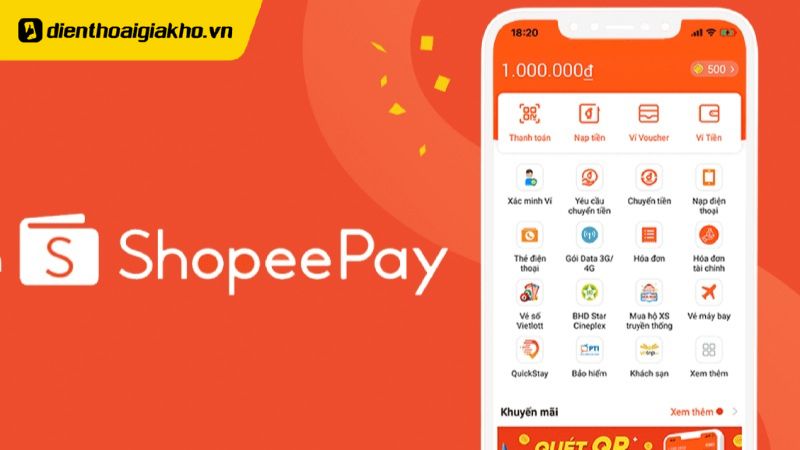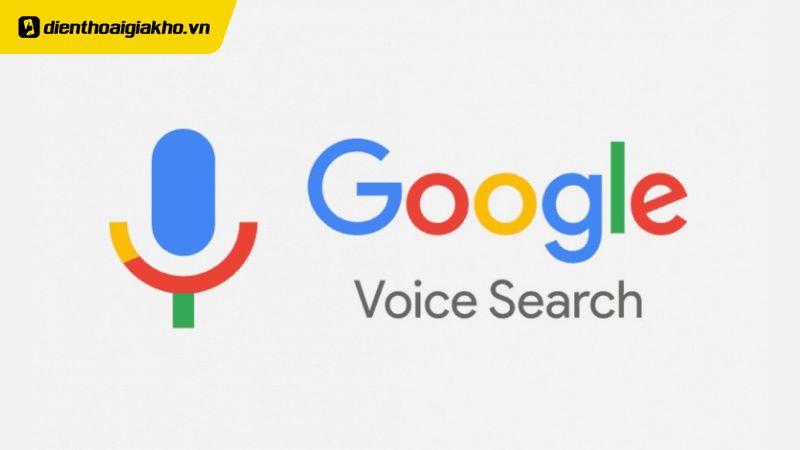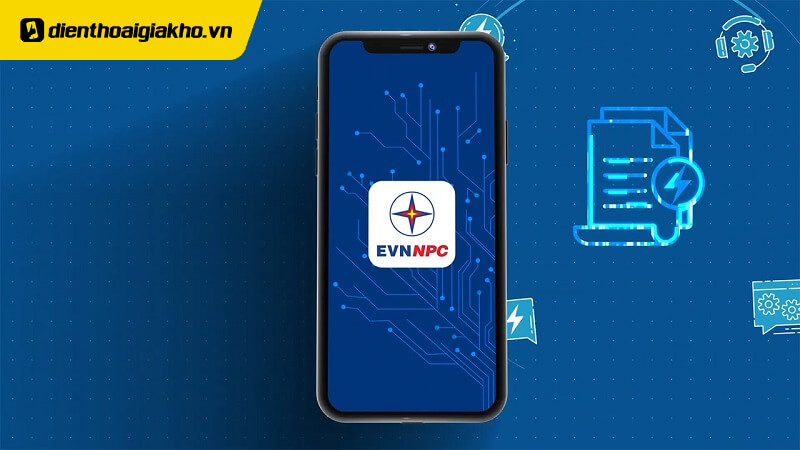Bạn quên mật khẩu Gmail và không thể đăng nhập vào tài khoản? Đừng lo lắng! Với cách đặt lại mật khẩu Gmail trên điện thoại và máy tính, bạn có thể nhanh chóng khôi phục quyền truy cập chỉ trong vài bước đơn giản. Hãy cùng Điện Thoại Giá Kho khám phá hướng dẫn chi tiết dưới đây để lấy lại mật khẩu một cách dễ dàng và an toàn nhé!
Xem nhanh
Tại sao cần đặt lại mật khẩu Gmail?
Đặt lại mật khẩu Gmail là quá trình khôi phục quyền truy cập tài khoản khi bạn không thể đăng nhập bằng mật khẩu hiện tại. Đây là giải pháp Google cung cấp để giúp người dùng tạo mật khẩu mới trong trường hợp quên mật khẩu cũ hoặc cần thay đổi vì lý do bảo mật. Quá trình này thường yêu cầu xác minh danh tính qua số điện thoại, email khôi phục hoặc câu hỏi bảo mật.
Vậy khi nào bạn cần đặt lại mật khẩu Gmail? Dưới đây là một số trường hợp phổ biến:
- Quên mật khẩu: Bạn không nhớ mật khẩu hiện tại sau thời gian dài không đăng nhập.
- Nghi ngờ bị hack: Phát hiện hoạt động đăng nhập lạ từ thiết bị không quen thuộc.
- Tăng bảo mật: Muốn đổi mật khẩu định kỳ để bảo vệ tài khoản tốt hơn.
- Lỗi đăng nhập: Mật khẩu cũ không hoạt động dù nhập đúng.
Việc đặt lại mật khẩu không chỉ giúp bạn lấy lại tài khoản mà còn đảm bảo an toàn cho dữ liệu cá nhân. Bây giờ, hãy cùng khám phá cách thực hiện trên điện thoại và máy tính nhé!
Hướng dẫn cách đặt lại mật khẩu Gmail trên điện thoại và máy tính
Đặt lại mật khẩu Gmail trên iPhone/iPad
Bạn muốn cập nhật mật khẩu Gmail trên điện thoại iPhone nhưng chưa biết cách? Hãy làm theo hướng dẫn chi tiết dưới đây để đảm bảo tài khoản của bạn luôn an toàn và bảo mật.
Bước 1: Mở ứng dụng Gmail trên iPhone, nhấn vào biểu tượng ba dấu gạch ngang, sau đó chọn Cài đặt (Settings) để truy cập các tùy chọn tài khoản.
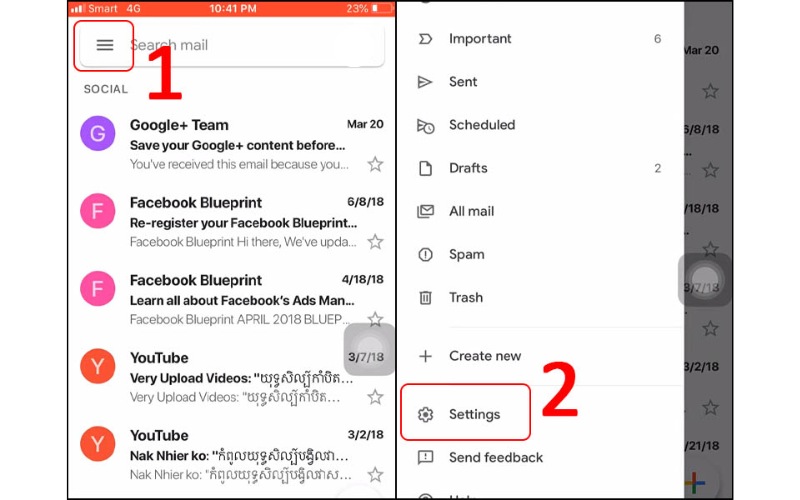
Bước 2: Chọn tài khoản Gmail bạn muốn thay đổi mật khẩu, sau đó nhấn vào Quản lý tài khoản Google (Manage your Google Account) để truy cập trung tâm điều khiển tài khoản.
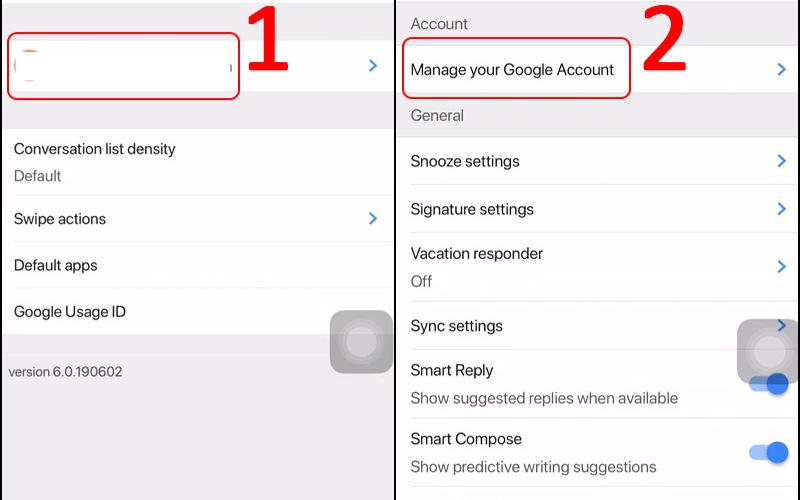
Buớc 3: Chuyển đến tab Thông tin cá nhân (Personal info), tìm và chọn mục Mật khẩu (PASSWORD), sau đó tiến hành xác minh danh tính bằng cách chọn Yes.
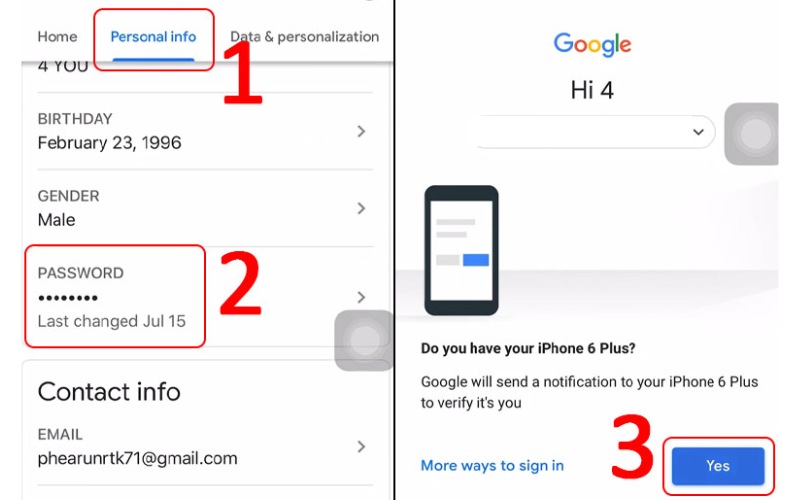
Bước 4: Nhấn Yes để đồng ý thay đổi, sau đó sử dụng Face ID, vân tay hoặc nhập mật khẩu thiết bị để xác thực quyền sở hữu tài khoản.
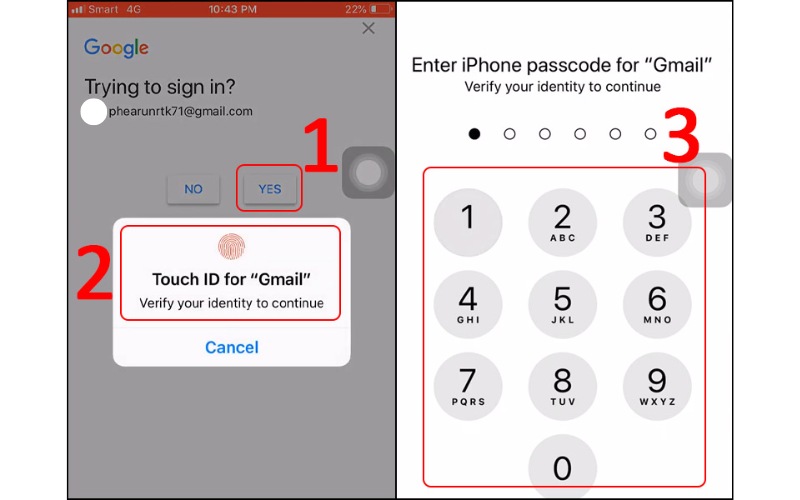
Bước 5: Nhập mật khẩu Gmail mới, xác nhận lại bằng cách nhập lần nữa, rồi nhấn Thay đổi mật khẩu (CHANGE PASSWORD) để hoàn tất quá trình.
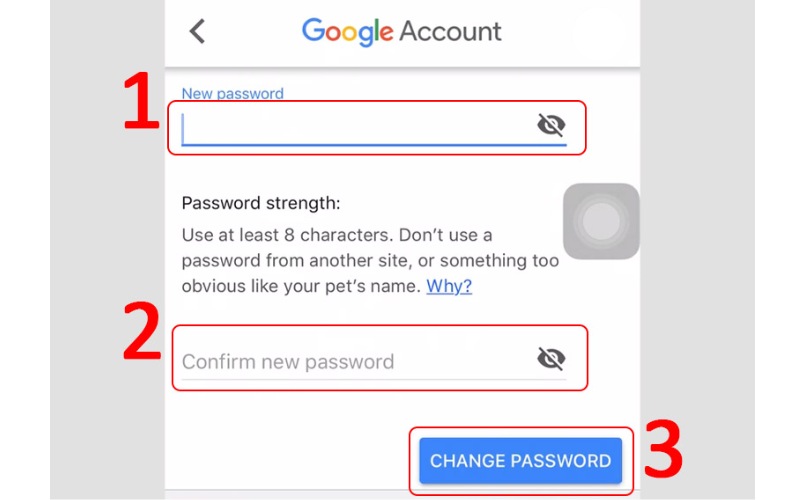
Vậy là bạn đã thành công thay đổi mật khẩu Gmail trên điện thoại! Hãy ghi nhớ mật khẩu mới và bật bảo mật hai lớp để bảo vệ tài khoản tốt hơn.
Đặt lại mật khẩu Gmail trên điện thoại Android
Nếu bạn muốn thay đổi mật khẩu Gmail trên thiết bị Android, hãy làm theo các bước sau để đảm bảo tài khoản luôn an toàn.
Bước 1: Mở ứng dụng Gmail trên điện thoại Android, nhấn vào biểu tượng ba dấu gạch ngang ở góc trái màn hình để mở menu tùy chọn.
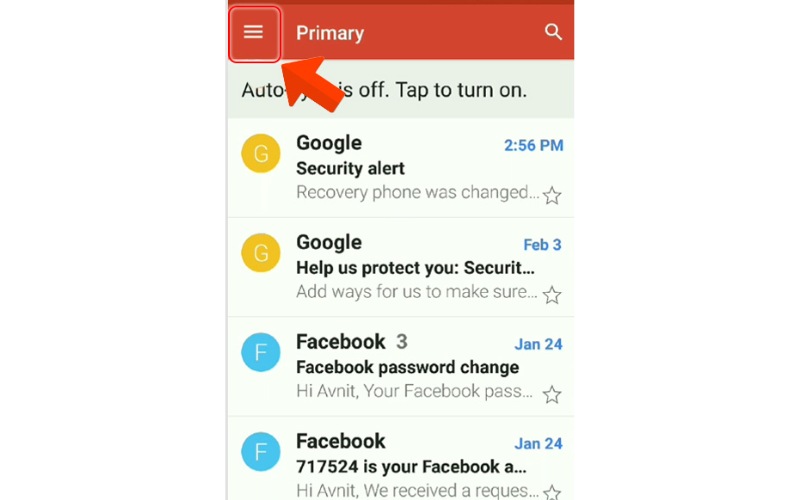
Bước 2: Cuộn xuống và chọn Cài đặt (Settings), sau đó nhấn vào tài khoản Gmail mà bạn muốn thay đổi mật khẩu.
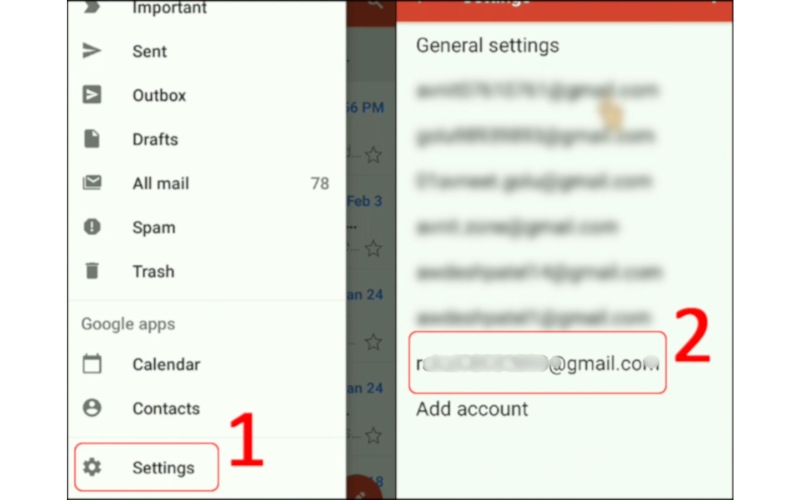
Bước 3: Nhấn vào Tài khoản của tôi (My Account), sau đó chọn tab Bảo mật (Security) và tiếp tục nhấn vào Mật khẩu (Password) để bắt đầu quá trình thay đổi.
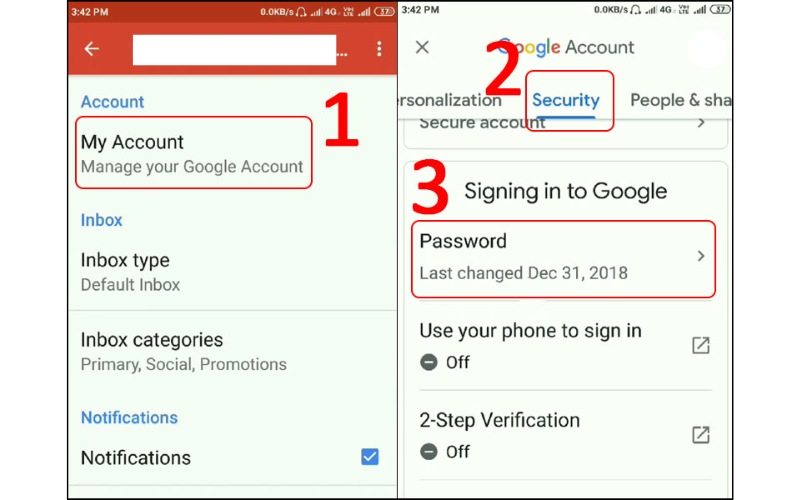
Buớc 4: Nhập mật khẩu hiện tại của tài khoản để xác nhận quyền truy cập, sau đó nhấn Tiếp tục (Next). Tiếp theo, nhập mật khẩu mới, nhập lại một lần nữa để xác nhận và đảm bảo không có lỗi sai sót.
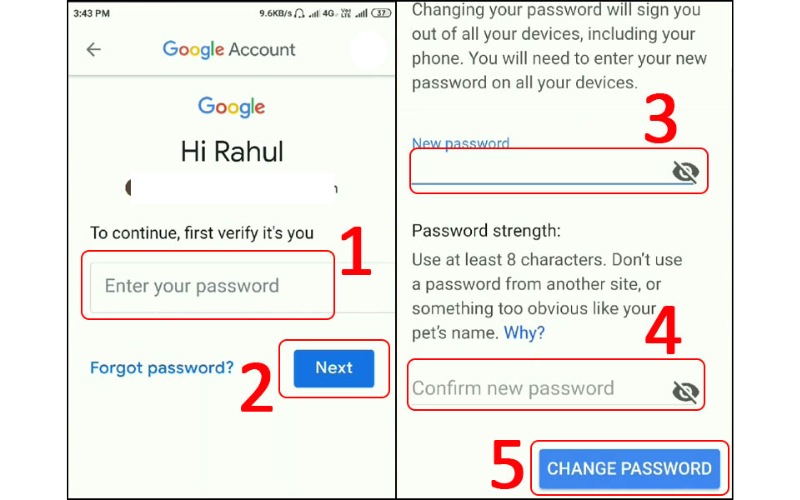
Bước 5: Nhấn vào Thay đổi mật khẩu (CHANGE PASSWORD) để lưu cập nhật mới. Giờ đây, bạn đã thành công đổi mật khẩu Gmail trên Android và có thể sử dụng ngay lập tức.
Đặt lại mật khẩu Gmail trên máy tính
Nếu bạn muốn thực hiện cách đặt lại mật khẩu gmail trên máy tính để tăng cường bảo mật, hãy làm theo hướng dẫn chi tiết dưới đây.
Bước 1: Truy cập Gmail trên trình duyệt web và tiến hành đăng nhập vào tài khoản của bạn để bắt đầu quá trình đổi mật khẩu.
Bước 2: Kéo xuống mục Thông tin cá nhân (Personal Info), sau đó nhấn vào tùy chọn Mật khẩu (Password) để tiếp tục.
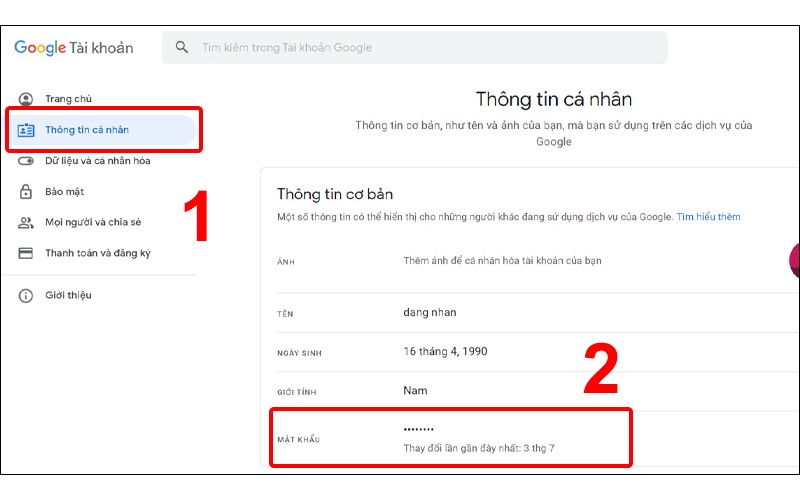
Bước 3: Hệ thống sẽ yêu cầu bạn nhập mật khẩu hiện tại để xác minh quyền truy cập. Sau khi nhập xong, nhấn Tiếp theo (Next).
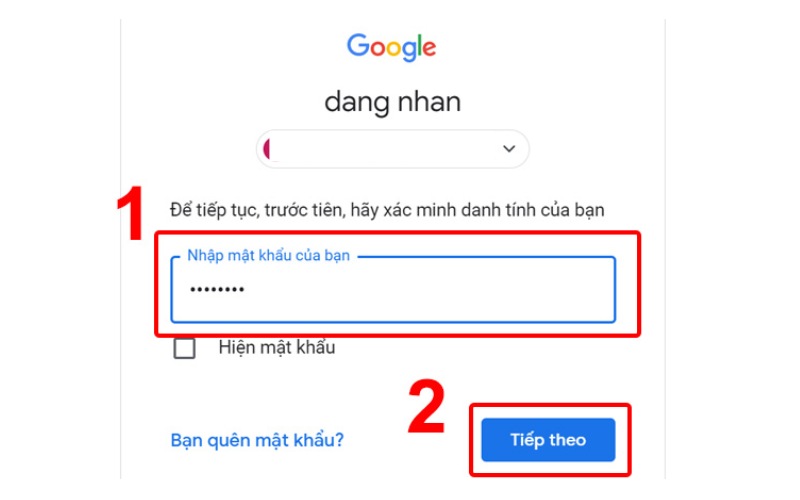
Bước 4: Nhập mật khẩu Gmail mới, nhập lại lần nữa để xác nhận, sau đó nhấn Đổi mật khẩu (CHANGE PASSWORD) để hoàn tất quá trình thay đổi.
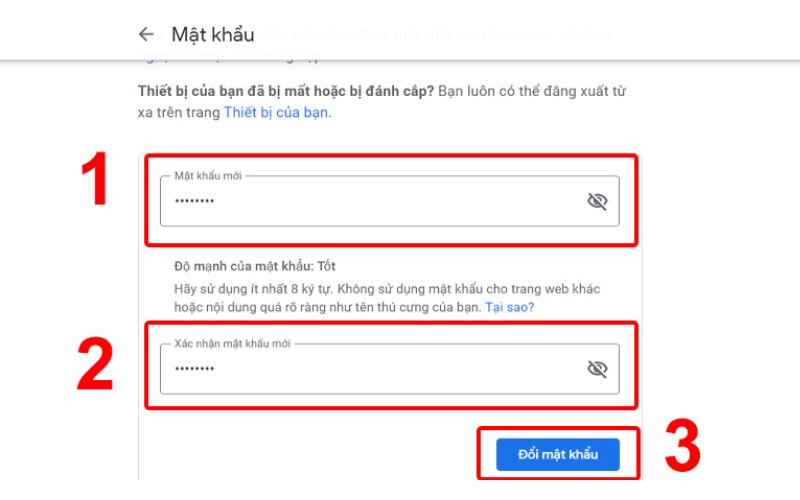
Vậy là bạn đã cập nhật mật khẩu Gmail thành công! Hãy ghi nhớ thông tin mới và kích hoạt bảo mật hai lớp để bảo vệ tài khoản tốt hơn.
⇒ Mua iphone 15 plus – Tận hưởng ưu đãi độc quyền dành cho khách hàng!
Cách đặt lại mật khẩu Gmail nhanh chóng và an toàn
Nếu bạn quên mật khẩu Gmail, đừng lo. Bạn hoàn toàn có thể lấy lại quyền truy cập tài khoản bằng cách đặt lại mật khẩu Gmail theo các bước đơn giản sau:
Bước 1: Mở trình duyệt và truy cập vào trang đặt lại mật khẩu Gmail, sau đó nhập địa chỉ email cần khôi phục để bắt đầu.
Bước 2: Nhập mật khẩu gần nhất mà bạn có thể nhớ, sau đó nhấn Tiếp theo. Nếu không nhớ chính xác, hãy chọn Thử lại để tìm phương thức khác.
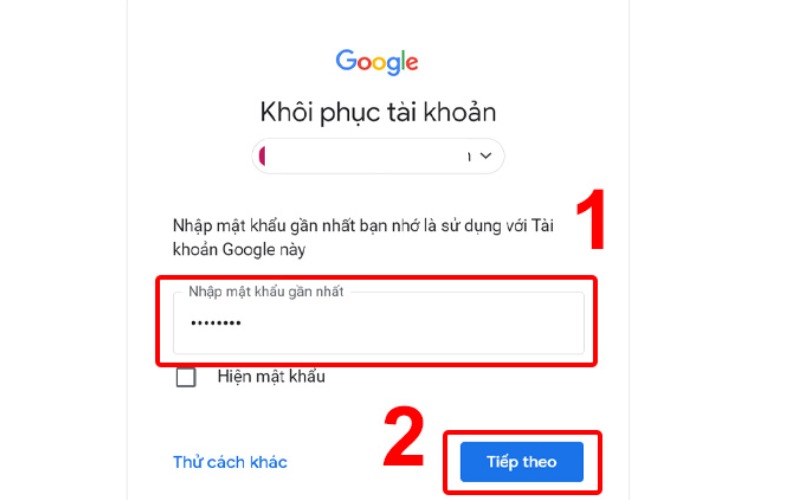
Bước 3: Nếu bạn không thể cung cấp mật khẩu trước đây, hãy nhấp vào Thử lại, Google sẽ đưa ra thêm các tùy chọn xác minh danh tính.
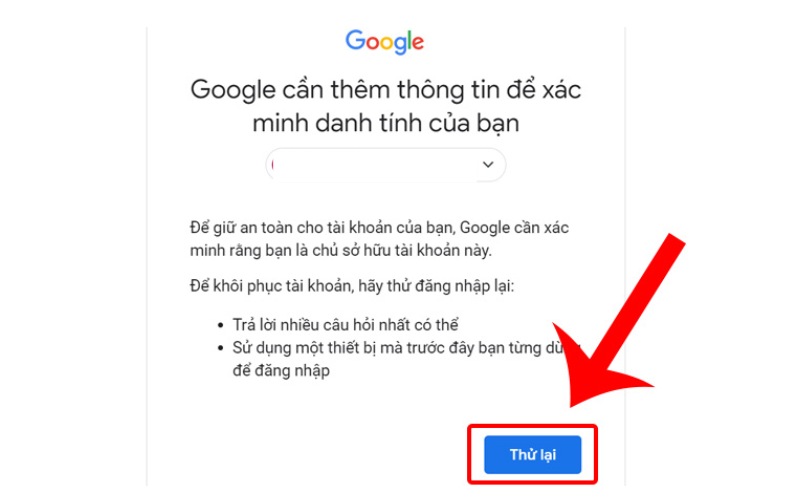
Bước 4: Google sẽ gửi một thông báo xác minh đến điện thoại đã liên kết với tài khoản Gmail của bạn.
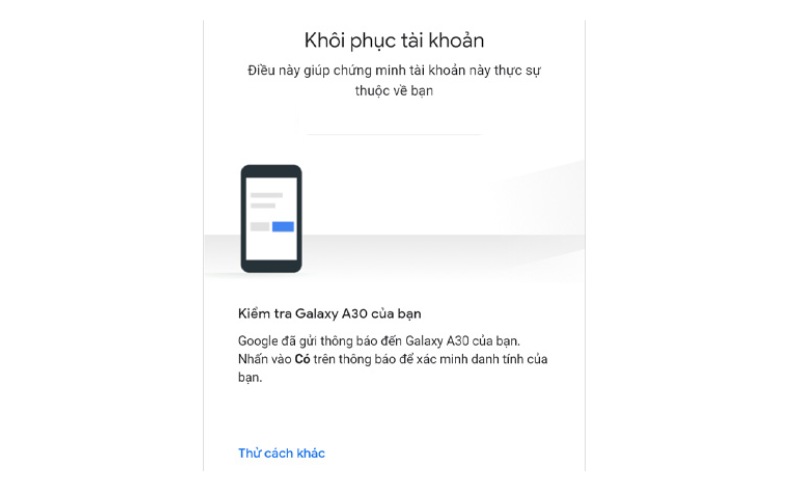
Bước 5: Mở thông báo trên điện thoại và nhấn Có (Yes) để xác nhận rằng bạn đang thực hiện cách đặt lại mật khẩu Gmail.
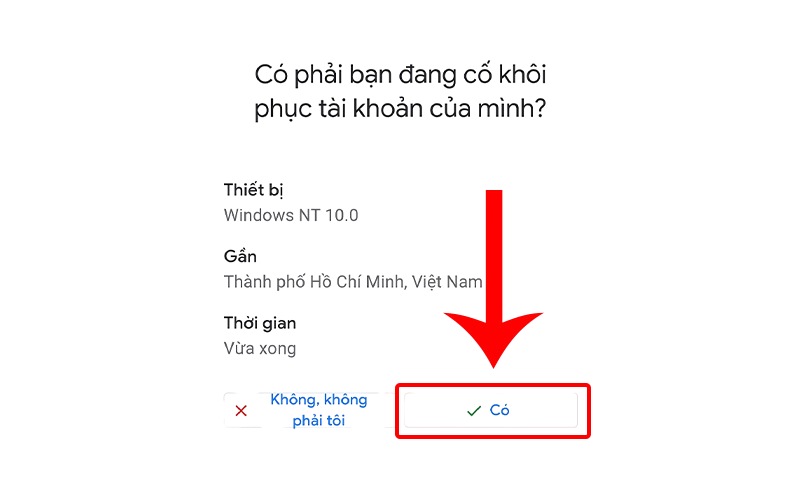
Bước 6: Nhập mật khẩu Gmail mới, nhập lại lần nữa để xác nhận, sau đó nhấn Lưu mật khẩu để hoàn tất quá trình khôi phục.
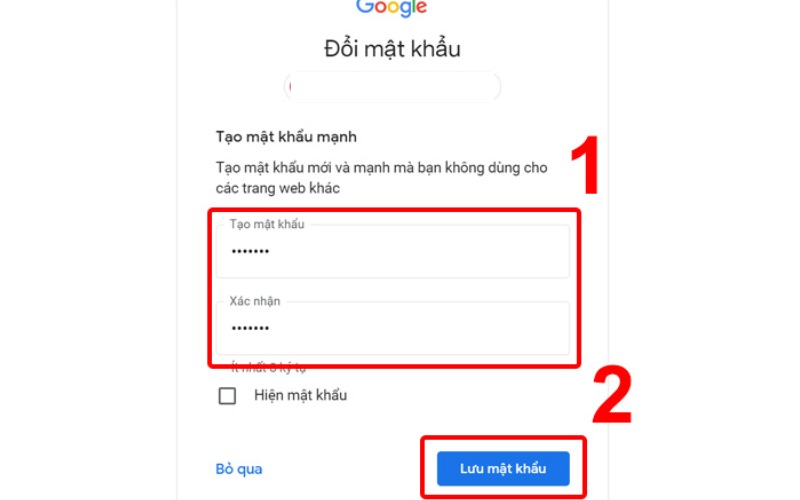
Lưu ý: Để bảo mật tài khoản tốt hơn, hãy sử dụng một mật khẩu mạnh, không trùng lặp với các mật khẩu cũ.
Mẹo bảo mật tài khoản Gmail sau khi đặt lại mật khẩu
Đặt lại mật khẩu là bước đầu tiên, nhưng để giữ tài khoản Gmail an toàn lâu dài, bạn nên áp dụng một số mẹo sau:
- Dùng mật khẩu mạnh: Hãy chọn mật khẩu dài ít nhất 12 ký tự, kết hợp chữ hoa, chữ thường, số và ký tự đặc biệt (ví dụ: MatKhauGmail@2025). Tránh dùng thông tin dễ đoán như ngày sinh hay số điện thoại.
- Bật xác minh 2 bước (2FA): Vào Cài đặt > Bảo mật > Xác minh 2 bước để kích hoạt. Mỗi khi đăng nhập, bạn sẽ nhận mã OTP qua SMS hoặc ứng dụng Google Authenticator, tăng gấp đôi lớp bảo vệ.
- Kiểm tra hoạt động đăng nhập: Trong Gmail, vào phần “Chi tiết” ở góc dưới bên phải hoặc “Hoạt động gần đây” trong cài đặt tài khoản để xem có ai đăng nhập lạ không. Nếu có, hãy đổi mật khẩu ngay.
Những mẹo này không chỉ giúp bạn bảo vệ Gmail mà còn giữ an toàn cho các dịch vụ Google khác liên kết với tài khoản.
Tham khảo Top sản phẩm bán chạy nhất tại Điện Thoại Giá Kho
Các lỗi thường gặp và cách khắc phục
Dù quá trình đặt lại mật khẩu Gmail khá đơn giản, bạn vẫn có thể gặp một số vấn đề. Dưới đây là các lỗi phổ biến và cách xử lý:
Không nhận được mã xác nhận:
- Kiểm tra thư mục Spam hoặc Thư rác trong email dự phòng.
- Đảm bảo số điện thoại không bị chặn tin nhắn từ Google.
- Nhấn “Gửi lại mã” hoặc thử phương thức xác minh khác.
Thông tin khôi phục không khớp:
- Nếu bạn không nhớ email/số điện thoại dự phòng, hãy thử tất cả các thông tin bạn từng dùng.
- Nếu vẫn không được, dùng biểu mẫu khôi phục của Google tại accounts.google.com/signin/recovery.
Không khôi phục được tài khoản:
- Liên hệ Google qua Trợ giúp tài khoản Google và cung cấp càng nhiều thông tin càng tốt (ngày tạo tài khoản, email từng gửi, v.v.).
Đừng hoảng sợ nếu gặp lỗi – cứ bình tĩnh làm theo hướng dẫn, bạn sẽ sớm lấy lại tài khoản thôi!
Việc quên mật khẩu Gmail không còn là vấn đề đáng lo ngại nếu bạn biết cách đặt lại mật khẩu Gmail đúng cách. Chỉ với vài thao tác đơn giản trên điện thoại hoặc máy tính, bạn có thể nhanh chóng khôi phục tài khoản và tiếp tục sử dụng mà không gián đoạn. Để đảm bảo an toàn, đừng quên tạo mật khẩu mạnh và bật xác minh 2 bước để tăng cường bảo mật. Hy vọng hướng dẫn trên sẽ giúp bạn thực hiện thành công.
- To, BBC, CC là gì trong Email/Gmail? Cách sử dụng chuẩn nhất 2025
- Hướng dẫn cách tạo Email, Gmail trên iPhone chỉ qua vài bước đơn giản
- Hướng dẫn tạo tài khoản Email trên điện thoại iPhone, Android nhanh chóng
- Tiết lộ cách khôi phục tài khoản Gmail đã xóa vĩnh viễn ít ai biết đến
Địa chỉ showroom của Điện Thoại Giá Kho tại TP. HCM
121 Chu Văn An, P. Bình Thạnh
120 Nguyễn Thị Thập, P. Tân Thuận
56 Lê Văn Việt, P. Tăng Nhơn Phú
947 Quang Trung, P. An Hội Tây