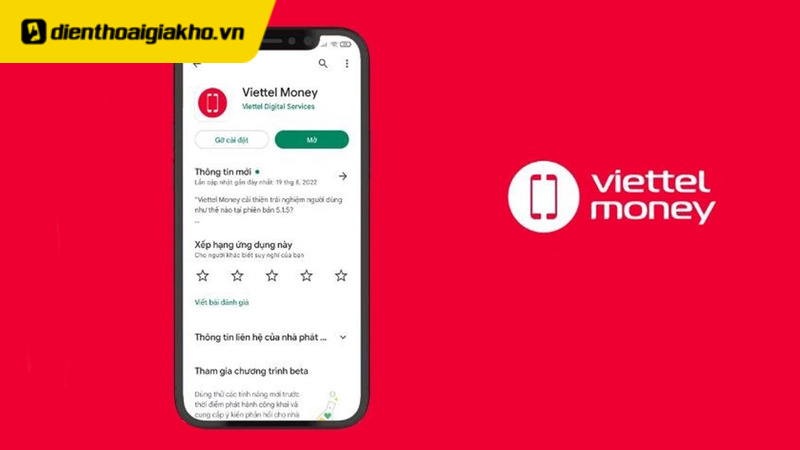Cách chuyển file PDF sang Word luôn là vấn đề nhiều người gặp phải khi cần chỉnh sửa nội dung tài liệu. Hiểu được điều đó, bài viết này Điện Thoại Giá Kho sẽ hướng dẫn bạn 6 cách chuyển tệp PDF sang Word trên máy tính chỉ với vài bước đơn giản giúp bạn tiết kiệm thời gian và công sức.
Xem nhanh
- 1 6 Cách chuyển file PDF sang Word đơn giản, nhanh chóng nhất
- 1.1 Cách chuyển PDF sang Word bằng phần mềm Solid Converter PDF
- 1.2 Chuyển đổi file PDF sang Word qua Free PDF To Word Converter
- 1.3 Sử dụng công cụ chuyển đổi file trực tuyến PDF2DOC
- 1.4 Cách chuyển đổi file PDF sang Word bằng phần mềm Smallpdf
- 1.5 Cách chuyển file PDF sang Word bằng công cụ Foxit dễ dàng
- 1.6 Cách chuyển PDF sang Word online trên PDF Candy
- 2 Một số lưu ý khi chuyển đổi file PDF sang Word
6 Cách chuyển file PDF sang Word đơn giản, nhanh chóng nhất
Bạn cần chuyển đổi file từ định dạng PDF sang Word thì có thể thử những cách sau:
Cách chuyển PDF sang Word bằng phần mềm Solid Converter PDF
Solid Converter là một phần mềm chuyên dụng để chuyển đổi file PDF sang nhiều định dạng văn bản khác như Word, Excel, PowerPoint, HTML, hình ảnh, văn bản… Điểm mạnh của phần mềm này là chất lượng file sau khi chuyển đổi rất tốt, hiếm khi gặp lỗi về font chữ.
Tuy nhiên, đây là phần mềm trả phí nhưng bạn có thể sử dụng thử trong 30 ngày. Nếu muốn dùng thêm thì cần phải bỏ ra khoản tiền nên hãy cân nhắc. Để chuyển đổi file PDF sang Word, làm theo các bước sau:
Bước 1: Trước khi sử dụng, bạn cần tải ứng dụng về máy. Tiếp đó, hãy mở ứng dụng và chọn mục “Convert PDF Files”.

Bước 2: Một cửa sổ duyệt file sẽ hiện lên. Bạn tìm đến thư mục chứa file PDF cần chuyển đổi và nhấn “Open”.
Bước 3: Sau khi mở file, bạn có thể xem trước nội dung trước khi chuyển đổi. Đây là tính năng mà ít phần mềm khác có. Sau đó, nhấn vào biểu tượng mũi tên trỏ xuống trên thanh công cụ và chọn định dạng muốn chuyển sang – trong trường hợp này là “PDF to Word”.

Bước 4: Nhấn vào nút “PDF to Word”. Một cửa sổ hiện ra yêu cầu bạn chọn nơi lưu file Word. Chọn vị trí và nhấn “Save”.

Bước 5: Đợi chuyển đổi file hoàn tất. Sau khi hoàn thành, phần mềm sẽ tự động mở file Word để bạn xem kết quả.
Chuyển đổi file PDF sang Word qua Free PDF To Word Converter
Ngoài Solid Converter, bạn cũng có thể sử dụng phần mềm Free PDF To Word Converter – một lựa chọn hoàn toàn miễn phí. Phần mềm này có ưu điểm là dung lượng nhỏ, không cần cài đặt mà chỉ cần tải về, giải nén và sử dụng ngay. Dưới đây là cách chuyển đổi file PDF sang Word qua Free PDF To Word Converter chi tiết nhất:
Bước 1: Khi đã có sẵn ứng dụng trên máy thì bạn có thể chuyển đổi file dễ dàng. Nhấn vào “Add PDF File” để chọn file PDF cần chuyển đổi, bạn có thể chọn nhiều file cùng lúc.

Bước 2: Sau khi chọn xong, danh sách file PDF sẽ xuất hiện. Bạn có thể chọn số trang muốn chuyển đổi ở mục “Page Range” để sử dụng.

Bước 3: Cuối cùng, nhấn “Convert PDF to Word for Free” để bắt đầu chuyển đổi. Nếu có thông báo, nhấn “OK” để tiếp tục.
Hãy trang bị cho mình chiếc MacBook Pro mạnh mẽ để tối ưu hóa công việc và trải nghiệm làm việc mượt mà ngay hôm nay:
Sử dụng công cụ chuyển đổi file trực tuyến PDF2DOC
Phương pháp tiếp theo mà bạn có thể áp dụng đó là cách chuyển file PDF sang Word là sử dụng công cụ PDF2DOC. Công cụ này không chỉ cho phép chuyển đổi PDF sang Word mà còn hỗ trợ chuyển đổi sang nhiều định dạng phổ biến khác như Docx, Text, Doc… Đặc biệt, bạn có thể tải lên cùng lúc tối đa 20 tệp để chuyển đổi và PDF2DOC còn hỗ trợ tiếng Việt nên rất dễ sử dụng. Rất nhiều dân văn phòng dùng cách này để chuyển đổi các file khi cần.
Dưới đây là cách chuyển đổi PDF sang Word qua PDF2DOC với các bước chi tiết.
Bước 1: Truy cập vào PDF2DOC bằng trình duyệt web. Sau đó, chọn chức năng “PDF to DOC” trên thanh menu. Nhấn vào nút “Tải tệp lên” và chọn file PDF cần chuyển đổi thành Word. Ngay sau khi tệp được tải lên, công cụ sẽ tự động tiến hành chuyển đổi.

Bước 2: Khi quá trình chuyển đổi hoàn tất, nhấn vào nút “Tải xuống” để tải file Word về máy.
Nhấn Download để tải file word về máy
Cách chuyển đổi file PDF sang Word bằng phần mềm Smallpdf
Cách chuyển đổi file PDF sang Word một cách nhanh chóng và tiện lợi chưa bao giờ dễ dàng đến thế với Smallpdf. Bạn chỉ cần thực hiện vài thao tác đơn giản để có được tài liệu Word hoàn chỉnh từ file PDF ban đầu.
Bước 1: Mở trình duyệt và truy cập vào trang web Smallpdf. Sau đó, chọn mục “CHỌN CÁC TỆP”.

Bước 2: Tìm và chọn file PDF mà bạn muốn chuyển đổi.
Bước 3: Chọn “Chuyển đổi sang văn bản có thể chọn được” và nhấn “Chọn tùy chọn”. Khi quá trình chuyển đổi hoàn tất, bạn có thể tải file Word về máy tính của mình.

Cách chuyển file PDF sang Word bằng công cụ Foxit dễ dàng
Nếu bạn muốn chuyển file PDF sang Word mà không cần cài đặt phần mềm thì Foxit là một lựa chọn tuyệt vời. Công cụ này hoạt động trực tuyến giúp bạn dễ dàng chuyển đổi mà không cần cài bất kỳ ứng dụng nào lên máy tính. Chỉ cần có kết nối internet, bạn có thể thực hiện nhanh chóng theo các bước dưới đây:
Bước 1: Truy cập vào Foxit PDF to Word Converter. Tại đây, bấm vào chọn từ thiết bị để chọn file PDF mà bạn muốn chuyển đổi.

Bước 2: Khi file đã được tải lên, nhấn vào “Start conversion” để bắt đầu quá trình chuyển đổi.
Bước 3: Sau khi chuyển đổi thành công, màn hình sẽ hiển thị thông báo. Nhấn vào nút “here” để tải file Word về máy và hoàn tất quá trình.
⇒ Sở hữu điện thoại iphone 14 pro max thời trang và đẳng cấp với chi phí tiết kiệm tối đa.
Cách chuyển PDF sang Word online trên PDF Candy
Cách chuyển file PDF sang Word trực tuyến bằng PDF Candy khá giống với các công cụ mà Điện Thoại Giá Kho đã hướng dẫn trước đây. Tuy nhiên, PDF Candy còn cung cấp nhiều tính năng tiện lợi khác như chia nhỏ file, nén, ghép, mở khóa hoặc đặt bảo mật cho tập tin, mang đến trải nghiệm toàn diện hơn cho người dùng.
Bước 1: Truy cập vào PDF Candy bằng trình duyệt. Sau đó, nhấn “Thêm tập tin” để bắt đầu tải lên file PDF cần chuyển đổi. Công cụ sẽ tự động chuyển đổi file của bạn ngay sau khi tải lên.

Bước 2: Khi quá trình chuyển đổi hoàn tất, nhấn vào “Tải tệp tin” để lưu file Word về máy. Ngoài ra, bạn cũng có thể tải file trực tiếp qua Dropbox hoặc Google Drive tùy theo nhu cầu.

Một số lưu ý khi chuyển đổi file PDF sang Word
Chuyển đổi định dạng file không quá khó khăn. Nhưng khi sử dụng các phần mềm, ứng dụng hỗ trợ thì cần phải chú ý một vài điều cơ bản sau:
- Ngoài những cách kể trên, bạn còn có thể chuyển đổi định dạng file trực tiếp bằng cách lưu file với định dạng khác.
- Mỗi cách đều có những điểm hạn chế, ưu điểm riêng nên cần phải trải nghiệm để xem đâu là phương pháp tối ưu hơn.
- Một số cách khi chuyển đổi file sẽ bị lỗi font chữ nên bạn cần chú ý xem xét lại toàn bộ để tránh lỗi khi gửi đi làm ảnh hưởng đến hiệu quả công việc.
- Chuyển đổi định dạng file trực tuyến khá nhanh, không mất nhiều thời gian giúp tăng hiệu suất công việc. Đây là cách tối ưu mà bạn có thể áp dụng khi cần mà không phải đắn đo quá nhiều.
Hy vọng với 6 cách chuyển file PDF sang Word trên máy tính trên đây của đã giúp bạn chuyển đổi thành công tập tin theo đúng nhu cầu của mình. Đừng quên theo dõi Tin công nghệ của chúng tôi để cập nhật mọi thông tin mới nhất về công nghệ nhé!
Đọc thêm:
- Cách chuyển file PDF sang Excel giữ nguyên định dạng hiệu quả
- Cách chuyển PDF sang Word không bị lỗi font tiếng Việt hiệu quả nhất
- Cách chuyển ảnh thành file PDF bằng điện thoại iPhone, Android
Địa chỉ showroom của Điện Thoại Giá Kho tại TP. HCM
121 Chu Văn An, P. Bình Thạnh
120 Nguyễn Thị Thập, P. Tân Thuận
56 Lê Văn Việt, P. Tăng Nhơn Phú
947 Quang Trung, P. An Hội Tây