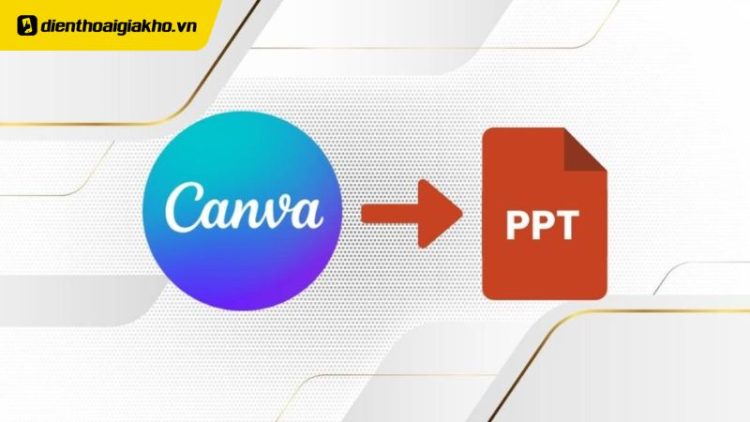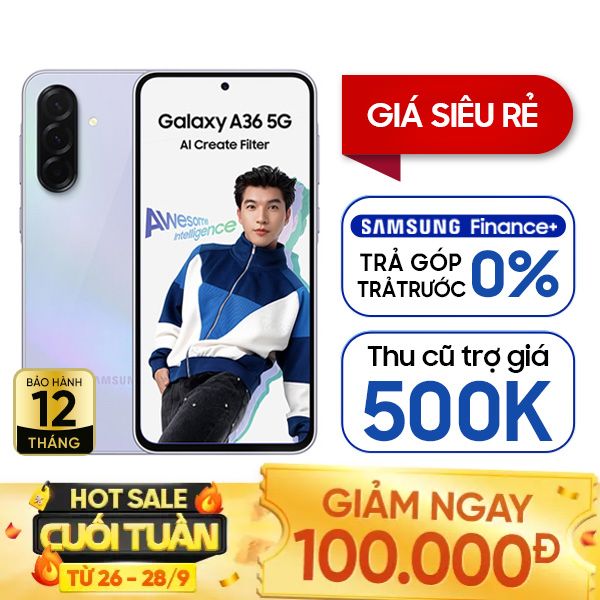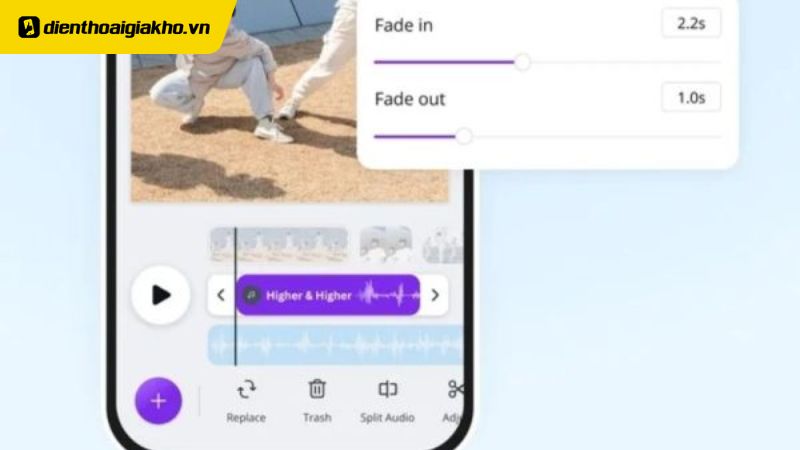Trong thời đại số hiện nay, việc thiết kế slide thuyết trình không còn là điều quá khó khăn khi nhờ sự hỗ trợ của các công cụ trực quan như Canva. Với kho template đa dạng, dễ sử dụng, Canva đã trở thành “trợ thủ đắc lực” của dân văn phòng, giáo viên, sinh viên và marketer. Tuy nhiên, không ít người sau khi hoàn thành thiết kế trên Canva lại loay hoay với câu hỏi: Cách chuyển Canva sang PowerPoint sao cho nhanh, giữ nguyên định dạng và dễ chỉnh sửa? Bài viết này của Điện Thoại Giá Kho sẽ giúp bạn giải đáp chi tiết.
Xem nhanh
Tại sao cần phải chuyển Canva sang PowerPoint?
Việc biết cách chuyển Canva sang PowerPoint rất quan trọng, đặc biệt đối với những người thường xuyên làm việc liên quan đến bài thuyết trình, thiết kế, hoặc giảng dạy bởi những lý do sau:
- Canva cho phép người dùng thiết kế nhanh chóng với hàng ngàn mẫu có sẵn. Tuy nhiên, nếu cần trình chiếu chuyên nghiệp hơn, người dùng sẽ phải chuyển sang PowerPoint. Vì đây là một công cụ mạnh mẽ về trình chiếu, hiệu ứng và trình phát offline.
- Sau khi chuyển sang PowerPoint, người dùng có thể dễ dàng chỉnh sửa từng slide, thêm hiệu ứng động. Hoặc có thể dễ dàng đồng bộ với phần mềm trình chiếu như Zoom, Google Meet, MS Teams… mà không lo lỗi định dạng.
- Không phải lúc nào cũng có kết nối internet để truy cập Canva, do đó PowerPoint lại cho phép người dùng mở file và trình chiếu offline dễ dàng, đặc biệt hữu ích khi trình bày tại hội thảo, lớp học, hay cuộc họp.
- Nhiều công ty, tổ chức chỉ chấp nhận định dạng PowerPoint. Cho nên khi biết chuyển đổi Canva sang PowerPoint sẽ giúp người dùng linh hoạt khi gửi file cho khách hàng, cộng sự hay đối tác.
- Ngoài ra khi nắm bắt được cách chuyển đổi này sẽ giúp người dùng tận dụng ưu điểm của cả hai, từ đó nâng cao chất lượng bài thuyết trình hoặc tài liệu đào tạo.
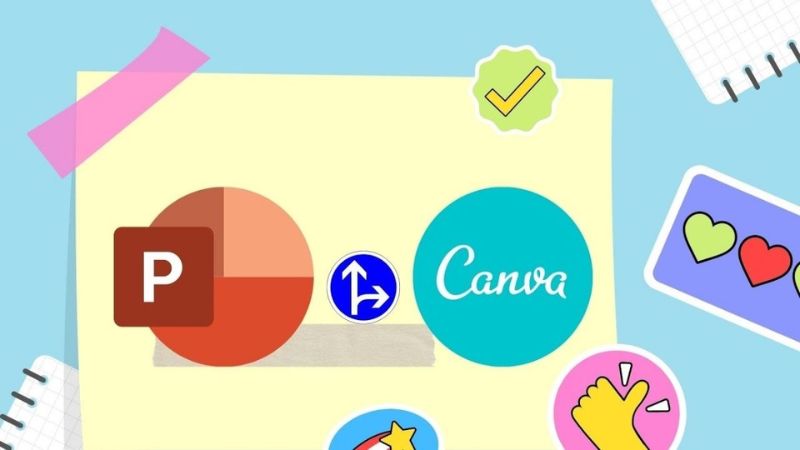
Ưu và nhược điểm của việc chuyển Canva sang PowerPoint
Với cách chuyển Canva sang PowerPoint sẽ có những ưu và nhược điểm sau:
Về ưu điểm:
- Cách chuyển đổi này khá nhanh chóng và không phải thông qua phần mềm trung gian. Người dùng cũng có thể sử dụng trên máy tính bàn, laptop hay điện thoại đều được.
- Sau khi chuyển đổi thì bố cục thiết kế gốc gần như được giữ lại hoàn toàn.
- Người dùng có thể tùy chỉnh sửa trên PowerPoint sau khi đã chuyển đổi. Chẳng hạn như: thêm animation, ghi chú, chỉnh sửa nội dung,…
Về nhược điểm:
- Với cách chuyển đổi từ Canva sang PowerPoint, đôi lúc một số font hoặc hiệu ứng không tương thích hoàn toàn.
- Kích thước file sau chuyển đổi có thể lớn hơn so với file Canva gốc.
- Không hỗ trợ chuyển ngược từ PowerPoint về Canva.
Cách chuyển Canva sang PowerPoint chỉ trong 1 phút
Không cần cài đặt phần mềm hỗ trợ hay thực hiện thao tác phức tạp, bạn hoàn toàn có thể chuyển file Canva sang PowerPoint chỉ trong vài cú nhấp chuột theo hướng dẫn sau:
Bước 1: Đầu tiên bạn cần truy cập vào công cụ Canva với địa chỉ web: Canva.com, tiếp theo là thực hiện thao tác đăng nhập vào tài khoản của bạn.
Sau đó hãy mở bản thiết kế bạn cần chuyển đổi. Tại góc trên bên phải của màn hình, bạn nhấn vào nút “Chia sẻ” => cuộn xuống phía dưới của menu rồi nhấn chọn vào mục “Xem tất cả”.
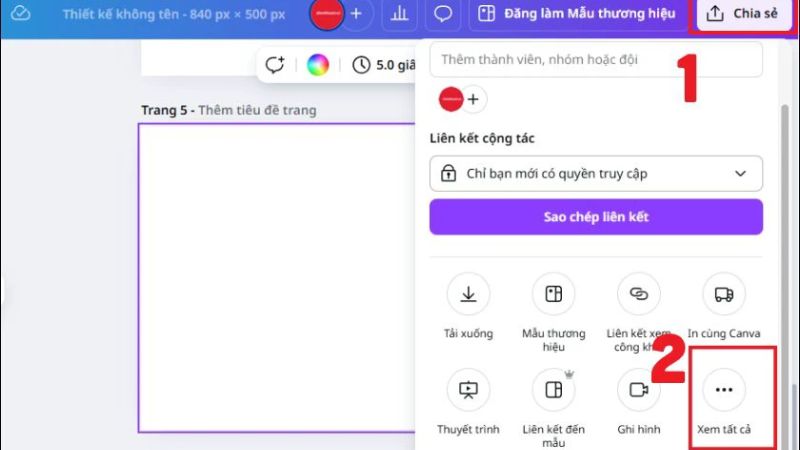
Bước 2: Trong phần “Loại tệp”, nhấn vào mũi tên xổ xuống rồi tìm và chọn “Microsoft PowerPoint”. Lúc này Canva sẽ tự động chuyển đổi toàn bộ slide sang định dạng PowerPoint.
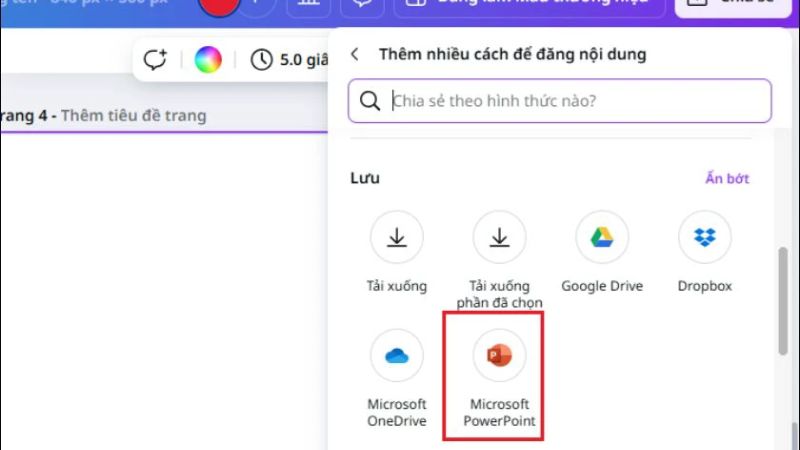
Bước 3: Tiếp đến bạn click vào ô “Tải xuống” và sau khi tải về, bạn tiến hành mở file bằng phần mềm Microsoft PowerPoint rồi tiếp tục chỉnh sửa, trình chiếu như bình thường.
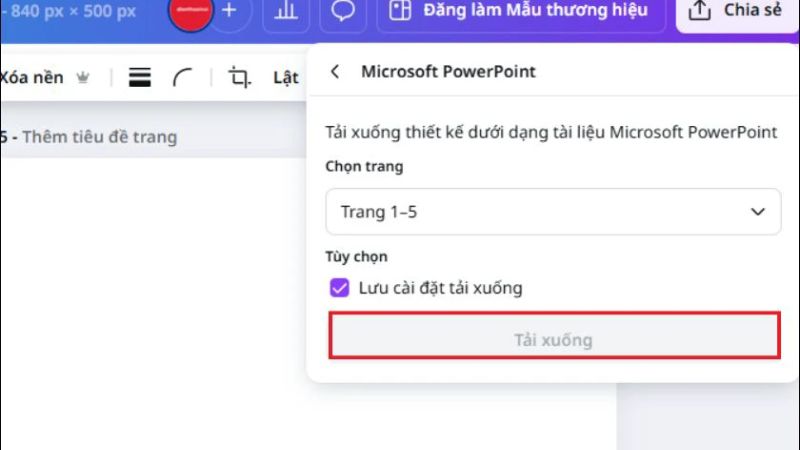
Lưu ý: Một số font chữ hoặc hiệu ứng đặc biệt trong Canva có thể bị thay đổi hoặc không hỗ trợ hoàn toàn trong PowerPoint. Vì vậy, bạn nên kiểm tra lại các trang slide sau khi chuyển đổi để đảm bảo định dạng vẫn đúng như mong muốn.
Tham khảo Top sản phẩm bán chạy nhất tại Điện Thoại Giá Kho
Cần lưu ý gì khi thực hiện cách chuyển Canva sang PowerPoint
Để quá trình chuyển đổi diễn ra mượt mà và không bị lỗi, bạn cần bỏ túi một vài lưu ý sau đây:
- Nên sử dụng các font chữ phổ biến như Arial, Roboto, Times New Roman, như vậy sẽ giúp hạn chế lỗi hiển thị sau khi chuyển sang PowerPoint.
- Canva có một số hiệu ứng chuyển cảnh mà PowerPoint không hỗ trợ. Cho nên nếu dùng quá nhiều hiệu ứng thì khi chuyển sang PowerPoint có thể dẫn đến tình trạng bị lỗi hoặc mất hiệu ứng.
- Hình ảnh trong Canva khi chuyển sang PowerPoint vẫn giữ nguyên. Tuy nhiên đôi lúc độ phân giải có thể giảm nhẹ, do đó trong quá trình chuyển đổi bạn cần kiểm tra lại hình ảnh.
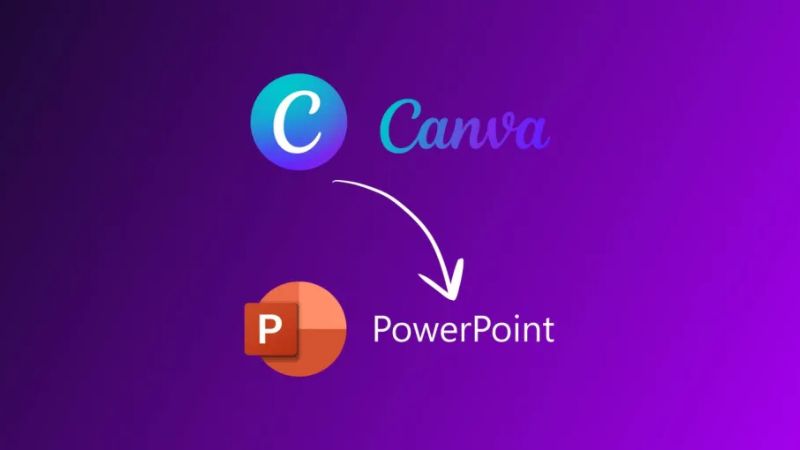
Gợi ý sử dụng song song Canva và PowerPoint hiệu quả
Để tận dụng tối đa ưu điểm của cả Canva và PowerPoint, bạn hãy thiết kế slide trên Canva sau đó chuyển sang PowerPoint để tinh chỉnh và trình chiếu. Canva phù hợp cho việc lên bố cục, lựa chọn màu sắc, font chữ nhanh chóng; còn PowerPoint lại mạnh ở khâu chèn hiệu ứng, biểu đồ động và trình chiếu chuyên nghiệp.
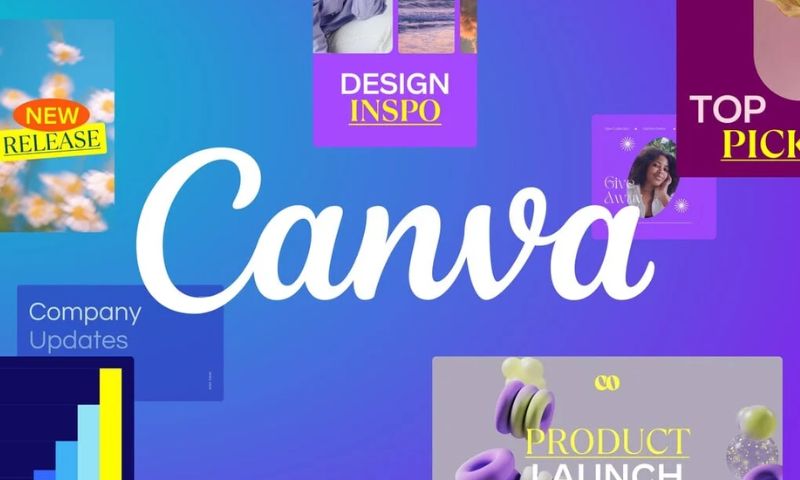 Sau khi chuyển đổi, bạn nên kiểm tra lại bố cục, font chữ để đảm bảo mọi thứ hiển thị đúng. Việc kết hợp song song hai công cụ này sẽ giúp bạn tạo ra những bài thuyết trình vừa đẹp mắt vừa chỉn chu, tiết kiệm thời gian mà vẫn đảm bảo chất lượng.
Sau khi chuyển đổi, bạn nên kiểm tra lại bố cục, font chữ để đảm bảo mọi thứ hiển thị đúng. Việc kết hợp song song hai công cụ này sẽ giúp bạn tạo ra những bài thuyết trình vừa đẹp mắt vừa chỉn chu, tiết kiệm thời gian mà vẫn đảm bảo chất lượng.
Cách chuyển Canva sang PowerPoint thực sự rất đơn giản, chỉ với vài bước cơ bản mà Điện Thoại Giá Kho chia sẻ, bạn có thể dễ dàng sở hữu một file trình chiếu chuyên nghiệp, dễ chỉnh sửa. Việc tận dụng điểm mạnh của cả hai công cụ này sẽ giúp bạn tiết kiệm thời gian, nâng cao hiệu quả trình bày và để lại ấn tượng tốt trong mắt người xem. Hãy thử chuyển đổi ngay hôm nay và trải nghiệm sự tiện lợi mà Canva và PowerPoint mang lại nhé! Và đừng bỏ qua những mẹo hữu ích được tổng hợp và cập nhật thường xuyên trên trang Tin Công Nghệ nhé!
Đọc thêm:
- Cách tạo video bằng Canva chi tiết, ai cũng làm được
- Hướng dẫn cách làm PowerPoint trên Canva đơn giản nhanh nhất
- Chi tiết cách làm câu hỏi trắc nghiệm trên Canva đơn giản nhất
- Hướng dẫn cách làm Poster trên Canva đơn giản đẹp nhất
Địa chỉ showroom của Điện Thoại Giá Kho tại TP. HCM
121 Chu Văn An, P. Bình Thạnh
120 Nguyễn Thị Thập, P. Tân Thuận
56 Lê Văn Việt, P. Tăng Nhơn Phú
947 Quang Trung, P. An Hội Tây