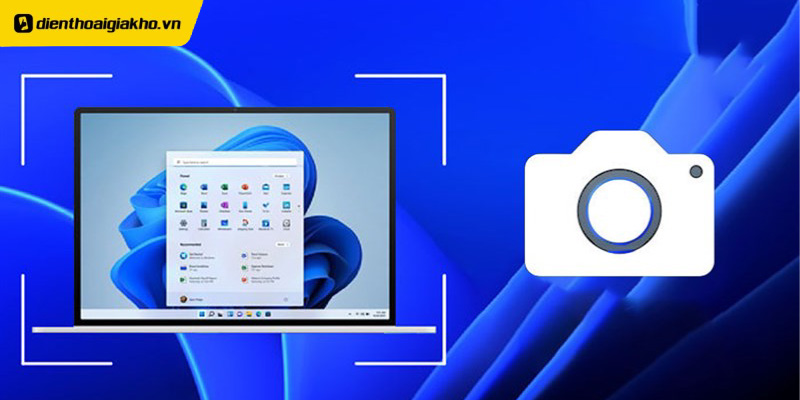Chụp màn hình máy tính là cách nhanh nhất giúp người dùng lưu lại những hình ảnh và thông tin quan trọng. Đối với máy tính Win 11, chúng ta có thể chụp màn hình bằng nhiều cách khác nhau. Ở bài viết dưới đây, Điện Thoại Giá Kho sẽ hướng dẫn bạn cách chụp màn hình máy tính Win 11 dễ dàng và nhanh chóng. Tham khảo ngay nhé!
Xem nhanh
Cách chụp màn hình máy tính Win 11 bằng phím Prtsc
Phím PrtSc là một trong những cách đơn giản nhất để chụp màn hình trên máy tính Windows 11. Khi bạn nhấn phím này, toàn bộ nội dung hiển thị trên màn hình sẽ được chụp lại và lưu vào khay nhớ tạm (Clipboard). Sau đó, người dùng có thể dán ảnh vào bất kỳ ứng dụng nào hỗ trợ hình ảnh, chẳng hạn như Paint, Paint 3D, Microsoft Word hoặc email, để xem, chỉnh sửa hoặc chia sẻ.
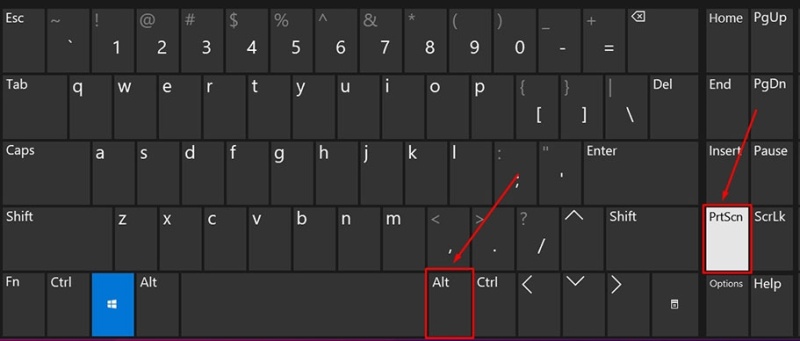 Nếu bạn muốn chụp chỉ một cửa sổ ứng dụng đang mở, hãy sử dụng tổ hợp phím Alt + PrtSc. Phương pháp này rất hữu ích khi bạn cần tập trung vào một ứng dụng cụ thể mà không muốn hiển thị toàn bộ màn hình. Hình ảnh cũng được lưu vào khay nhớ tạm, cho phép người dùng dán vào ứng dụng cần thiết để chỉnh sửa hoặc lưu trữ.
Nếu bạn muốn chụp chỉ một cửa sổ ứng dụng đang mở, hãy sử dụng tổ hợp phím Alt + PrtSc. Phương pháp này rất hữu ích khi bạn cần tập trung vào một ứng dụng cụ thể mà không muốn hiển thị toàn bộ màn hình. Hình ảnh cũng được lưu vào khay nhớ tạm, cho phép người dùng dán vào ứng dụng cần thiết để chỉnh sửa hoặc lưu trữ.
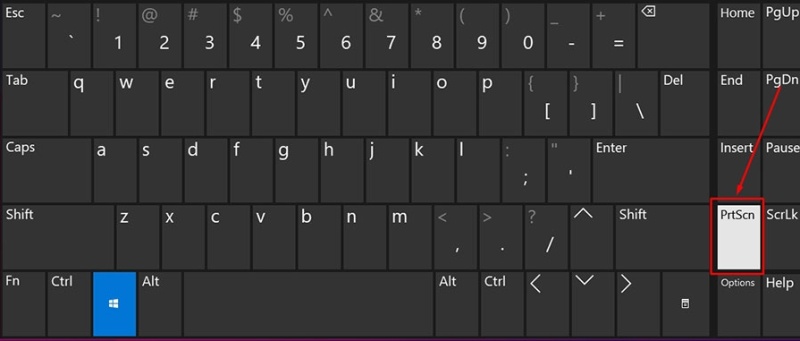
Ưu điểm của cách này là đơn giản, không cần sử dụng bất kỳ công cụ bổ sung nào. Tuy nhiên, vì ảnh chỉ lưu tạm thời trong Clipboard, người dùng cần dán và lưu lại nếu không muốn mất dữ liệu khi khởi động lại máy.
Tự động lưu ảnh chụp bằng tổ hợp phím Windows + PrtSc
Tổ hợp phím Windows + PrtSc giúp người dùng chụp màn hình một cách nhanh chóng và tự động lưu ảnh vào máy tính. Với cách chụp màn hình máy tính Win 11, màn hình sẽ nhấp nháy trong giây lát để thông báo rằng ảnh đã được chụp. Hình ảnh sẽ được lưu vào thư mục mặc định Pictures\Screenshots trong ổ cứng chứa hệ điều hành Windows.
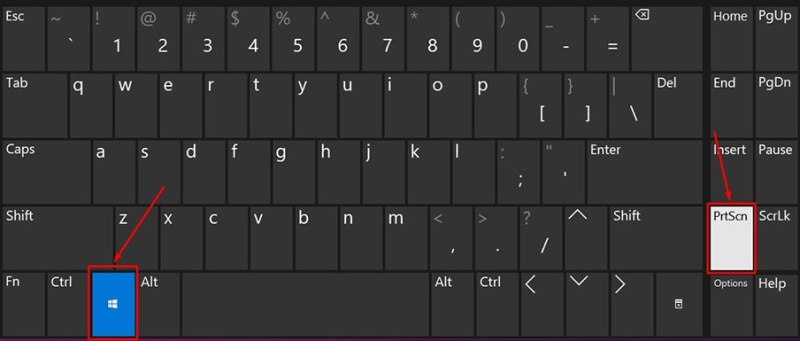
Phương pháp này rất tiện lợi khi người dùng muốn lưu nhiều ảnh liên tiếp mà không cần mở ứng dụng để dán thủ công. Ngoài ra, người dùng có thể dễ dàng truy cập thư mục lưu trữ để xem hoặc chỉnh sửa ảnh sau đó. Đây là lựa chọn hoàn hảo nếu người dùng cần lưu trữ ảnh chụp màn hình nhanh mà không muốn mất thời gian xử lý thủ công từng ảnh.
Cách chụp màn hình máy tính Win 11 thông qua tổ hợp phím Win + Shift + S
Đối với trường hợp chỉ muốn chụp một phần cụ thể của màn hình, sử dụng tổ hợp phím Windows + Shift + S sẽ là lựa chọn tối ưu. Sau khi nhấn tổ hợp này, màn hình sẽ tối lại và hiển thị một thanh công cụ nhỏ từ ứng dụng Snipping Tool với các tuỳ chọn chụp ảnh sau:
- Rectangular Snip: Chụp màn hình theo khung hình chữ nhật hoặc vuông.
- Freeform Snip: Chụp màn hình theo hình dạng bất kỳ mà bạn vẽ bằng chuột.
- Window Snip: Chụp một cửa sổ ứng dụng đang hoạt động.
- Full-screen Snip: Chụp toàn bộ màn hình, tương tự phím PrtSc.
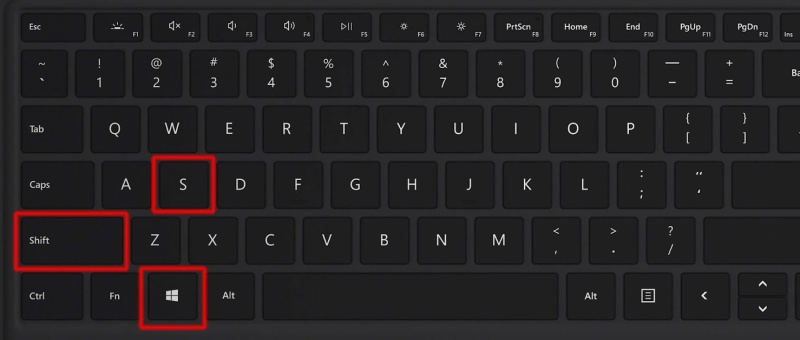
Hình ảnh sau khi chụp sẽ được lưu vào khay nhớ tạm. Người dùng có thể dán ảnh vào các ứng dụng để chỉnh sửa hoặc sử dụng ngay. Ngoài ra, Snipping Tool cũng cho phép bạn xem trước hình ảnh, chỉnh sửa cơ bản như cắt, xoay trước khi lưu lại vào máy tính. Điều này rất hữu ích nếu bạn cần chụp và chỉnh sửa nhanh mà không phải mở thêm ứng dụng.
Cách khắc phục lỗi không chụp được màn hình máy tính Win 11
Trong một số trường hợp, nếu không thể thực hiện cách chụp màn hình máy tính Win 11 để lưu lại những nội dung quan trọng thì có thể áp dụng một số cách khắc phục lỗi dưới đây:
Kiểm tra và điều chỉnh ngày, giờ trên máy tính
Đôi khi, lỗi không chụp được màn hình có thể xuất phát từ việc cài đặt sai ngày và giờ trên máy tính. Để khắc phục, bạn có thể điều chỉnh lại thời gian theo các bước sau:
Bước 1: Nhấn tổ hợp phím Windows + I để mở ứng dụng Settings (Cài đặt) > chọn tiếp vào Time & language > nhấn vào mục Date & time.
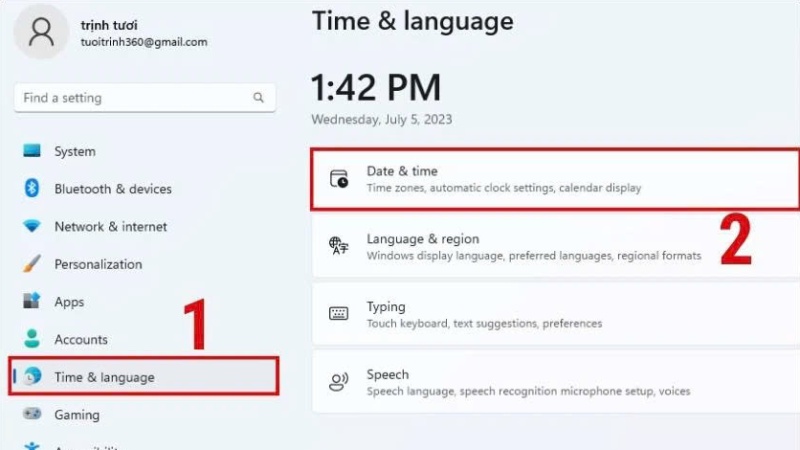
Bước 2: Xem xét ngày và giờ hiển thị trên máy tính có chính xác không. Nếu không, hãy tắt chế độ Set time automatically, sau đó chọn Change tại mục Set the date and time manually để thay đổi thủ công.
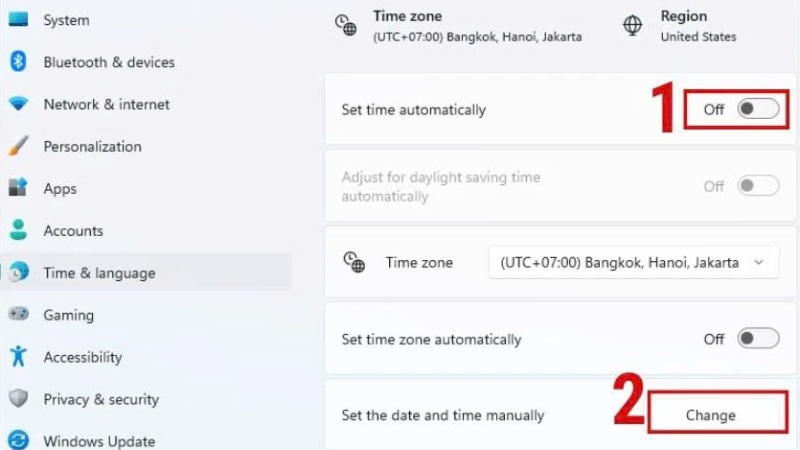
Bước 3: Sau khi chỉnh sửa, thử chụp màn hình lại để xem vấn đề đã được giải quyết chưa.
Điều chỉnh thời gian là cách đơn giản nhưng hiệu quả, giúp sửa các lỗi liên quan đến hệ thống thời gian có thể gây ảnh hưởng đến tính năng chụp màn hình.
Top sản phẩm bán chạy sale sốc, giá giảm cực sâu tại Điện Thoại Giá Kho
Cập nhật Driver bàn phím
Nếu Driver liên quan đến bàn phím bị lỗi, bạn cũng có thể gặp vấn đề khi chụp màn hình. Để khắc phục, hãy cập nhật Driver theo hướng dẫn sau:
Bước 1: Nhấn đồng thời vào tổ hợp phím Windows + X > chọn vào Device Manager (Quản lý Thiết bị).
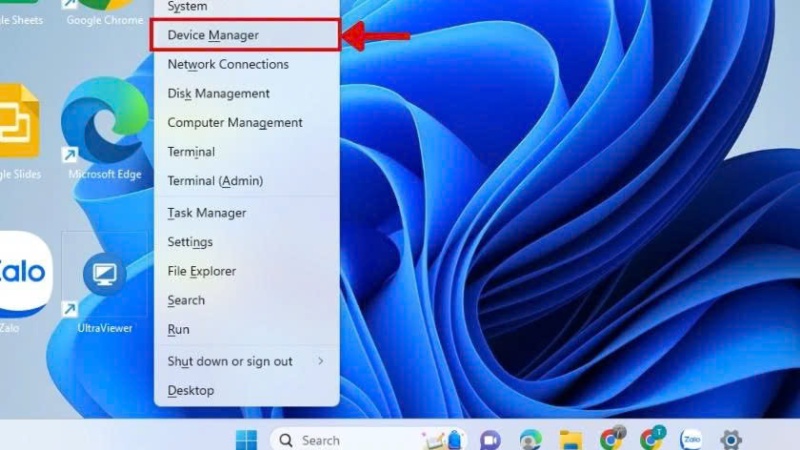
Bước 2: Trong danh sách, tìm mục Keyboard > nhấn chuột phải vào thiết bị > chọn vào mục Update Driver.
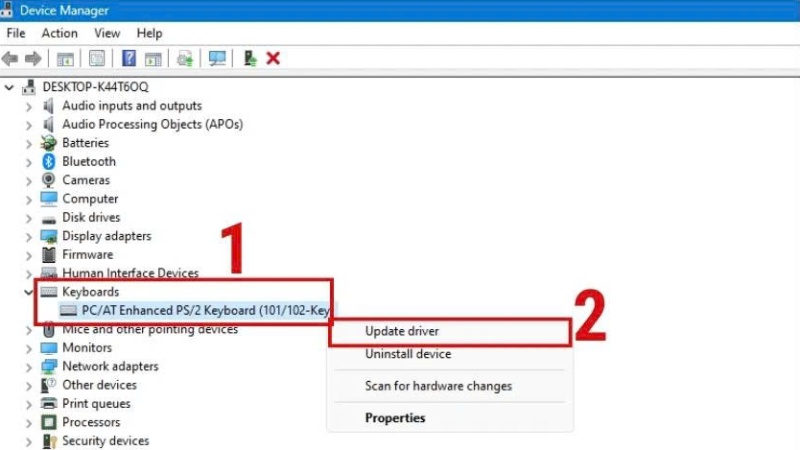
Bước 3: Chọn Search automatically for drivers để hệ thống tự động tìm kiếm và cài đặt Driver mới nhất.
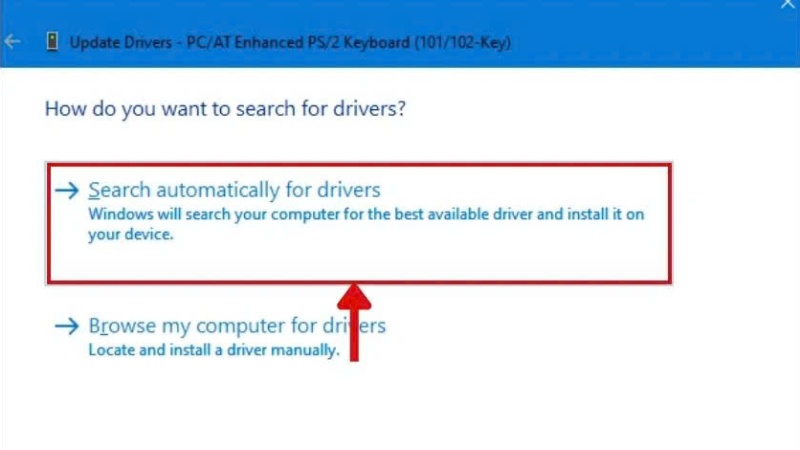
Khi cập nhật Driver xong, hãy thử lại tính năng chụp màn hình để kiểm tra xem lỗi đã được khắc phục hay chưa.
Khởi động lại máy tính
Khởi động lại máy tính là cách đơn giản nhưng lại rất hiệu quả để giải quyết nhiều lỗi nhỏ liên quan đến phần mềm hoặc Driver, bao gồm cả lỗi không chụp được màn hình.
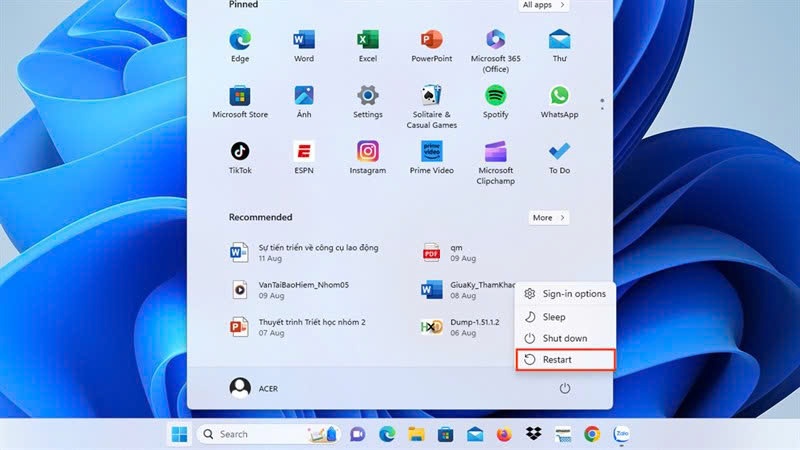
Cách thực hiện như sau, hãy nhấn vào phím Windows và chọn biểu tượng nguồn. Sau đó, hãy bấm Restart để khởi động lại hệ thống. Sau khi máy khởi động lại, bạn hãy thử sử dụng phím tắt hoặc các phần mềm chụp màn hình để kiểm tra.
Cài đặt lại ứng dụng Snipping Tool
Snipping Tool là công cụ chụp màn hình tích hợp trên Windows 11, nhưng đôi khi nó có thể gặp trục trặc. Nếu không thể chụp màn hình bằng ứng dụng này, bạn có thể reset lại ứng dụng theo các bước sau:
Bước 1: Trên thanh tìm kiếm của Windows > nhập từ khóa Snipping Tool > nhấn chuột phải vào ứng dụng > chọn vào mục App settings.
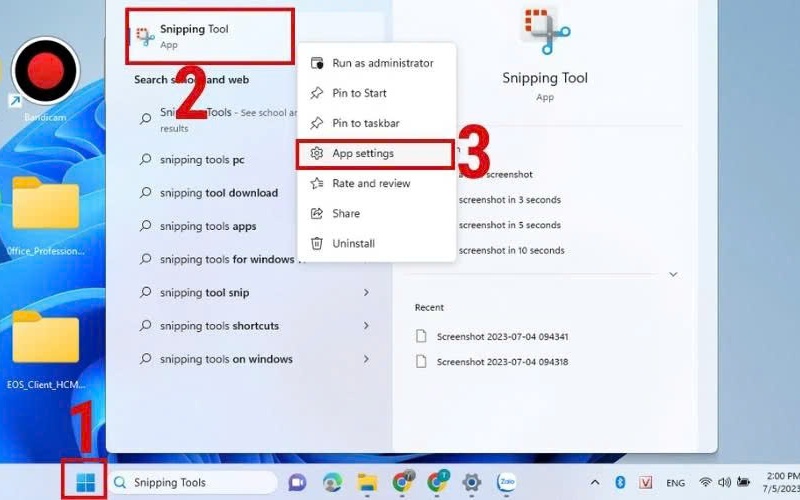 Bước 2: Cuộn xuống phần Reset > nhấn chọn vào Reset để khôi phục cài đặt mặc định của ứng dụng.
Bước 2: Cuộn xuống phần Reset > nhấn chọn vào Reset để khôi phục cài đặt mặc định của ứng dụng.
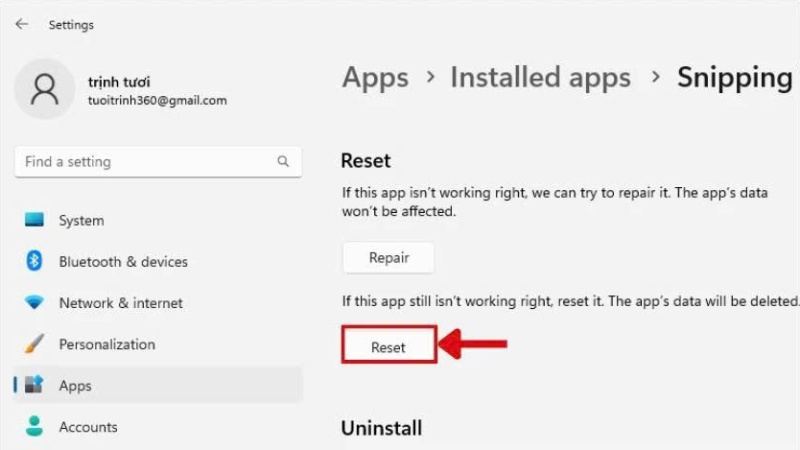
Sau khi hoàn tất, mở lại Snipping Tool và kiểm tra xem ứng dụng đã hoạt động bình thường hay chưa.
Cả 3 cách chụp màn hình máy tính Win 11 trên đây đều rất dễ sử dụng và phù hợp với từng nhu cầu cụ thể, từ chụp toàn màn hình, tự động lưu vào thư mục, đến chụp một phần màn hình với khả năng tùy chỉnh cao. Bạn có thể lựa chọn phương pháp phù hợp nhất để làm việc nhanh chóng và hiệu quả hơn.
Đọc thêm:
- Hướng dẫn thay đổi ngôn ngữ trên máy tính Win 11,10 chi tiết 2025
- Cách khóa ứng dụng trên máy tính trên Windows 10, 11 nhanh chóng
- Cách tắt tường lửa Win 10,11 nhanh chóng chỉ bước thao tác đơn giản
Địa chỉ showroom của Điện thoại Giá Kho tại TP. HCM
121 Chu Văn An, P26, Quận Bình Thạnh, HCM
1247, Đường 3 Tháng 2, P7, Quận 11, HCM
947 Quang Trung, P14, Quận Gò Vấp, HCM
56 Lê Văn Việt, Phường Hiệp Phú, TP. Thủ Đức