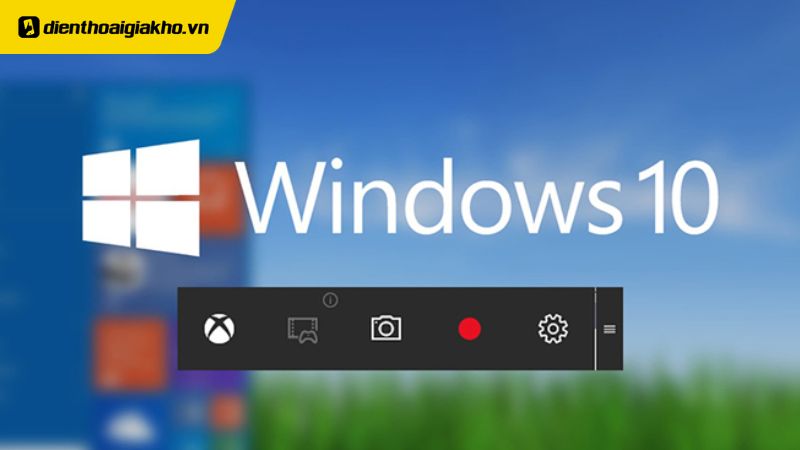Chụp màn hình là một tính năng vô cùng hữu ích và là một trong những cải tiến nổi bật trên Windows 10, 11. Với hệ điều hành này, bạn có thể dễ dàng chụp màn hình bằng nhiều phương pháp khác nhau. Nếu bạn đang sử dụng Windows 10, 11 và chưa biết cách thực hiện, trong bài viết này cùng Điện Thoại Giá Kho hướng dẫn bạn cách chụp màn hình máy tính Win đơn giản và nhanh chóng dưới đây nhé!
Xem nhanh
Cách chụp màn hình máy tính Win 10, 11 bằng phím tắt
Chụp màn hình bằng phím tắt là phương pháp phổ biến và tiện lợi được nhiều người dùng ưa chuộng. Dưới đây là một số cách giúp bạn dễ dàng thực hiện thao tác này.
Sử dụng phím Print Screen
- Bước 1: Nhấn phím PrtSc (Print Screen) để chụp toàn bộ màn hình.
- Bước 2: Mở ứng dụng cần dán ảnh, như Facebook, Zalo, Word, hoặc các phần mềm khác, rồi nhấn tổ hợp phím Ctrl + V để dán ảnh chụp.
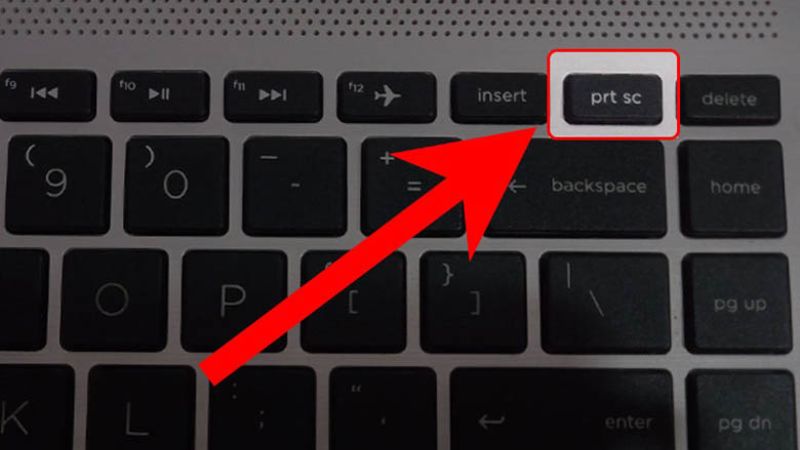
Với thao tác đơn giản này, bạn có thể nhanh chóng chụp và dán hình ảnh vào các ứng dụng khác nhau.
Sử dụng tổ hợp phím Win + Print Screen
Nhấn tổ hợp phím Win + PrtSc để chụp toàn bộ màn hình. Ảnh chụp sẽ tự động được lưu vào thư mục Pictures/Screenshots trên máy tính.
Phương pháp này giúp bạn tiết kiệm thời gian vì ảnh được lưu tự động mà không cần thao tác thủ công. Dù trong lúc bận rộn, bạn vẫn có thể nhanh chóng chụp màn hình chỉ với tổ hợp phím Win + PrtSc.
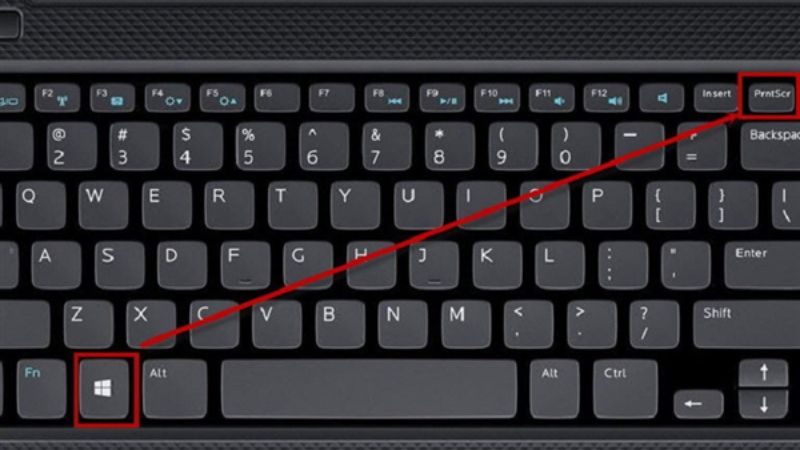
Sử dụng tổ hợp phím Alt + Print Screen
Bước 1: Nhấn tổ hợp Alt + PrtSc để chụp lại hình ảnh của cửa sổ hiện đang mở, thay vì toàn bộ màn hình.
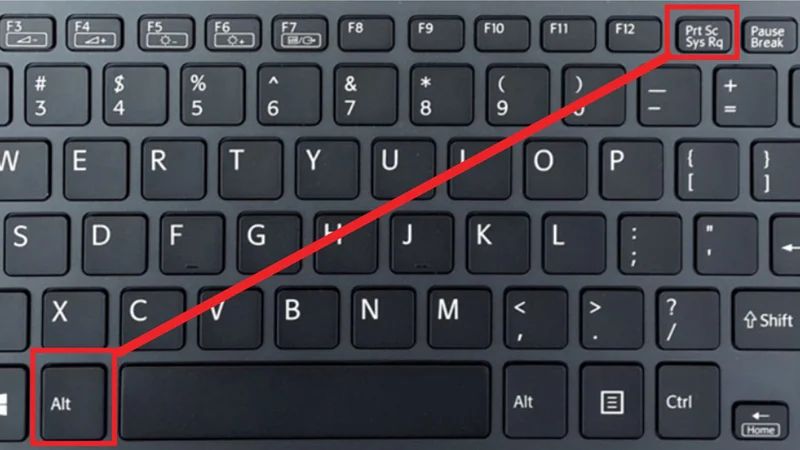
Bước 2: Sau đó, mở ứng dụng như Word, Zalo hoặc các công cụ khác và nhấn Ctrl + V để dán và lưu ảnh chụp.
Phương pháp này đơn giản và phù hợp với cả những ai ít am hiểu về công nghệ, vì thao tác dễ nhớ và nhanh chóng.
Sử dụng tổ hợp phím Windows + Shift + S
Tổ hợp Windows + Shift + S là một phương pháp chụp màn hình đa năng, được nhiều người dùng ưa chuộng. Khi nhấn tổ hợp phím này, màn hình sẽ tối lại, hiển thị một thanh công cụ với 4 tùy chọn chụp khác nhau:
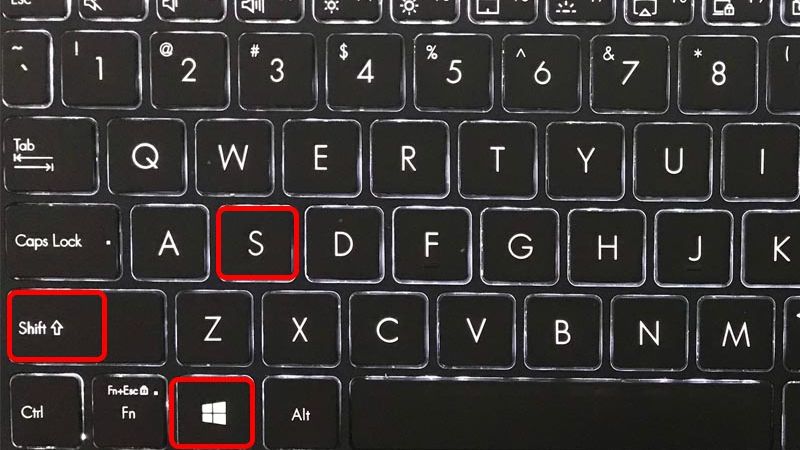
- Rectangular Snip: Chọn vùng chữ nhật bạn muốn chụp bằng cách kéo con trỏ xung quanh đối tượng.
- Free-form Snip: Tự do khoanh vùng bất kỳ khu vực nào xung quanh đối tượng cần chụp.
- Window Snip: Chụp cửa sổ hoặc hộp thoại đang mở.
- Full-screen Snip: Chụp toàn bộ màn hình giống như phím Print Screen.
Phương pháp này cho phép bạn linh hoạt lựa chọn cách chụp theo nhu cầu cá nhân. Tuy nhiên, do các tùy chọn hiển thị bằng tiếng Anh và có nhiều lựa chọn, cách này sẽ phù hợp hơn cho những người thường xuyên dùng máy tính và có kỹ năng cơ bản về ngoại ngữ.
Cách chụp màn hình máy tính bằng chuột đơn giản với công cụ Snipping Tool
Ngoài việc sử dụng các phím tắt để chụp màn hình, bạn cũng có thể sử dụng chuột phải để thực hiện việc này một cách nhanh chóng. Để chụp màn hình, bạn chỉ cần nhấp chuột phải trên màn hình và chọn công cụ Snipping Tool, sau đó chọn phương thức chụp mà bạn mong muốn.
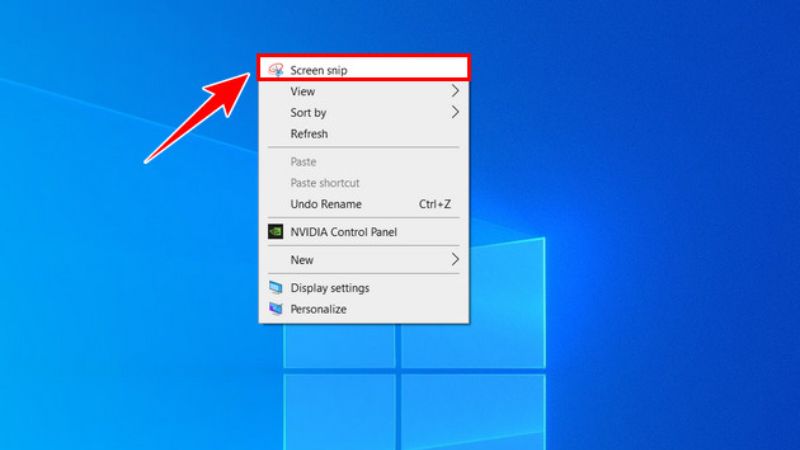
⇒ Liên hệ ngay 1900 8922 để được tư vấn mua iphone 15 pro max 256gb like new!
Cách chụp màn hình máy tính bằng Snip & Sketch
Windows 10, 11 không chỉ có Paint hay Snipping Tool, mà còn có một công cụ hữu ích khác để chụp màn hình gọi là Snip & Sketch. Bạn có thể mở ứng dụng này theo hai cách sau:
Mở Snip & Sketch qua nút PrtSc
Windows 10 cho phép bạn kích hoạt nhanh Snip & Sketch bằng cách sử dụng nút PrtScn. Để làm điều này, thực hiện các bước sau:
Nhấn tổ hợp phím Windows + I để mở Settings.
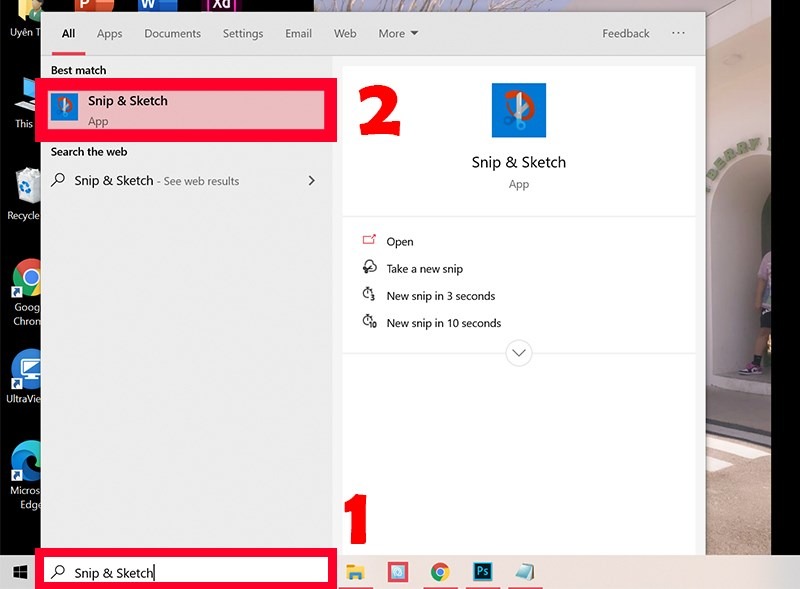 Tìm và chọn Ease of Access. Cuộn xuống và chọn Keyboard ở thanh bên trái.
Tìm và chọn Ease of Access. Cuộn xuống và chọn Keyboard ở thanh bên trái.
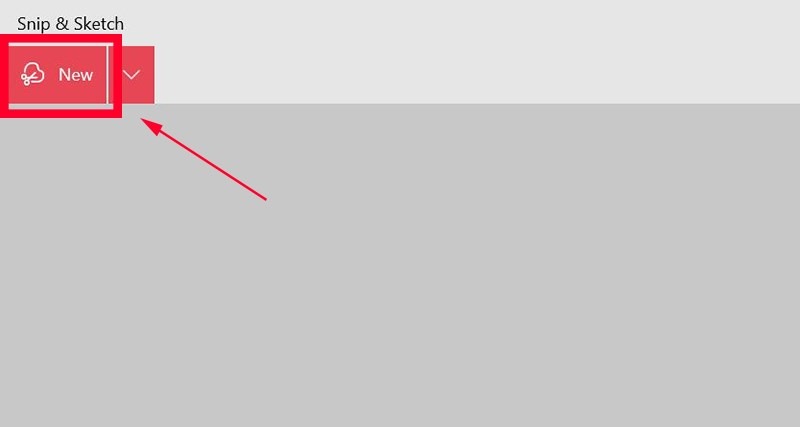 Chuyển công tắc tại mục Print Screen shortcut sang On.
Chuyển công tắc tại mục Print Screen shortcut sang On.
 Sau khi hoàn thành, mỗi lần nhấn nút PrtScn, công cụ Snip & Sketch sẽ được mở.
Sau khi hoàn thành, mỗi lần nhấn nút PrtScn, công cụ Snip & Sketch sẽ được mở.
Đây là phương pháp cơ bản để mở công cụ Snip & Sketch:
- Nhấn nút Windows để mở Start menu
- Tìm kiếm “Snip & Sketch”
- Nhấp vào kết quả đầu tiên để mở ứng dụng
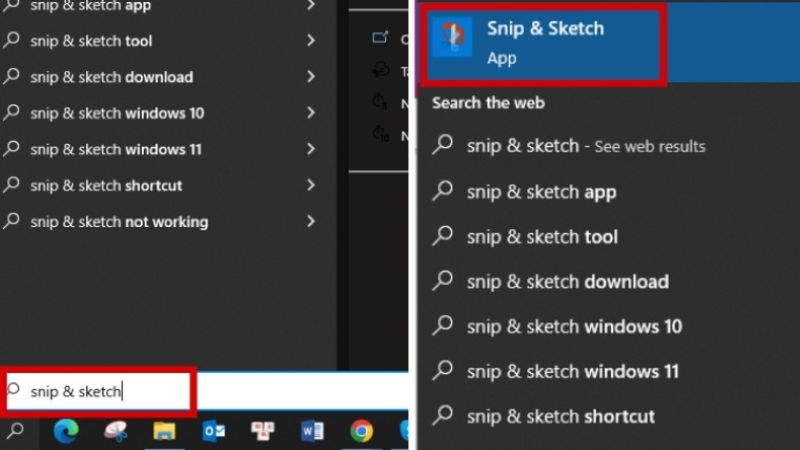 Snip & Sketch là một công cụ chụp màn hình linh hoạt, cho phép bạn chụp màn hình toàn bộ hoặc theo nhiều định dạng khác nhau. Sau khi chụp, bạn có thể chỉnh sửa ảnh, cắt, thu phóng, hoặc làm nổi bật đối tượng bằng các công cụ như bút bi, bút chì, và tẩy xóa.
Snip & Sketch là một công cụ chụp màn hình linh hoạt, cho phép bạn chụp màn hình toàn bộ hoặc theo nhiều định dạng khác nhau. Sau khi chụp, bạn có thể chỉnh sửa ảnh, cắt, thu phóng, hoặc làm nổi bật đối tượng bằng các công cụ như bút bi, bút chì, và tẩy xóa.
Trên Windows 11, Snipping Tool và Snip & Sketch đã được gộp lại thành một công cụ duy nhất, mang lại tất cả những tính năng tuyệt vời của cả hai công cụ trên.
Top sản phẩm bán chạy sale sốc, giá giảm cực sâu tại Điện Thoại Giá Kho, tham khảo ngay!
Cách chụp màn hình máy tính Windows 10, 11 bằng ứng dụng Snagit
Ngoài việc sử dụng phím tắt hay phần mềm có sẵn, bạn cũng có thể cài đặt các ứng dụng chuyên dụng để chụp màn hình trên Windows 11, giúp mang lại những bức ảnh rõ nét hơn. Dưới đây là một số ứng dụng bạn có thể tham khảo.
Snagit phát triển bởi công ty TechSmith, là một phần mềm mạnh mẽ giúp bạn chụp màn hình, chỉnh sửa và thêm hiệu ứng vào ảnh. Được ra mắt vào năm 2020, Snagit trở thành một công cụ được ưa chuộng trong việc tạo ra những bức ảnh màn hình chất lượng cao.
Cài đặt phần mềm:
- Bước 1: Truy cập trang web TechSmith và tải phần mềm từ liên kết Windows Download.
- Bước 2: Sau khi tải xong, mở tệp cài đặt Snagit.exe, chấp nhận điều khoản sử dụng và nhấn Install để tiến hành cài đặt. Quá trình này sẽ diễn ra nhanh chóng hoặc tùy vào cấu hình hệ thống của máy tính.
Cách chụp màn hình:
- Bước 1: Mở Snagit và nhấp vào Capture hoặc nhấn phím Prt Scr trên bàn phím.
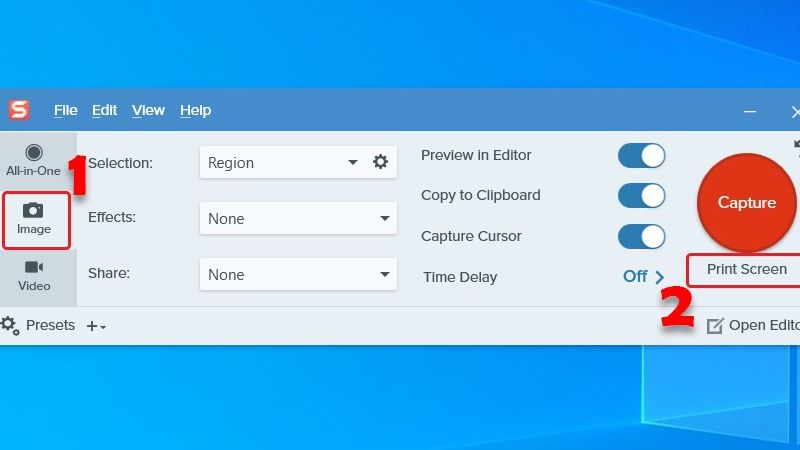 Bước 2: Kéo chuột trái để chọn khu vực muốn chụp màn hình. Sau khi chụp xong, một thanh công cụ sẽ hiện ra, cho phép bạn chỉnh sửa và lưu lại ảnh. Để lưu ảnh, chỉ cần chọn File > Save.
Bước 2: Kéo chuột trái để chọn khu vực muốn chụp màn hình. Sau khi chụp xong, một thanh công cụ sẽ hiện ra, cho phép bạn chỉnh sửa và lưu lại ảnh. Để lưu ảnh, chỉ cần chọn File > Save.
Snagit có rất nhiều tính năng hữu ích như chỉnh sửa ảnh và chia sẻ nhanh chóng, giúp bạn dễ dàng tùy chỉnh bức ảnh theo nhu cầu.
Chụp màn hình trên Windows 10, 11 bằng PicPick
PicPick phát triển bởi NTeWORKS, là một phần mềm mạnh mẽ cho phép bạn chụp màn hình và chỉnh sửa ảnh với nhiều tính năng hữu ích. Ngoài ra, phần mềm còn hỗ trợ chia sẻ ảnh ngay lập tức lên các nền tảng mạng xã hội như Facebook, Twitter và Instagram.
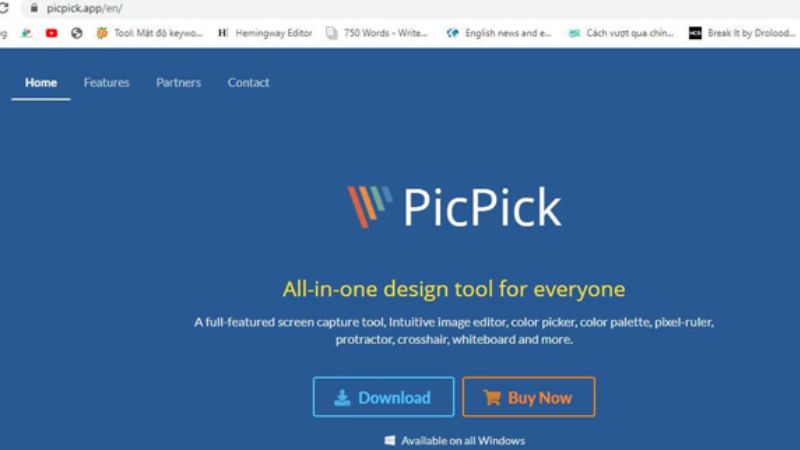
Giống như các phần mềm khác, PicPick có thể được tải và cài đặt dễ dàng. Bạn chỉ cần tải tệp cài đặt về máy, sau đó tiến hành cài đặt bằng cách chọn I accept the license Terms và phần mềm sẽ tự động hoàn tất việc cài đặt.
Ứng dụng Lightshot
Lightshot là một phần mềm nổi bật với nhiều tính năng hữu ích, đặc biệt là khả năng chụp màn hình và chia sẻ ảnh một cách tiện lợi. Bạn có thể dễ dàng chia sẻ hình ảnh lên các mạng xã hội như Pinterest, Facebook hay Twitter. Giao diện của Lightshot rất thân thiện và dễ sử dụng, giúp bạn nhanh chóng lưu ảnh vào bất kỳ vị trí nào trên thiết bị sau khi chụp và chia sẻ.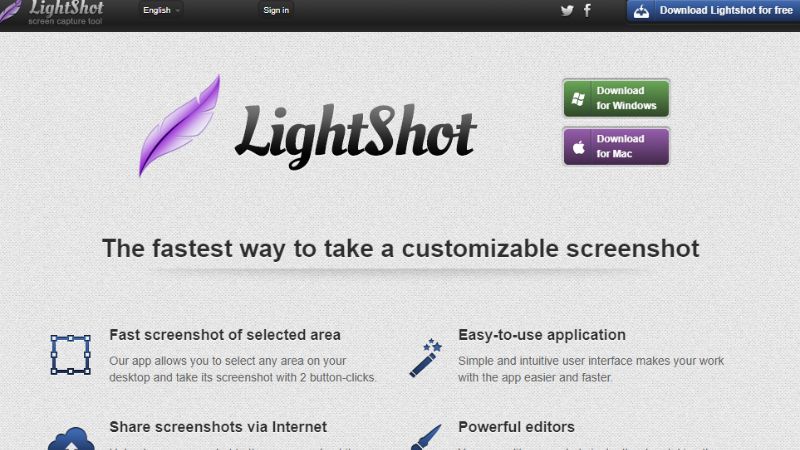
Bài viết trên đã hướng dẫn bạn cách chụp màn hình máy tính Win 10, 11 đơn giản và hiệu quả, giúp bạn sử dụng máy tính một cách dễ dàng hơn. Tuy nhiên, để tiết kiệm thời gian và giảm thiểu các thao tác phức tạp, bạn chỉ cần sử dụng các tiện ích có sẵn trong Windows để chụp màn hình, thay vì phải cài đặt thêm phần mềm bên ngoài. Chúc các bạn thành công!
Đọc thêm:
- Cách đổi mật khẩu máy tính Win 10,11 cực kỳ nhanh chóng 2025
- Bật mí cách mở bàn phím ảo trên Win 10, 11 chỉ trong 1 nốt nhạc
- Cách để laptop không tắt màn hình Win 11 dễ dàng ai cũng làm được
- Cách crack Office 365 trên Win 11, sử dụng vĩnh viễn không cần đăng ký
Địa chỉ showroom của Điện thoại Giá Kho tại TP. HCM
121 Chu Văn An, P26, Quận Bình Thạnh, HCM
1247, Đường 3 Tháng 2, P7, Quận 11, HCM
947 Quang Trung, P14, Quận Gò Vấp, HCM
56 Lê Văn Việt, Phường Hiệp Phú, TP. Thủ Đức