Không như Windows với nút Print Screen quen thuộc, MacBook mang đến nhiều cách chụp màn hình linh hoạt và siêu đơn giản, chỉ cần vài tổ hợp phím là xong. Dù bạn muốn chụp toàn bộ màn hình, một phần cụ thể hay chỉ một cửa sổ ứng dụng, Điện Thoại Giá Kho sẽ hướng dẫn bạn từng bước cách chụp màn hình máy tính Macbook trong bài viết này. Không cần cài thêm phần mềm, không phức tạp – chỉ vài phút là bạn sẽ thành thạo ngay. Hãy cùng bắt đầu nào!
Xem nhanh
- 1 Tại sao cần biết cách chụp màn hình trên MacBook?
- 2 Các cách chụp màn hình máy tính Macbook
- 3 Hướng dẫn từng bước cách chụp màn hình máy tính Macbook
- 4 Mẹo sử dụng và chỉnh sửa ảnh chụp màn hình trên MacBook
- 5 Các lỗi thường gặp và cách khắc phục
- 6 Câu hỏi thường gặp về cách chụp màn hình máy tính Macbook
Tại sao cần biết cách chụp màn hình trên MacBook?
Chụp màn hình không chỉ là một thao tác kỹ thuật, mà còn là trợ thủ đắc lực trong nhiều tình huống hàng ngày. Trước tiên, nó giúp bạn lưu trữ thông tin nhanh chóng. Chẳng hạn, bạn thấy một bài viết hay, một mã giảm giá online, hay một đoạn chat quan trọng – chỉ cần chụp lại là mọi thứ được giữ nguyên mà không cần ghi chép mất thời gian.
Thứ hai, đây là công cụ tuyệt vời cho công việc và học tập. Bạn có thể chụp slide bài giảng trong lớp học online, lưu báo cáo từ phần mềm, hoặc ghi lại hướng dẫn từ video để xem lại sau. Nếu làm việc nhóm, ảnh chụp màn hình còn giúp bạn gửi thông tin trực quan cho đồng nghiệp mà không cần giải thích dài dòng.
 Ngoài ra, chụp màn hình còn hỗ trợ chia sẻ dễ dàng. Thay vì mô tả bằng lời, bạn chỉ cần gửi ảnh qua tin nhắn, email hay mạng xã hội là người nhận hiểu ngay. Cuối cùng, khi gặp sự cố kỹ thuật, ảnh chụp màn hình là cách nhanh nhất để ghi lại lỗi và gửi cho đội hỗ trợ, giúp họ xử lý vấn đề chính xác hơn. Với những lợi ích này, bạn thấy việc nắm rõ cách chụp màn hình trên MacBook quan trọng thế nào rồi đúng không?
Ngoài ra, chụp màn hình còn hỗ trợ chia sẻ dễ dàng. Thay vì mô tả bằng lời, bạn chỉ cần gửi ảnh qua tin nhắn, email hay mạng xã hội là người nhận hiểu ngay. Cuối cùng, khi gặp sự cố kỹ thuật, ảnh chụp màn hình là cách nhanh nhất để ghi lại lỗi và gửi cho đội hỗ trợ, giúp họ xử lý vấn đề chính xác hơn. Với những lợi ích này, bạn thấy việc nắm rõ cách chụp màn hình trên MacBook quan trọng thế nào rồi đúng không?
Các cách chụp màn hình máy tính Macbook
MacBook cung cấp nhiều phương pháp chụp màn hình tích hợp sẵn trong macOS, không cần tải phần mềm ngoài. Tùy vào nhu cầu, bạn có thể chọn một trong các cách sau:
- Chụp toàn màn hình: Đây là cách đơn giản nhất, lưu lại toàn bộ những gì hiển thị trên màn hình chỉ bằng một tổ hợp phím. Phù hợp khi bạn cần giữ nguyên bối cảnh, như chụp giao diện website hay màn hình làm việc.
- Chụp một phần màn hình: Nếu chỉ cần một khu vực cụ thể – như một đoạn văn, biểu đồ, hay ảnh trong bài – cách này cho phép bạn chọn vùng chụp linh hoạt.
- Chụp cửa sổ ứng dụng: Bạn muốn chụp riêng một cửa sổ đang mở, chẳng hạn cửa sổ Safari hay Word? Cách này giúp bạn lấy ảnh gọn gàng với viền bóng đẹp mắt mà không cần cắt chỉnh nhiều.
Điểm tuyệt vời là tất cả đều được Apple thiết kế sẵn, hoạt động mượt mà trên mọi phiên bản macOS từ Mojave, Catalina đến Sequoia (2025). Dù bạn dùng MacBook Air hay Pro, chỉ cần nhớ vài phím tắt là đủ. Hãy đọc tiếp để biết cách thực hiện chi tiết nhé!
Hướng dẫn từng bước cách chụp màn hình máy tính Macbook
Bây giờ là phần chính: cách chụp màn hình trên MacBook với từng phương pháp. Tôi sẽ hướng dẫn cụ thể, dễ làm, để bạn áp dụng ngay lập tức.
Chụp toàn màn hình
Nếu bạn muốn lưu lại toàn bộ những gì đang hiển thị, đây là cách nhanh nhất:
Bước 1: Nhấn tổ hợp phím Command + Shift + 3 cùng lúc trên bàn phím MacBook.
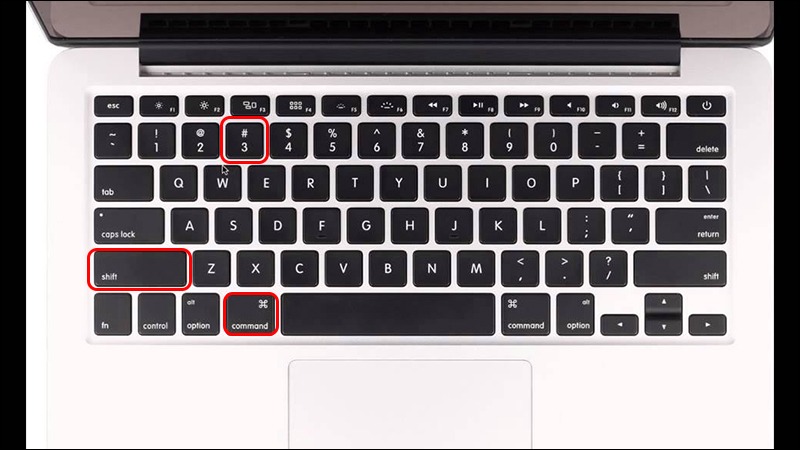 Bước 2: Bạn sẽ nghe tiếng “tách” như máy ảnh – dấu hiệu chụp thành công. Ảnh tự động lưu trên Desktop dưới dạng file PNG (ví dụ: “Screen Shot 2025-03-30 at 10.00 AM”).
Bước 2: Bạn sẽ nghe tiếng “tách” như máy ảnh – dấu hiệu chụp thành công. Ảnh tự động lưu trên Desktop dưới dạng file PNG (ví dụ: “Screen Shot 2025-03-30 at 10.00 AM”).
Lưu ý: Nếu dùng macOS Mojave trở lên, một thumbnail nhỏ sẽ xuất hiện ở góc dưới bên phải màn hình. Nhấp vào đó để chỉnh sửa ngay nếu muốn, hoặc đợi vài giây để nó tự lưu.
Cách này siêu đơn giản, chỉ mất chưa tới 2 giây. Thử ngay để chụp giao diện đang đọc bài này xem sao nhé!
Chụp một phần màn hình
Khi bạn chỉ cần một phần cụ thể, hãy làm theo cách sau:
Bước 1: Nhấn Command + Shift + 4. Con trỏ chuột sẽ biến thành biểu tượng dấu cộng với tọa độ nhỏ bên dưới.
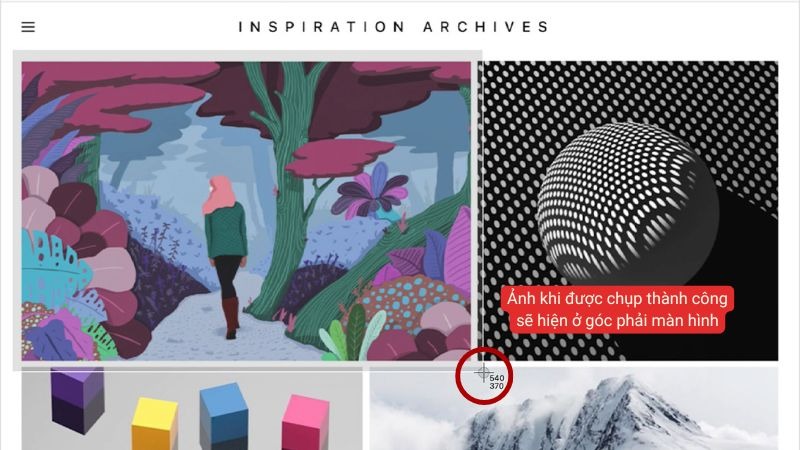 Bước 2: Nhấp và kéo chuột để khoanh vùng cần chụp. Khi vừa ý, thả chuột ra – tiếng “tách” vang lên và ảnh lưu ngay trên Desktop.
Bước 2: Nhấp và kéo chuột để khoanh vùng cần chụp. Khi vừa ý, thả chuột ra – tiếng “tách” vang lên và ảnh lưu ngay trên Desktop.
Lưu ý: Nếu chọn sai vùng, nhấn phím Esc để hủy và làm lại. Bạn cũng có thể giữ phím Spacebar trong lúc kéo để di chuyển vùng chọn mà không thay đổi kích thước.
Phương pháp này rất linh hoạt, đặc biệt khi bạn muốn cắt bớt phần không cần thiết mà không phải chỉnh sửa sau.
Chụp cửa sổ ứng dụng
Để chụp riêng một cửa sổ đang mở, như trình duyệt hay ứng dụng Word:
Bước 1: Nhấn Command + Shift + 4, sau đó nhấn thêm Spacebar. Con trỏ sẽ chuyển thành biểu tượng máy ảnh.
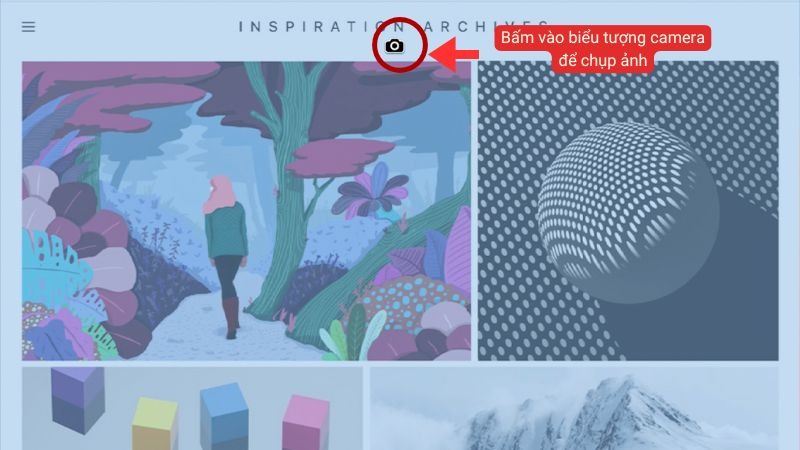 Bước 2: Di chuột đến cửa sổ muốn chụp (cửa sổ sẽ sáng lên khi được chọn), rồi nhấp chuột trái. Tiếng “tách” vang lên và ảnh lưu trên Desktop với viền bóng đẹp mắt.
Bước 2: Di chuột đến cửa sổ muốn chụp (cửa sổ sẽ sáng lên khi được chọn), rồi nhấp chuột trái. Tiếng “tách” vang lên và ảnh lưu trên Desktop với viền bóng đẹp mắt.
Lưu ý: Cách này tự động chụp toàn bộ cửa sổ, bao gồm thanh tiêu đề, nên bạn không cần căn chỉnh thủ công.
Cả ba cách chụp màn hình máy tính Macbook đều dùng phím tắt nên rất nhanh gọn. Bạn thích cách nào nhất? Hãy thử từng cái để làm quen nhé!
Mẹo sử dụng và chỉnh sửa ảnh chụp màn hình trên MacBook
Sau khi chụp, bạn có thể nâng tầm trải nghiệm với vài mẹo đơn giản sau:
- Xem trước và chỉnh sửa ngay: Khi chụp xong, thumbnail xuất hiện ở góc dưới bên phải (trên macOS Mojave trở lên). Nhấp vào đó để mở công cụ chỉnh sửa: cắt ảnh (Crop), vẽ mũi tên, thêm chữ hoặc đánh dấu bằng bút màu. Nhấn “Done” để lưu hoặc “Trash” để xóa nếu không ưng.
- Đổi vị trí lưu ảnh: Mặc định ảnh lưu trên Desktop, nhưng nếu muốn gọn gàng hơn, nhấn Command + Shift + 5 để mở thanh công cụ chụp màn hình. Chọn “Options” > “Save to” để chuyển sang thư mục như Documents hoặc Clipboard.

- Chụp kèm con trỏ: Muốn ảnh chụp có cả con trỏ chuột? Khi dùng Command + Shift + 4, giữ phím Option để con trỏ xuất hiện trong ảnh – hữu ích khi làm hướng dẫn.
- Dùng công cụ bổ sung: Nếu cần tính năng nâng cao, mở ứng dụng Grab (trong Utilities) để chụp theo thời gian, hoặc dùng Preview để chỉnh sửa chi tiết hơn sau khi lưu.
Những mẹo này giúp bạn linh hoạt hơn, từ lưu trữ đến chia sẻ ảnh chụp một cách chuyên nghiệp.
Các lỗi thường gặp và cách khắc phục
Dù cách chụp màn hình máy tính Macbook rất dễ, bạn vẫn có thể gặp vài trục trặc nhỏ. Dưới đây là cách xử lý:
- Không nghe tiếng chụp: Nếu không có âm thanh “tách”, kiểm tra âm lượng trong System Settings > Sound và đảm bảo “Alert volume” không bị tắt.
- Ảnh không lưu: Có thể ổ cứng hết dung lượng. Vào Finder > Desktop xem ảnh có xuất hiện không, hoặc kiểm tra dung lượng trong About This Mac > Storage. Xóa bớt file để giải phóng chỗ trống.
- Phím tắt không hoạt động: Đi tới System Settings > Keyboard > Shortcuts > Screenshots, kiểm tra xem phím tắt có bị thay đổi không. Nhấn “Restore Defaults” để reset nếu cần.
- Lưu ý: Cập nhật macOS lên phiên bản mới nhất (vào System Settings > Software Update) để tránh lỗi phần mềm cũ.
Gặp vấn đề gì cứ bình tĩnh, thử các bước trên là sẽ ổn thôi!
Câu hỏi thường gặp về cách chụp màn hình máy tính Macbook
Dưới đây là những thắc mắc phổ biến và câu trả lời ngắn gọn:
- “Chụp màn hình trên MacBook lưu ở đâu?”
Mặc định lưu trên Desktop dưới dạng “Screen Shot [ngày giờ].png”. Bạn có thể đổi vị trí trong thanh công cụ Command + Shift + 5.
- “Làm sao chụp màn hình mà không dùng phím tắt?”
Dùng Command + Shift + 5 để mở thanh công cụ, chọn nút chụp mà không cần nhớ phím. Hoặc mở ứng dụng Grab trong Launchpad.
- “Có cách nào ghi lại video màn hình không?”
Có! Nhấn Command + Shift + 5, chọn “Record Entire Screen” hoặc “Record Selected Portion”, rồi nhấn “Record”.
Cách chụp màn hình máy tính Macbook thật sự siêu dễ dàng, đúng không? Chỉ với vài tổ hợp phím như Command + Shift + 3, 4, hoặc 5, bạn đã có thể chụp toàn màn hình, một phần, hay cửa sổ ứng dụng mà không cần phần mềm ngoài. Những mẹo nhỏ như chỉnh sửa ngay sau khi chụp hay đổi vị trí lưu ảnh còn giúp bạn làm việc hiệu quả hơn nữa.
Đọc thêm:
- Hướng dẫn cách đổi hình nền MacBook Air, Pro tùy ý muốn
- Bật mícách tải Photoshop cho Macbook miễn phí, cài đặt dễ dàng
- Cách chỉnh camera bị ngược trên Macbook đơn giản nhất 2025
Địa chỉ showroom của Điện Thoại Giá Kho tại TP. HCM
121 Chu Văn An, P. Bình Thạnh
120 Nguyễn Thị Thập, P. Tân Thuận
56 Lê Văn Việt, P. Tăng Nhơn Phú
947 Quang Trung, P. An Hội Tây
















