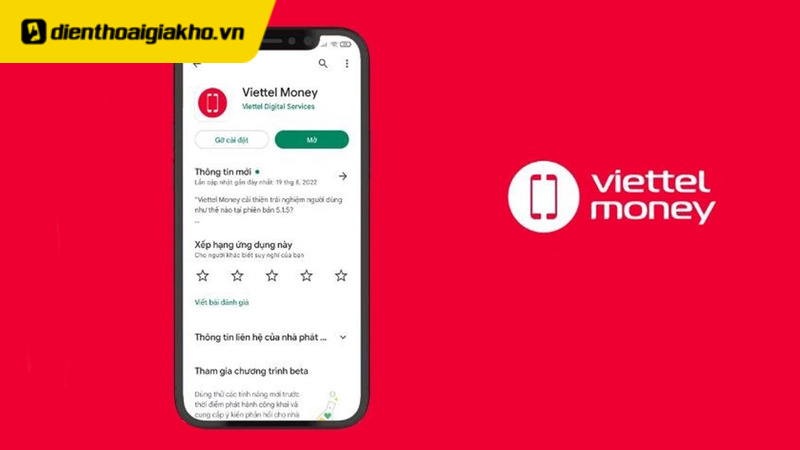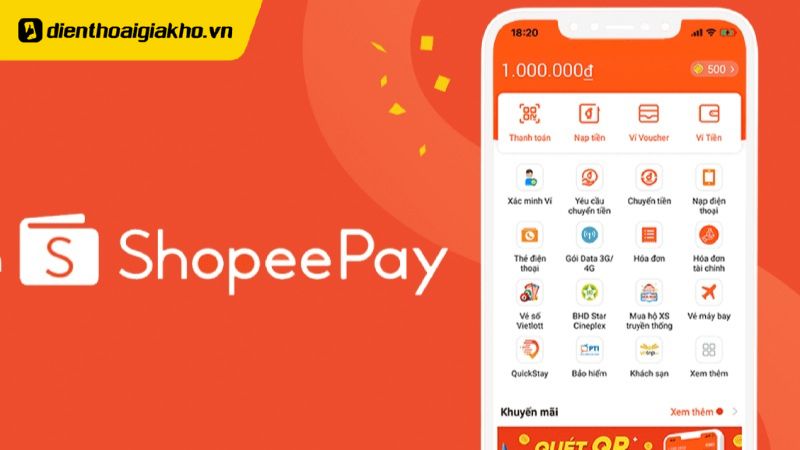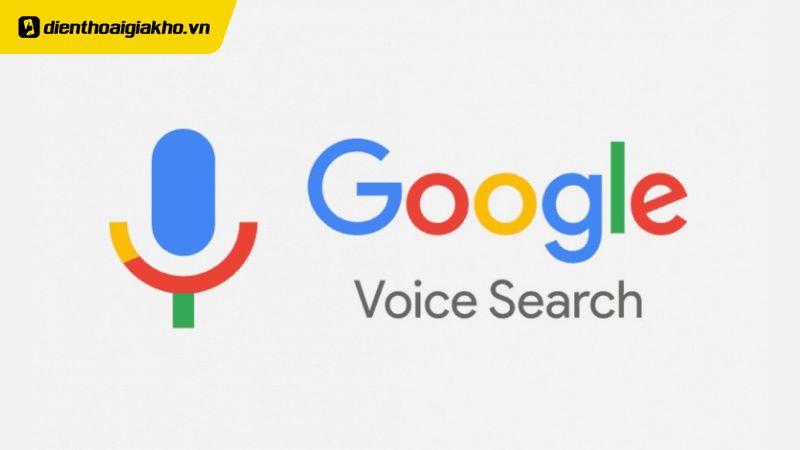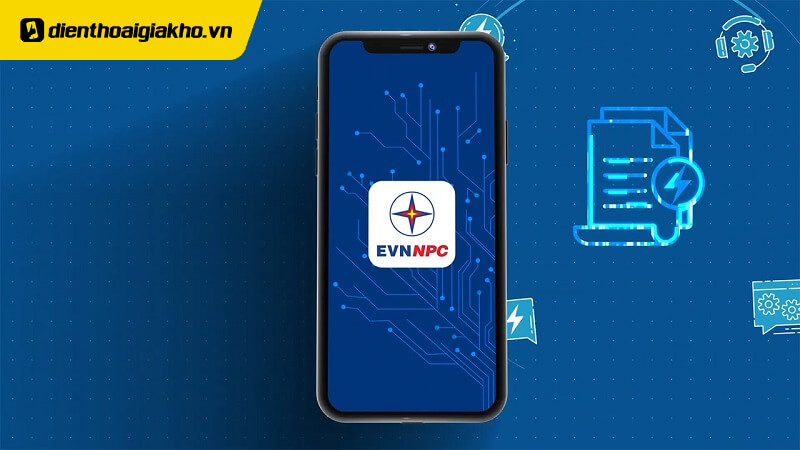Chụp màn hình là thao tác vô cùng cần thiết để lưu lại thông tin nhanh chóng trên máy tính bảng. Nếu bạn đang tìm kiếm những cách chụp màn hình máy tính bảng Samsung đơn giản, hiệu quả, bài viết của Điện Thoại Giá Kho sẽ tổng hợp hơn 6 phương pháp siêu dễ thực hiện, giúp bạn nhanh chóng làm chủ thiết bị của mình.
Xem nhanh
- 1 Vì sao nên chụp màn hình trên Samsung Tab?
- 2 Top 6+ cách chụp màn hình máy tính bảng Samsung chi tiết
- 2.1 Chụp màn hình máy tính bảng Samsung bằng cách vuốt lòng bàn tay
- 2.2 Chụp màn hình máy tính bảng Samsung bằng phím cứng
- 2.3 Sử dụng phím Home ảo để chụp màn hình
- 2.4 Chụp màn hình máy tính bảng Samsung bằng S Pen
- 2.5 Sử dụng ứng dụng thứ 3 hỗ trợ chụp màn hình
- 2.6 Cách chụp màn hình máy tính bảng Samsung bằng giọng nói
- 3 Lưu ý khi không thể chụp màn hình trên máy tính bảng Samsung
Vì sao nên chụp màn hình trên Samsung Tab?
Chụp màn hình là một trong những tính năng tiện ích được nhiều người dùng máy tính bảng Samsung sử dụng hàng ngày. Dưới đây là những lý do vì sao bạn nên tận dụng tính năng này:
- Ghi lại thông tin nhanh chóng: Bạn có thể lưu giữ các đoạn hội thoại, tài liệu, hình ảnh, hay nội dung quan trọng chỉ trong vài giây.
- Chia sẻ dễ dàng: Hình ảnh chụp màn hình giúp bạn chia sẻ thông tin trực quan hơn với bạn bè, đồng nghiệp qua tin nhắn hoặc email.
- Hỗ trợ học tập và công việc: Dễ dàng lưu lại bài giảng, hướng dẫn kỹ thuật, hoặc nội dung cần ghi nhớ mà không cần sao chép thủ công.
- Tiện lợi khi không thể tải hoặc lưu nội dung: Một số ứng dụng hoặc trang web không cho phép tải nội dung trực tiếp, việc chụp màn hình sẽ là giải pháp nhanh gọn.
Top 6+ cách chụp màn hình máy tính bảng Samsung chi tiết
Chụp màn hình máy tính bảng Samsung bằng cách vuốt lòng bàn tay
Hầu hết các dòng điện thoại và máy tính bảng Samsung đều được trang bị tính năng vuốt lòng bàn tay để chụp màn hình, giúp bạn dễ dàng lưu lại hình ảnh chỉ với một thao tác đơn giản. Đây là một trong những cách chụp màn hình máy tính bảng Samsung được nhiều người yêu thích vì không cần sử dụng nút bấm vật lý, rất thuận tiện khi bạn muốn nhanh chóng ghi lại nội dung trên màn hình.
Bước 1: Vuốt lên trên màn hình chính để mở danh sách ứng dụng.
Bước 2: Chạm vào biểu tượng Cài đặt (Settings) để vào phần thiết lập máy.
Bước 3: Trong menu Cài đặt, chọn Tính năng nâng cao (Advanced features).
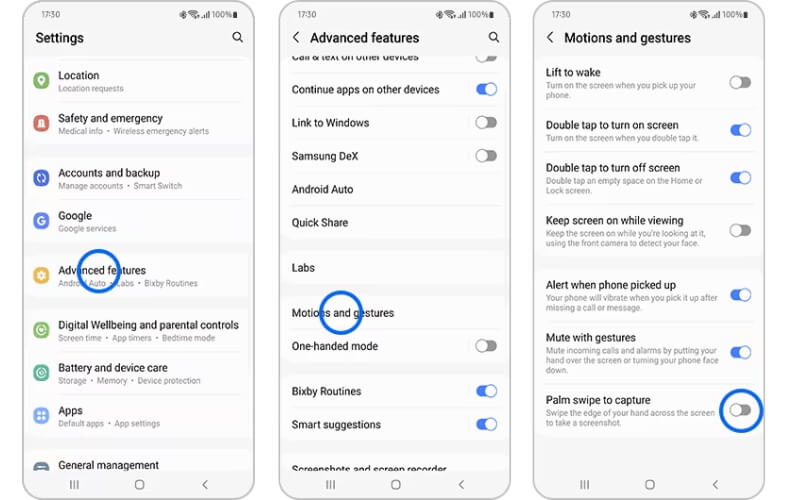 Bước 4: Tiếp tục chọn Chuyển động và cử chỉ (Motions and gestures).
Bước 4: Tiếp tục chọn Chuyển động và cử chỉ (Motions and gestures).
Bước 5: Tìm đến mục Vuốt lòng bàn tay để chụp (Palm swipe to capture) và bật công tắc sang trạng thái “Bật” để kích hoạt tính năng.
Kể từ lúc này, bạn chỉ cần đặt cạnh bàn tay lên một bên màn hình rồi vuốt ngang sang bên kia, máy tính bảng Samsung sẽ tự động chụp lại màn hình, giúp bạn thực hiện thao tác này một cách nhanh chóng và thuận tiện nhất.
Chụp màn hình máy tính bảng Samsung bằng phím cứng
Một trong những cách chụp màn hình máy tính bảng cho Samsung phổ biến và dễ thực hiện nhất chính là sử dụng tổ hợp phím cứng. Phương pháp này không yêu cầu cài đặt thêm ứng dụng nào và có thể áp dụng cho hầu hết các dòng máy hiện nay.
Bước 1: Trước tiên, mở ứng dụng hoặc trang web mà bạn muốn lưu lại hình ảnh trên màn hình.
Bước 2: Nhấn giữ đồng thời hai nút Nguồn (Power) và Giảm âm lượng (Volume Down) trong khoảng 2 giây.
 Bước 3: Khi màn hình nháy sáng và bạn nghe thấy tiếng “tách” báo hiệu, nghĩa là thao tác chụp màn hình đã thành công.
Bước 3: Khi màn hình nháy sáng và bạn nghe thấy tiếng “tách” báo hiệu, nghĩa là thao tác chụp màn hình đã thành công.
Bước 4: Để xem lại ảnh vừa chụp, bạn hãy mở ứng dụng Thư viện (Gallery) và tìm trong thư mục Ảnh chụp màn hình (Screenshots).
Với cách làm này, việc lưu lại những khoảnh khắc quan trọng hay thông tin cần thiết trên máy tính bảng Samsung trở nên thật nhanh chóng và dễ dàng.
Sử dụng phím Home ảo để chụp màn hình
Bước 1: Truy cập vào Cài đặt (Settings), chọn Hỗ trợ (Accessibility), tiếp theo chọn Thao tác và tương tác (Interaction and dexterity), rồi bật Menu hỗ trợ (Assistant menu) bằng cách kéo thanh công tắc sang trạng thái “Bật”.
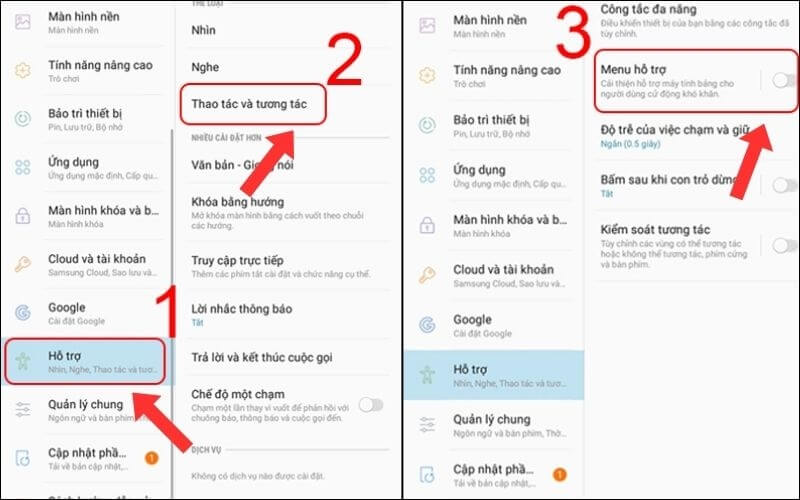 Bước 2: Khi phím Home ảo hiện lên trên màn hình, bạn chỉ cần chạm vào biểu tượng này, sau đó chọn mục Ảnh chụp màn hình (Screenshot) để lưu lại màn hình đang hiển thị một cách nhanh chóng.
Bước 2: Khi phím Home ảo hiện lên trên màn hình, bạn chỉ cần chạm vào biểu tượng này, sau đó chọn mục Ảnh chụp màn hình (Screenshot) để lưu lại màn hình đang hiển thị một cách nhanh chóng.
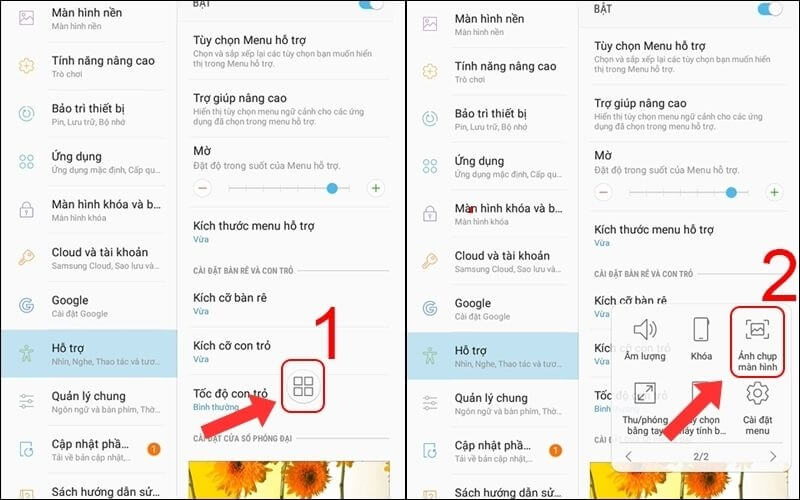
Phím Home ảo là công cụ hỗ trợ đắc lực, đặc biệt dành cho những ai muốn thao tác đơn giản, tránh việc dùng phím cứng gây hư hỏng hay khó khăn trong quá trình sử dụng.
Top Galaxy Tab bán chạy sale sốc, giá giảm cực sâu tại Điện Thoại Giá Kho
Chụp màn hình máy tính bảng Samsung bằng S Pen
Nếu bạn đang sử dụng máy tính bảng Samsung có bút S Pen, đây là một trong những cách chụp màn hình máy tính bảng của Samsung giúp bạn không chỉ lưu lại hình ảnh mà còn dễ dàng chỉnh sửa ngay lập tức.
Bước 1: Trước hết, mở ứng dụng hoặc trang web mà bạn muốn chụp màn hình.
Bước 2: Rút bút S Pen ra khỏi khe chứa, lúc này tính năng Air Command sẽ tự động bật lên. Từ menu hiển thị, chọn mục Screen Write để bắt đầu chụp màn hình.
Bước 3: Màn hình sẽ có hiệu ứng chụp ảnh và bạn có thể thoải mái ghi chú, vẽ hoặc chỉnh sửa trực tiếp trên ảnh vừa chụp. Sau khi hoàn tất, hình ảnh chỉnh sửa sẽ được tự động lưu vào ứng dụng Thư viện (Gallery) để bạn dễ dàng truy cập và sử dụng lại khi cần.

Với cách này, bạn vừa chụp màn hình vừa có thể tạo ghi chú nhanh chóng, rất phù hợp cho công việc hoặc học tập trên máy tính bảng Samsung.
Sử dụng ứng dụng thứ 3 hỗ trợ chụp màn hình
Trong trường hợp bạn đã thử qua các cách chụp màn hình máy tính bảng Samsung phổ biến nhưng vẫn gặp khó khăn hoặc muốn trải nghiệm thêm nhiều tính năng nâng cao, việc sử dụng các ứng dụng chụp màn hình của bên thứ ba sẽ là lựa chọn lý tưởng.
Trên kho ứng dụng CH Play, có rất nhiều app hỗ trợ chụp màn hình tiện lợi và đi kèm các công cụ chỉnh sửa ảnh ngay lập tức, giúp bạn tùy biến hình ảnh theo ý muốn. Một số ứng dụng được người dùng đánh giá cao gồm có Screenshot Capture, Screenshot Touch, cùng nhiều lựa chọn khác phù hợp với từng nhu cầu riêng biệt.

Để bắt đầu, bạn chỉ cần mở CH Play, tìm kiếm tên ứng dụng chụp màn hình phù hợp và tiến hành tải về máy. Sau khi cài đặt, bạn có thể dễ dàng sử dụng app để chụp lại màn hình, chỉnh sửa hoặc chia sẻ nhanh chóng chỉ với vài thao tác đơn giản. Sử dụng app của bên thứ ba không chỉ giúp bạn chụp màn hình máy tính bảng Samsung hiệu quả mà còn mở rộng khả năng sáng tạo với các công cụ chỉnh sửa đa dạng mà máy mặc định không hỗ trợ.
Cách chụp màn hình máy tính bảng Samsung bằng giọng nói
Một phương án hiện đại và tiện lợi để lưu lại màn hình trên máy tính bảng Samsung chính là dùng trợ lý ảo Google Assistant. Bạn chỉ cần nhấn giữ nút Home hoặc nói “Ok Google” / “Hey Google” để gọi trợ lý ảo xuất hiện.
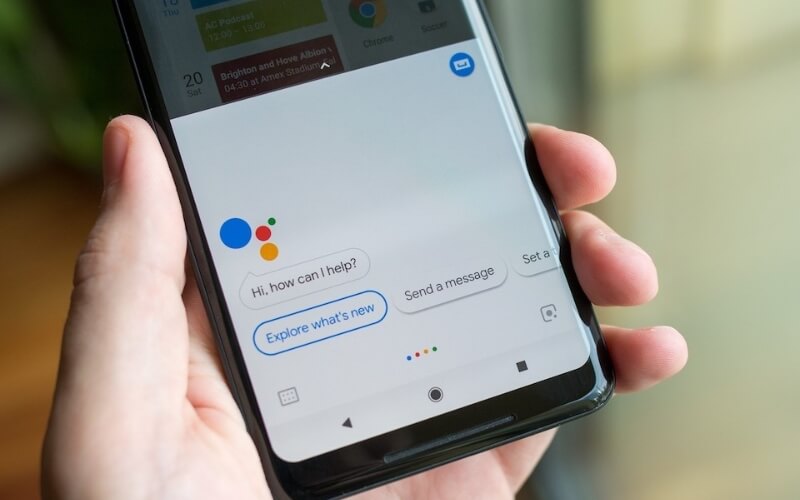
Khi đã kích hoạt trợ lý, chỉ cần mở trang web hoặc ứng dụng mà bạn muốn chụp lại và ra lệnh bằng giọng nói đơn giản: “Chụp màn hình”. Ngay lập tức, Google Assistant sẽ tự động ghi lại ảnh màn hình cho bạn, giúp thao tác trở nên nhanh chóng và không cần phải chạm tay nhiều. Đây là một trong những cách chụp màn hình máy tính bảng của Samsung rất tiện lợi, đặc biệt khi bạn đang bận tay hoặc không muốn thao tác phím cứng.
=> Đẹp như mới, giá nhẹ như mây – iphone 16 pro likenew đang chờ bạn khám phá!
Lưu ý khi không thể chụp màn hình trên máy tính bảng Samsung
Nếu bạn gặp tình trạng không thể chụp màn hình, dưới đây là một số hướng xử lý bạn có thể thử:
- Kiểm tra bộ nhớ: Thiết bị đầy bộ nhớ có thể khiến việc lưu ảnh chụp không thành công.
- Tắt chế độ bảo mật hoặc ứng dụng hạn chế chụp màn hình: Một số ứng dụng như ngân hàng hoặc ví điện tử sẽ chặn chức năng chụp để bảo vệ thông tin người dùng.
- Khởi động lại thiết bị: Đôi khi các lỗi hệ thống tạm thời có thể gây cản trở thao tác này.
- Thử phương pháp khác: Ngoài việc nhấn tổ hợp phím nguồn + giảm âm lượng, bạn có thể dùng tính năng “Palm swipe” (vuốt cạnh bàn tay để chụp) hoặc lệnh chụp bằng trợ lý ảo Bixby hoặc Google Assistant.
- Cập nhật phần mềm: Đảm bảo máy tính bảng của bạn đang sử dụng phiên bản phần mềm mới nhất để tránh lỗi phát sinh.
Hy vọng với những cách chụp màn hình máy tính bảng Samsung đơn giản và nhanh chóng được chia sẻ trên đây, bạn sẽ dễ dàng lưu giữ mọi khoảnh khắc quan trọng hoặc thông tin cần thiết chỉ trong tích tắc. Hãy chọn cho mình phương pháp phù hợp nhất và trải nghiệm sự tiện lợi mà chiếc máy tính bảng Samsung mang lại nhé!
Đọc thêm:
- Cách khắc phục máy tính bảng Samsung bị treo logo đơn giản
- Cách khắc phục máy tính bảng Samsung bị sập nguồn đơn giản
- Cách khắc phục máy tính bảng Samsung không tắt nguồn được
Địa chỉ showroom của Điện Thoại Giá Kho tại TP. HCM
121 Chu Văn An, P. Bình Thạnh
120 Nguyễn Thị Thập, P. Tân Thuận
56 Lê Văn Việt, P. Tăng Nhơn Phú
947 Quang Trung, P. An Hội Tây