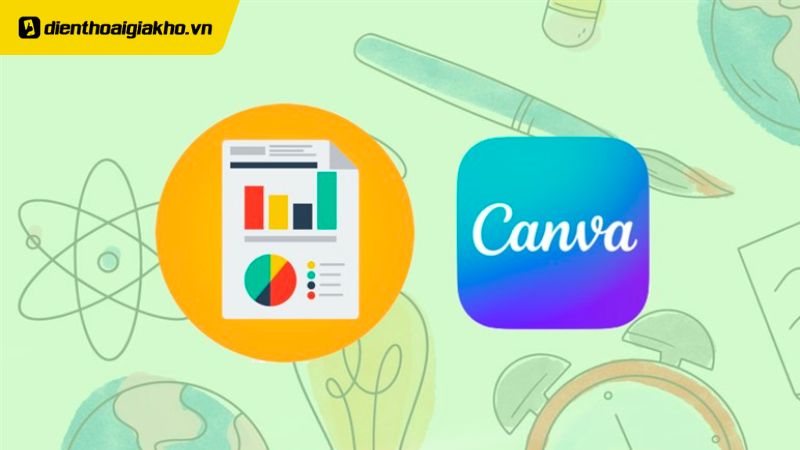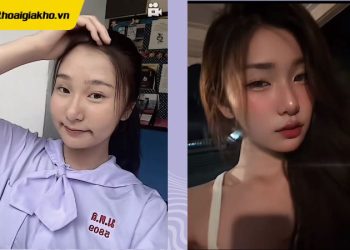Cách chỉnh thứ tự xuất hiện trên Canva chính xác và đơn giản nhất. Trong thế giới của bài thuyết trình. Sự sắp xếp chính xác của các chi tiết. Có thể làm cho bài diễn thuyết của bạn trở nên ấn tượng hơn và dễ dàng theo dõi hơn. May mắn thay, Canva cung cấp cho bạn các công cụ mạnh mẽ. Để tạo ra bài thuyết trình độc đáo và chuyên nghiệp. Vậy phải thực hiện như thế nào để có thể chỉnh thứ tự xuất hiện trên Canva chính xác và đơn giản nhất? Cùng Điện thoại Giá Kho đi sâu hơn vào Cách chỉnh thứ tự xuất hiện trên Canva chính xác và đơn giản nhất bạn nhé!!!
Cách chỉnh thứ tự xuất hiện trên Canva chính xác và đơn giản nhất
Cách chỉnh thứ tự xuất hiện trên Canva. Để chỉnh thứ tự xuất hiện của các yếu tố trên Canva một cách chính xác và đơn giản. Bạn có thể thực hiện các bước sau:
- Mở Tài Liệu Trên Canva: Trước tiên, hãy đảm bảo bạn đã mở tài liệu hoặc dự án của mình trên Canva.
- Chọn Yếu Tố Cần Chỉnh Thứ Tự: Bạn có thể chọn bất kỳ yếu tố nào trên tài liệu của mình. Bao gồm văn bản, hình ảnh, biểu đồ, icon,…
- Sử Dụng Cửa Sổ “Lớp” (Layers) Trên Cột Bên: Cửa sổ “Lớp” thường nằm ở cột bên phải của giao diện Canva. Nếu bạn không thấy nó, hãy nhấn vào biểu tượng “Lớp” (layers) để mở nó.
- Chọn Yếu Tố Trong Cửa Sổ “Lớp”: Trong cửa sổ “Lớp”, bạn sẽ thấy danh sách các yếu tố trên tài liệu của bạn. Khi bạn chọn một yếu tố cụ thể, nó sẽ được làm nổi bật trên tài liệu. Và bạn sẽ thấy một số tùy chọn xuất hiện.
- Kéo và Thả để Chỉnh Thứ Tự: Để thay đổi thứ tự xuất hiện. Bạn chỉ cần kéo và thả yếu tố đó lên hoặc xuống trong danh sách “Lớp”. Thứ tự của yếu tố sẽ thay đổi tương ứng trên tài liệu của bạn.
- Kiểm Tra Thứ Tự: Sau khi bạn đã thay đổi thứ tự. Hãy kiểm tra lại tài liệu của mình để đảm bảo rằng yếu tố đã được sắp xếp theo thứ tự bạn mong muốn.
- Lưu Công Việc: Khi bạn đã hoàn thành việc chỉnh thứ tự xuất hiện, đừng quên lưu công việc để lưu lại các thay đổi của bạn.
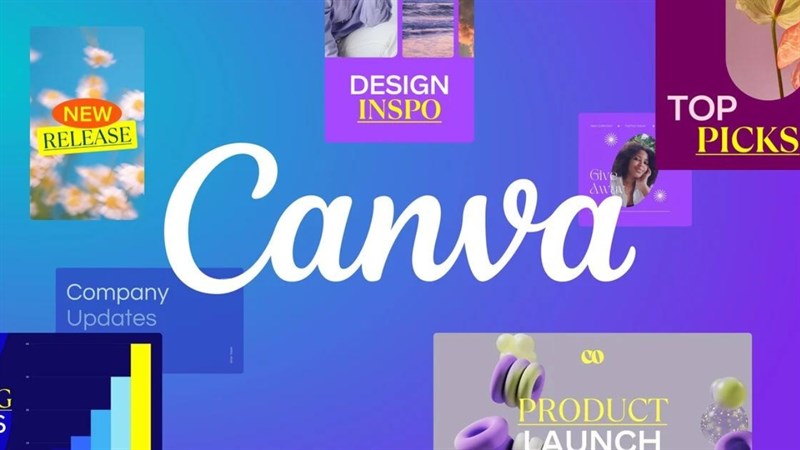
Sử dụng tính năng “Thêm hiệu ứng”
Cách chỉnh thứ tự xuất hiện trên Canva như thế nào? Tính năng “Thêm hiệu ứng” trên Canva giúp làm cho bài thuyết trình hoặc hình ảnh của bạn trở nên sống động và thú vị hơn. Bằng cách áp dụng hiệu ứng. Bạn có thể tạo ra sự chuyển động, thay đổi màu sắc, hoặc làm nổi bật một phần của hình ảnh để thu hút sự chú ý của khán giả. Dưới đây là cách sử dụng tính năng “Thêm hiệu ứng” trên Canva:
- Mở Trình Dựng Bài Thuyết Trình hoặc Trình Dựng Hình Ảnh: Trước tiên, bạn cần mở trình dựng bài thuyết trình hoặc trình dựng hình ảnh trên Canva. Và tạo hoặc chọn hình ảnh mà bạn muốn áp dụng hiệu ứng.
- Chọn Hiệu Ứng cho Hình Ảnh: Sau khi bạn đã chọn hình ảnh, bạn sẽ thấy một thanh công cụ phía bên trên. Trong thanh công cụ này, nhấn vào biểu tượng “Hiệu ứng” (icon với ba chấm và dấu cộng).
- Chọn Hiệu Ứng Mà Bạn Muốn Áp Dụng: Một danh sách các hiệu ứng sẽ xuất hiện. Bạn có thể chọn từ các hiệu ứng như “Chuyển động,” “Thay đổi màu sắc,” “Xoay,” và nhiều hiệu ứng khác. Nhấp vào hiệu ứng bạn muốn sử dụng.
- Tùy chỉnh Hiệu Ứng: Sau khi bạn đã chọn hiệu ứng, bạn có thể tùy chỉnh nó để phù hợp với ý muốn của mình. Điều này có thể bao gồm thay đổi tốc độ, độ mờ, màu sắc. Và nhiều yếu tố khác liên quan đến hiệu ứng cụ thể bạn đang sử dụng.
- Xem Trước và Áp Dụng Hiệu Ứng: Bạn có thể nhấn vào nút “Xem trước” để xem hiệu ứng trước khi áp dụng nó vào hình ảnh của bạn. Sau khi bạn hài lòng với hiệu ứng, nhấp vào “Áp dụng” để lưu nó.
- Lưu và Xuất Bài Thuyết Trình hoặc Hình Ảnh: Cuối cùng, sau khi bạn đã thêm hiệu ứng và tùy chỉnh chúng. Hãy lưu hoặc xuất bài thuyết trình hoặc hình ảnh theo ý muốn của bạn.
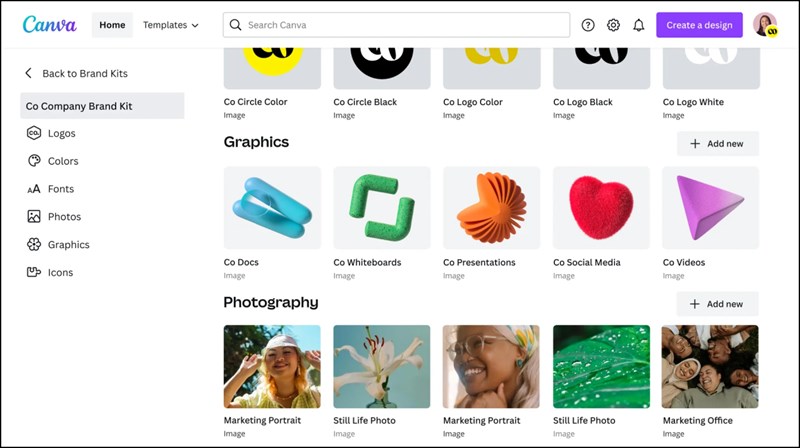
Cách chỉnh thứ tự xuất hiện trên Canva – Chỉnh thời gian xuất hiện của các thành phần
- Mở Trình Dựng Bài Thuyết Trình trên Canva: Trước tiên, bạn cần mở trình dựng bài thuyết trình trên Canva. Và chọn slide mà bạn muốn chỉnh thời gian xuất hiện của các thành phần.
- Chọn Thành Phần Muốn Chỉnh Thời Gian: Click vào thành phần (ví dụ: văn bản, hình ảnh, biểu đồ). Mà bạn muốn chỉnh thời gian xuất hiện.
- Mở Tính Năng “Trình diễn tự động” (Auto-Animate): Trong cột bên phải, bạn sẽ thấy một biểu tượng có hình cái đồng hồ, đó là tính năng “Trình diễn tự động.” Nhấp vào biểu tượng này.
- Chỉnh Thời Gian Xuất Hiện: Trong cửa sổ “Trình diễn tự động”. Bạn có thể thiết lập thời gian xuất hiện (Delay) và thời gian chuyển động (Duration) cho yếu tố đó. Thời gian xuất hiện xác định khi yếu tố sẽ bắt đầu hiển thị sau khi chuyển đến slide. Còn thời gian chuyển động xác định thời gian yếu tố sẽ mất để hoàn thành hiệu ứng chuyển động.
- Tùy Chỉnh Hiệu Ứng Khác (Nếu Cần): Bạn cũng có thể thay đổi các hiệu ứng khác như kiểu chuyển động, màu sắc, độ mờ. Và nhiều tùy chọn tùy chỉnh khác.
- Xem Trước và Lưu: Nhấn vào nút “Xem trước” để xem hiệu ứng trước khi lưu. Sau khi bạn hài lòng với hiệu ứng, nhấn vào nút “Lưu” để áp dụng nó vào yếu tố đó.
- Lưu và Xuất Bài Thuyết Trình: Cuối cùng, sau khi bạn đã tùy chỉnh thời gian xuất hiện và hiệu ứng của các thành phần. Hãy lưu hoặc xuất bài thuyết trình theo ý muốn của bạn.

Cách chỉnh thứ tự xuất hiện trên Canva. Việc chỉnh thứ tự xuất hiện và thời gian xuất hiện của các thành phần trong bài thuyết trình trên Canva. Là một cách mạnh mẽ để làm cho nội dung của bạn trở nên sống động và chuyên nghiệp hơn. Sử dụng tính năng “Thêm hiệu ứng” và “Trình diễn tự động”. Bạn có thể tạo ra các hiệu ứng chuyển động độc đáo và tùy chỉnh thời gian hiển thị để thu hút sự chú ý của khán giả. Và truyền đạt thông điệp một cách rõ ràng.
Nhớ rằng sự tỉ mỉ trong việc sắp xếp và chỉnh thời gian xuất hiện. Có thể làm cho sự trình bày của bạn trở nên ấn tượng hơn. Với Canva, bạn có mọi công cụ cần thiết để tạo ra bài thuyết trình hoặc hình ảnh độc đáo và nổi bật.
Hãy thử nghiệm và sáng tạo với các hiệu ứng. Và thời gian xuất hiện khác nhau để tạo ra nội dung độc đáo và tương tác hơn. Sử dụng Canva như một công cụ mạnh mẽ. Để biểu đạt ý tưởng của bạn một cách sáng sủa và thú vị.
Điện thoại Giá Kho hy vọng rằng hướng dẫn này đã giúp bạn làm cho bài thuyết trình của bạn trở nên ấn tượng và thú vị hơn. Hãy tiếp tục khám phá và phát triển kỹ năng sáng tạo của bạn trên Canva. Và mang đến những trải nghiệm độc đáo cho khán giả của bạn.
Tại Điện thoại Giá Kho, chúng tôi luôn luôn cập nhật những sản phẩm công nghệ tốt nhất và chất lượng nhất đến người tiêu dùng. Phục vụ nhu cầu đi học, đi làm của tất cả mọi người. Hãy đến và trải nghiệm bạn nhé !!! Và đừng quên theo dõi Tin công nghệ ở những bài viết hay tiếp theo bạn nhé !!
Đọc thêm:
- Hướng dẫn cách làm PowerPoint trên Canva đơn giản nhanh nhất
- Bật mí cách sử dụng Canva kiếm tiền mà ít ai biết đến
- Cách sử dụng Canva trên máy tính dễ dàng, ai cũng làm được
Địa chỉ showroom của Điện thoại Giá Kho tại TP. HCM
121 Chu Văn An, P26, Quận Bình Thạnh, HCM
1247, Đường 3 Tháng 2, P7, Quận 11, HCM
947 Quang Trung, P14, Quận Gò Vấp, HCM
56 Lê Văn Việt, Phường Hiệp Phú, TP. Thủ Đức