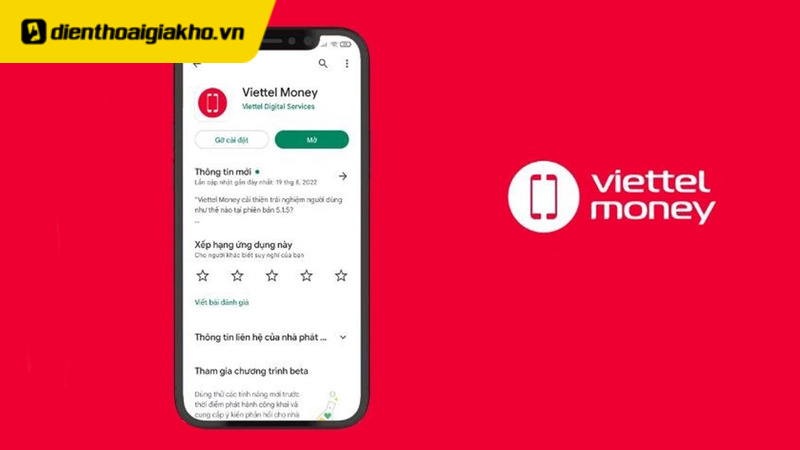Việc cách chỉnh sửa file pdf trực tuyến một cách chuyên nghiệp là phương pháp tiện lợi giúp bạn đáp ứng mọi nhu cầu sửa đổi tài liệu PDF mà không cần phải cài đặt bất kỳ phần mềm nào trên điện thoại hay máy tính. Trong bài viết dưới đây Điện Thoại Giá Kho sẽ cung cấp hướng dẫn chi tiết về cách chỉnh sửa file PDF trực tuyến trên cả máy tính và điện thoại hoàn toàn miễn phí, đơn giản và hiệu quả mà không cần phải tải về bất kỳ ứng dụng nào.
Xem nhanh
6 cách chỉnh sửa file PDF trên máy tính đơn giản chỉ qua vài bước
Chỉnh sửa file PDF bằng Foxit Reader
Foxit PDF Reader là một phần mềm dễ dàng cài đặt và hoàn toàn miễn phí, cho phép người dùng lưu trữ tài liệu trên đám mây một cách an toàn, giúp tiết kiệm dung lượng cho thiết bị. Dưới đây là hướng dẫn sửa file PDF trực tiếp bằng Foxit PDF Reader miễn phí:
Bước 1: Mở ứng dụng Foxit Reader và chọn ‘Open file’ để bắt đầu.

Bước 2: Tìm kiếm và chọn file PDF bạn muốn chỉnh sửa, sau đó nhấn ‘Open’.
Bước 3: Khi file PDF đã được mở, bạn có thể thực hiện các thao tác như: Sử dụng công cụ Highlight để làm nổi bật, dùng công cụ Comment để thêm ghi chú, ký hiệu, biểu tượng hoặc hình vẽ vào tài liệu.
Cách chỉnh sửa file PDF bằng Microsoft Word
Đối với người dùng hệ điều hành Windows hoặc MacBook, sử dụng Microsoft Word để chỉnh sửa file PDF là một lựa chọn phổ biến và thuận tiện. Dưới đây là quy trình nhanh chóng và miễn phí để chỉnh sửa file PDF chỉ với Microsoft Word:
Bước 1: Mở ứng dụng Microsoft Word và tạo một tài liệu mới. Tiếp theo, bạn chọn ‘File’ và sau đó chọn ‘Open’.
Bước 2: Tìm và chọn file PDF mà bạn muốn chỉnh sửa, rồi nhấp vào ‘OK’ để mở tài liệu.

Bước 3: File PDF sẽ xuất hiện trên giao diện của Microsoft Word, cho phép bạn thực hiện các chỉnh sửa như bạn thường làm với tài liệu Word.
Bước 4: Khi bạn đã hoàn tất việc chỉnh sửa, bạn có thể lưu tài liệu dưới định dạng PDF. Để làm điều này, hãy chọn ‘File’, sau đó chọn ‘Save As’. Chọn định dạng PDF và tiến hành lưu lại tài liệu của bạn.
Nếu bạn đang gặp khó khăn trong việc sửa file PDF trên máy tính hoặc laptop mà không có sẵn Microsoft Word, đừng lo lắng! Chúng tôi sẽ giới thiệu cho bạn những phần mềm Microsoft với mức giá hợp lý giúp bạn dễ dàng xử lý mọi định dạng PDF.
Hướng dẫn sửa file PDF bằng PDFescape
Dưới đây là hướng dẫn chi tiết để bạn có thể chỉnh sửa file PDF miễn phí thông qua PDFescape. Với các bước đơn giản này, bạn sẽ nhanh chóng làm quen với các tính năng chỉnh sửa và thực hiện thay đổi trong tài liệu PDF của mình.
Bước 1: Truy cập vào trang web PDFescape.com và chọn ‘PDFescape Online PDF Editor’ trong phần ‘Free Online’ để bắt đầu quá trình chỉnh sửa file PDF trực tuyến.

Bước 2: Tại mục ‘Getting Started’, tìm và nhấp vào ‘Upload PDF to PDFescape’ để tải file PDF mà bạn muốn chỉnh sửa lên trang web.
Bước 3: Chọn file PDF từ thiết bị của bạn và sau đó tải nó lên nền tảng.
Bước 4: Khi file PDF đã được tải lên thành công, bạn có thể thực hiện nhiều loại chỉnh sửa, chẳng hạn như thêm văn bản, chèn hình ảnh hoặc sử dụng công cụ vẽ tự do. Khi bạn đã hoàn tất các thay đổi, hãy nhấn ‘Save & Download PDF’ để lưu file đã chỉnh sửa về máy tính của mình.
Hướng dẫn chỉnh sửa file PDF với SmallPDF
Ngoài việc sử dụng phương pháp chuyển đổi PDF sang Word, bạn cũng có thể lựa chọn các công cụ chỉnh sửa trực tuyến miễn phí khác. Hiện nay, có rất nhiều trang web cho phép người dùng dễ dàng chuyển đổi tài liệu từ định dạng PDF sang Word hoặc Excel. SmallPDF là một trong những nền tảng tiêu biểu cho điều này. Dưới đây là các bước để chỉnh sửa file PDF bằng SmallPDF:
Bước 1: Truy cập vào trang web smallPDF.com và nhấn vào ‘Chọn tệp’ để tải lên file PDF mà bạn muốn chỉnh sửa.

Bước 2: Sau khi file PDF được tải lên thành công, bạn có thể sử dụng các công cụ chỉnh sửa có sẵn trên trang web, bao gồm khả năng chèn văn bản, thêm hình ảnh hoặc đánh dấu văn bản theo nhu cầu của bạn.
Bước 3: Khi đã hoàn tất các chỉnh sửa, hãy nhấp vào nút ‘Tải File xuống’ để lưu file đã chỉnh sửa về thiết bị của bạn.
Bước 4: Lựa chọn thư mục mà bạn muốn lưu file PDF đã chỉnh sửa, sau đó nhấn ‘Save’ để hoàn tất quá trình.
Hãy trang bị cho mình chiếc MacBook Pro mạnh mẽ để tối ưu hóa công việc và trải nghiệm làm việc mượt mà ngay hôm nay:
Cách sửa file PDF bằng Google Drive
Ngoài những phương pháp đã đề cập, một cách hiệu quả để chỉnh sửa file PDF trên cả Windows và MacBook là sử dụng Google Drive. Dưới đây là hướng dẫn chi tiết từng bước:
Bước 1: Đầu tiên, bạn cần tạo một thư mục mới trên Google Drive của mình.
 Bước 2: Tiếp theo, hãy đặt tên cho thư mục này và nhấn nút “Tạo”.
Bước 2: Tiếp theo, hãy đặt tên cho thư mục này và nhấn nút “Tạo”.
 Bước 3: Sau khi tạo thư mục, bạn sẽ thấy thông báo tải tệp lên ở góc phải màn hình. Lúc này, hãy chọn file PDF mà bạn muốn chỉnh sửa và mở nó bằng Google Tài liệu.
Bước 3: Sau khi tạo thư mục, bạn sẽ thấy thông báo tải tệp lên ở góc phải màn hình. Lúc này, hãy chọn file PDF mà bạn muốn chỉnh sửa và mở nó bằng Google Tài liệu.
 Bước 4: Khi đã vào giao diện của Google Tài liệu, bạn có thể chỉnh sửa file PDF giống như làm việc với một văn bản bình thường, sử dụng các công cụ có sẵn trên thanh công cụ.
Bước 4: Khi đã vào giao diện của Google Tài liệu, bạn có thể chỉnh sửa file PDF giống như làm việc với một văn bản bình thường, sử dụng các công cụ có sẵn trên thanh công cụ.
Cách chỉnh sửa file PDF qua các phần mềm miễn phí
Nếu bạn đang tìm kiếm phần mềm chỉnh sửa file PDF miễn phí, dưới đây là một số gợi ý hữu ích giúp bạn thực hiện các thao tác chỉnh sửa, tạo mới, và chuyển đổi file PDF dễ dàng và tiện lợi.
Adobe Acrobat Reader
Adobe Acrobat Reader là một công cụ tiêu chuẩn đã được Adobe phát triển hơn 20 năm trước. Với khả năng chuyển đổi nhanh chóng giữa các định dạng như PDF, Word, Excel, PowerPoint và HTML, nó mang đến sự tiện dụng và đa năng. Ngoài ra, bạn có thể dễ dàng ghép nhiều file PDF thành một, giúp chia sẻ dữ liệu trở nên hiệu quả hơn. Đặc biệt, Adobe Acrobat Reader tương thích với cả Windows, macOS và có cả phiên bản cho điện thoại di động, mang lại sự thuận tiện tối đa cho việc chỉnh sửa PDF ở bất cứ đâu.

Foxit Reader
Foxit Reader là một phần mềm chỉnh sửa PDF phổ biến, được nhiều người ưa chuộng nhờ tính gọn nhẹ và hiệu quả. Với các tính năng chỉnh sửa cơ bản như đọc và thêm ghi chú vào PDF, Foxit Reader là lựa chọn lý tưởng cho những người dùng chỉ cần các tính năng cơ bản mà không yêu cầu những công cụ phức tạp. Đây là giải pháp lý tưởng để làm việc với tài liệu PDF một cách dễ dàng và tiện lợi.

Foxit Phantom PDF
Foxit Phantom PDF là phiên bản cao cấp hơn của Foxit Reader, không chỉ hỗ trợ chỉnh sửa cơ bản mà còn tích hợp các tính năng quản lý tệp PDF nâng cao. Người dùng có thể thực hiện các thao tác như nhận xét, cộng tác, chia sẻ và bảo mật tài liệu. Foxit Phantom PDF đặc biệt phù hợp với môi trường làm việc đòi hỏi sự chia sẻ và quản lý thông tin hiệu quả, giúp nâng cao năng suất và tăng tính linh hoạt khi làm việc nhóm.

⇒ Tiết kiệm tối đa khi mua iphone 15 pro max 128gb chính hãng, bảo hành đầy đủ!
Lưu ý quan trọng khi chỉnh sửa file PDF
Khi chỉnh sửa file PDF trực tuyến, có một số điều bạn cần lưu ý để quá trình diễn ra suôn sẻ và an toàn:

- Sao lưu file gốc: Trước khi bắt đầu chỉnh sửa, hãy luôn tạo một bản sao của file PDF gốc. Việc này giúp bạn dễ dàng khôi phục lại dữ liệu ban đầu nếu có sự cố xảy ra trong quá trình chỉnh sửa.
- Chọn công cụ phù hợp: Có nhiều công cụ hỗ trợ chỉnh sửa PDF, từ các ứng dụng trực tuyến đến phần mềm cài đặt. Hãy chọn công cụ phù hợp với nhu cầu sử dụng của bạn để đảm bảo quá trình chỉnh sửa được thuận lợi.
- Bảo mật thông tin: Nếu file PDF chứa thông tin nhạy cảm, hãy đảm bảo bạn không chia sẻ dữ liệu này trừ khi thật sự cần thiết. Sử dụng các biện pháp bảo mật như mã hóa để đảm bảo an toàn cho dữ liệu cá nhân.
- Kiểm tra kỹ trước khi lưu: Trước khi lưu lại phiên bản chỉnh sửa, hãy xem lại kỹ các nội dung để đảm bảo không có lỗi chính tả, định dạng hay những thay đổi không mong muốn.
Việc chú ý đến các yếu tố trên sẽ giúp bạn chỉnh sửa PDF hiệu quả mà vẫn bảo đảm an toàn cho tài liệu.
Bài viết trên đã cung cấp cho bạn những cách chỉnh sửa file PDF trực tuyến trên điện thoại, máy tính và laptop một cách miễn phí. Đây là những thao tác hữu ích, đặc biệt cho những ai làm việc văn phòng. Hy vọng rằng bạn có thể áp dụng thành công để hỗ trợ cho công việc và học tập một cách hiệu quả nhé!
Đọc thêm:
- Hướng dẫn cách tạo file PDF từ ảnh trên điện thoại cực dễ thực hiện
- Cách khắc phục điện thoại tự tắt nguồn khi còn pin hiệu quả nhất
- Hướng dẫn cách cắt trang trong PDF đơn giản nhất 2025
- Bật mí cách chuyển file PDF sang Word không cần phần mềm đơn giản
Địa chỉ showroom của Điện Thoại Giá Kho tại TP. HCM
121 Chu Văn An, P. Bình Thạnh
120 Nguyễn Thị Thập, P. Tân Thuận
56 Lê Văn Việt, P. Tăng Nhơn Phú
947 Quang Trung, P. An Hội Tây