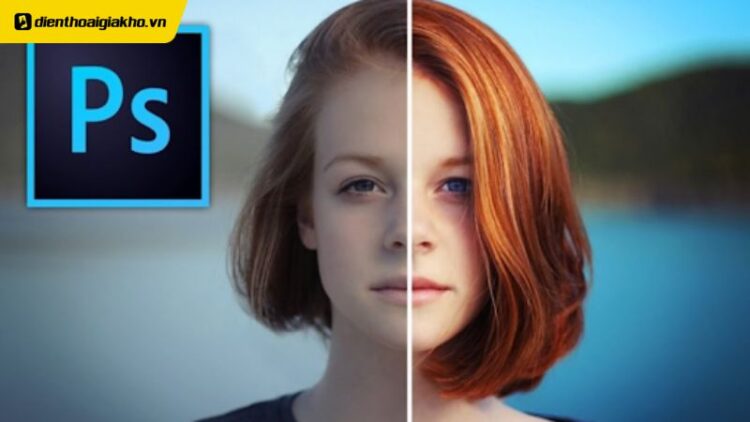Bạn đã bao giờ lướt Instagram hay Facebook và trầm trồ trước những bức ảnh lung linh, màu sắc hài hòa đến mức chỉ muốn nhấn “like” ngay lập tức chưa? Bí mật đằng sau những tấm hình “triệu like” ấy thường nằm ở cách chỉnh màu – và Photoshop chính là công cụ thần thánh giúp bạn biến điều đó thành hiện thực! Trong bài viết này, Điện Thoại Giá Kho sẽ bật mí những cách chỉnh màu trong Photoshop siêu đơn giản nhưng cực kỳ hiệu quả, giúp bạn tạo ra những bức ảnh đẹp mê hồn, thu hút mọi ánh nhìn trên mạng xã hội.
Xem nhanh
Tại sao chỉnh màu trong Photoshop lại quan trọng?
Photoshop không chỉ là một phần mềm chỉnh sửa ảnh, mà còn là “vũ khí bí mật” của các nhiếp ảnh gia, content creator và cả những bạn trẻ yêu thích sống ảo. Một bức ảnh đẹp không chỉ cần góc chụp chuẩn hay ánh sáng tốt, mà màu sắc chính là yếu tố quyết định cảm xúc và sức hút của nó. Một tông màu pastel nhẹ nhàng có thể khiến người xem cảm thấy thư giãn, trong khi sắc neon rực rỡ lại tạo cảm giác trẻ trung, năng động.
Trên mạng xã hội, nơi hàng triệu bức ảnh được đăng tải mỗi ngày, việc chỉnh màu trong Photoshop giúp bạn nổi bật giữa đám đông. Một bức ảnh được chỉnh màu khéo léo không chỉ thu hút lượt like mà còn tăng tương tác, từ bình luận cho đến chia sẻ. Hơn nữa, với Photoshop, bạn có thể tự do sáng tạo, biến những bức ảnh bình thường thành tác phẩm nghệ thuật chỉ trong vài bước đơn giản. Hãy cùng khám phá cách làm ngay bây giờ nhé!
Photoshop có công cụ chỉnh màu nào phổ biến?
Trước khi bắt tay vào chỉnh màu, bạn cần làm quen với một số công cụ “đỉnh cao” trong Photoshop. Đừng lo, chúng không phức tạp như bạn nghĩ đâu! Dưới đây là những công cụ phổ biến nhất mà bất kỳ ai cũng nên biết:
- Curves: Đây là “vua” của các công cụ chỉnh màu. Curves cho phép bạn điều chỉnh độ sáng, độ tương phản và tông màu của ảnh bằng cách kéo các đường cong trên biểu đồ. Nó cực kỳ linh hoạt và mang lại kết quả chuyên nghiệp.
- Levels: Công cụ này giúp bạn cân bằng ánh sáng và màu sắc bằng cách điều chỉnh các mức sáng, tối và trung tính. Dễ dùng, phù hợp với người mới.
- Hue/Saturation: Muốn thay đổi sắc độ hoặc độ bão hòa của màu? Hue/Saturation là lựa chọn hoàn hảo để tạo hiệu ứng vintage hay tăng độ rực rỡ.
- Selective Color: Công cụ này cho phép bạn chỉnh màu chi tiết trên từng kênh màu (đỏ, xanh, vàng, v.v.), rất lý tưởng để làm nổi bật một chi tiết cụ thể trong ảnh.
- Gradient: Thêm lớp gradient để tạo hiệu ứng chuyển màu mượt mà, tăng chiều sâu cho bức ảnh.
Mỗi công cụ đều có điểm mạnh riêng, nhưng đừng lo nếu bạn chưa quen – chúng tôi sẽ hướng dẫn chi tiết cách dùng chúng trong phần tiếp theo!
3 cách chỉnh màu trong Photoshop siêu xinh,chinh phục mạng xã hội
Đổi màu vật thể bằng Selective Color
Selective Color là một công cụ mạnh mẽ trong Photoshop được khá nhiều designer lựa chọn. Với công cụ này, người dùng có thể chỉnh màu theo từng màu chủ đạo, đổi màu một vật thể nào đó trong artwork và thay đổi màu sắc của hình ảnh theo một màu nhất định. Để thực hiện cách chỉnh màu với Selective Color, bạn cần làm theo các bước sau:
Bước 1: Nhấn vào biểu tượng để thêm layer chỉnh sửa ở dưới cùng của panel Layers. Sau đó, chọn “Selective Color…”.
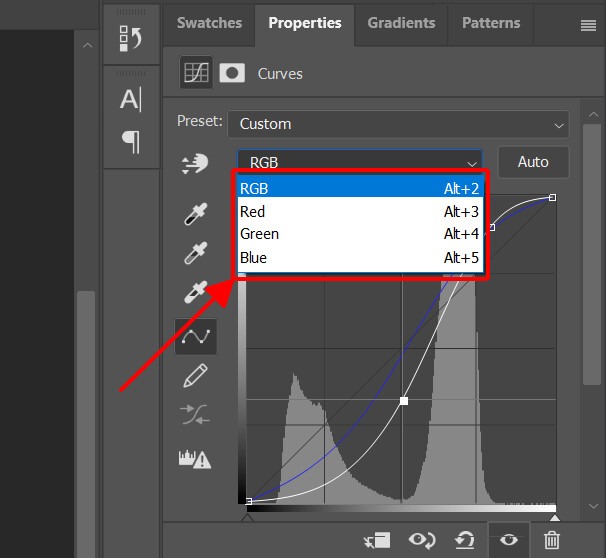 Bước 2: Hộp thoại Selective Color sẽ xuất hiện. Tại đây, bạn chọn một trong các màu cần điều chỉnh trong phần Colors. Ví dụ, nếu bạn muốn thay đổi màu cyan trong ảnh, hãy chọn “Cyans”.
Bước 2: Hộp thoại Selective Color sẽ xuất hiện. Tại đây, bạn chọn một trong các màu cần điều chỉnh trong phần Colors. Ví dụ, nếu bạn muốn thay đổi màu cyan trong ảnh, hãy chọn “Cyans”.
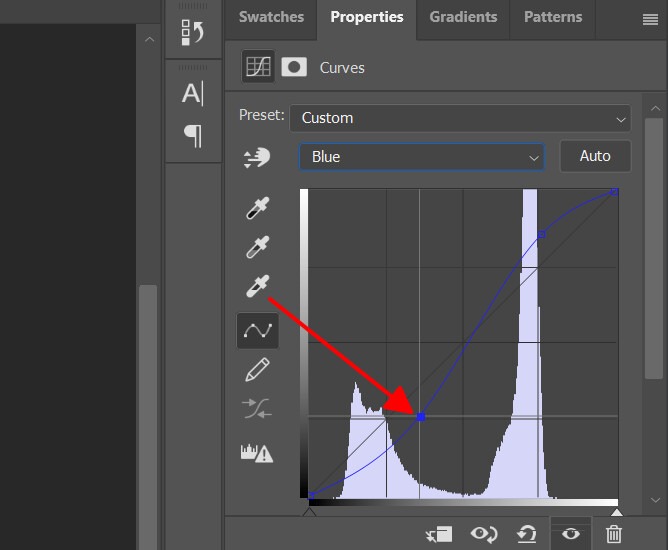 Bước 3: Bây giờ, bạn có thể điều chỉnh các thông số cyan, magenta, yellow và black. Để thực hiện, bạn có thể nhấn giữ và kéo mũi tên trên mỗi thanh hoặc nhập trực tiếp giá trị vào ô tương ứng.
Bước 3: Bây giờ, bạn có thể điều chỉnh các thông số cyan, magenta, yellow và black. Để thực hiện, bạn có thể nhấn giữ và kéo mũi tên trên mỗi thanh hoặc nhập trực tiếp giá trị vào ô tương ứng.
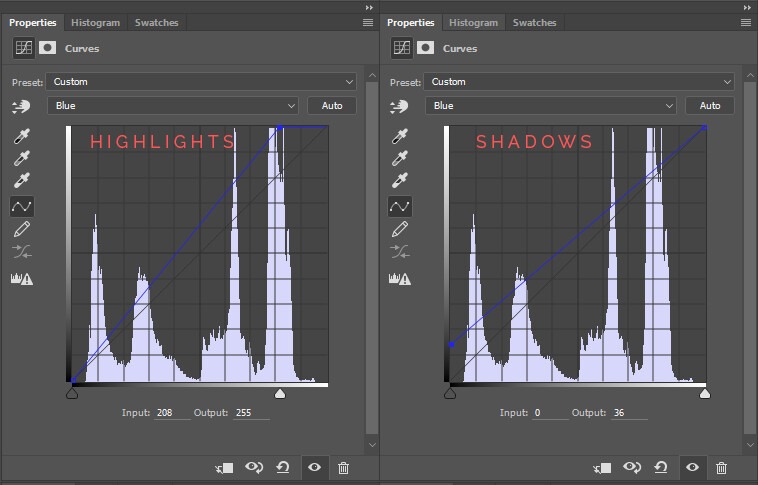 Bước 4: Lặp lại bước 2 và bước 3 cho các màu khác mà bạn muốn thay đổi trong phần Colors của hộp thoại Selective Color.
Bước 4: Lặp lại bước 2 và bước 3 cho các màu khác mà bạn muốn thay đổi trong phần Colors của hộp thoại Selective Color.
Sau khi hoàn tất, bạn sẽ thấy kết quả của việc chỉnh sửa màu sắc với công cụ Selective Color. Đây là một phương pháp đơn giản nhưng hiệu quả để tạo ra hình ảnh đẹp trong Photoshop. Mặc dù có thể mất một chút thời gian, nhưng kết quả cuối cùng chắc chắn sẽ rất đáng giá!
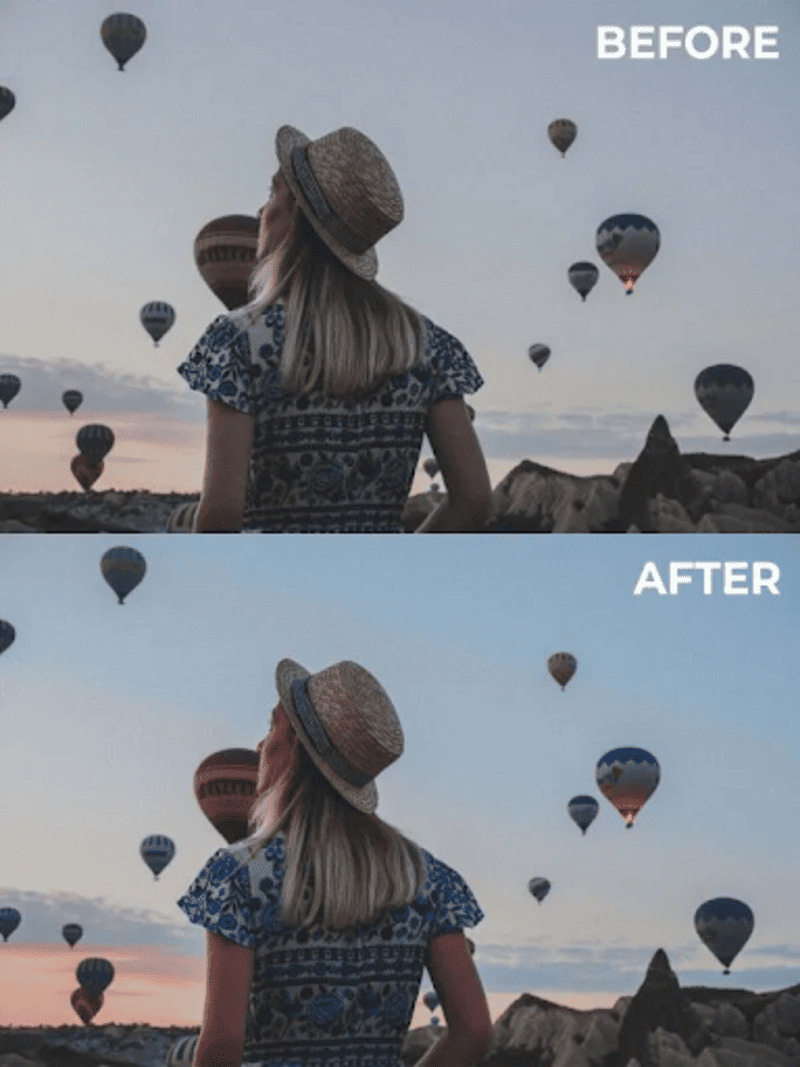
Sử dụng công cụ Level để chỉnh màu trong Photoshop
Một cách chỉnh màu trong Photoshop siêu xinh, thu hút triệu like tiếp theo đó là sử dụng công cụ Level trên thanh công cụ. Đây là một trong những công cụ chỉnh sửa ảnh cơ bản nhưng cực kỳ quan trọng trong Photoshop. Levels cho phép bạn điều chỉnh độ sáng tối và độ tương phản của ảnh cũng như sử dụng để cân bằng màu sắc.
Để điều chỉnh màu sắc trong Photoshop bằng công cụ Levels, bạn hãy làm theo các bước sau:
Bước 1: Mở hình ảnh mà bạn muốn chỉnh sửa trong Photoshop. Trên thanh công cụ, chọn “Image” > “Adjustments” > “Levels” (hoặc sử dụng phím tắt Ctrl + L).
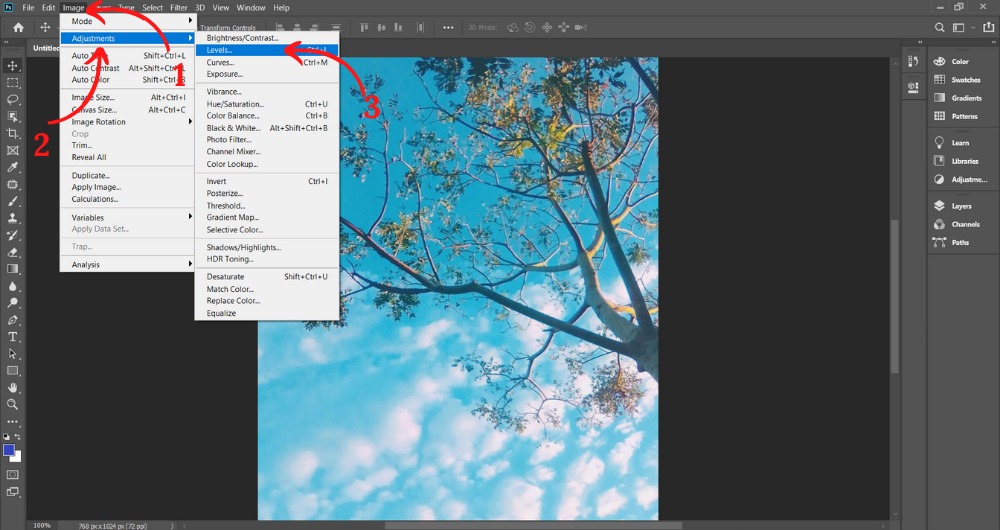 Bước 2: Trong hộp thoại Levels, bạn có thể kéo thả các biểu tượng để điều chỉnh màu sắc (hoặc nhấn nút “Auto” để Photoshop tự động điều chỉnh). Cuối cùng, nhấn “OK” để hoàn tất quá trình.
Bước 2: Trong hộp thoại Levels, bạn có thể kéo thả các biểu tượng để điều chỉnh màu sắc (hoặc nhấn nút “Auto” để Photoshop tự động điều chỉnh). Cuối cùng, nhấn “OK” để hoàn tất quá trình.
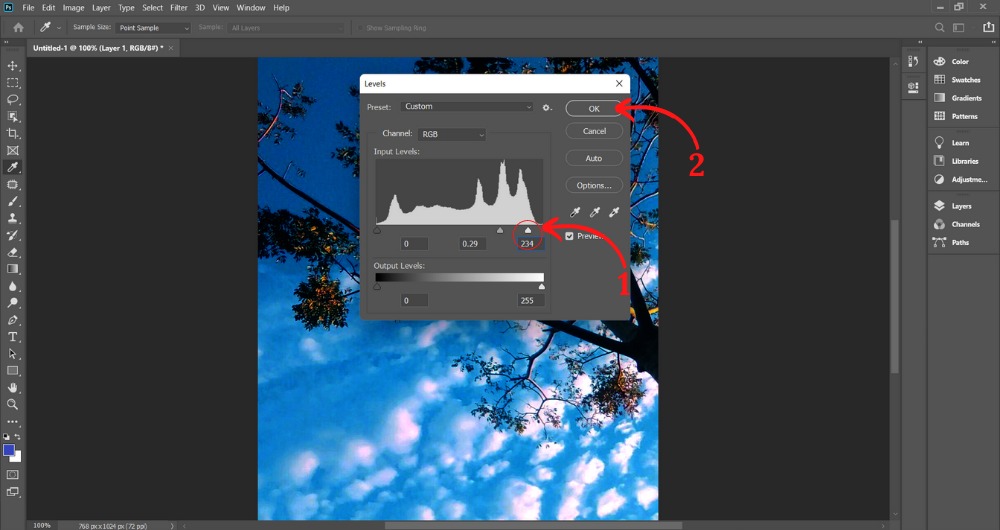 Kết quả điều chỉnh sẽ được hiển thị như hình bên dưới.
Kết quả điều chỉnh sẽ được hiển thị như hình bên dưới.
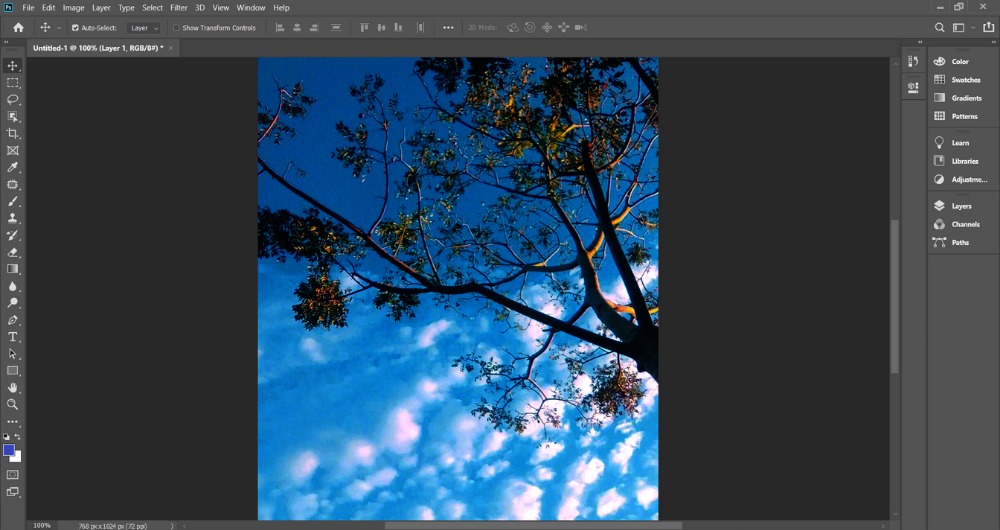
Săn sale cực rẻ cùng hàng loạt sản phẩm công nghệ giảm giá sốc
Chỉnh màu trong Photoshop với Gradient
Gradient là một công cụ cực kỳ linh hoạt trong Photoshop, nó cho phép người dùng tạo ra những hiệu ứng màu sắc độc đáo và thu hút. Công cụ này rất được các designer ưa chuộng nhờ tính linh hoạt và khả năng tùy chỉnh cao. Để sử dụng Gradient chỉnh màu ảnh siêu xinh, thu hút triệu like, bạn thực hiện cách chỉnh màu trong Photoshop sau:
Bước 1: Khởi động Photoshop và mở bức ảnh bạn muốn chỉnh sửa. Sau đó, ở bảng điều khiển Layers (thường nằm bên phải màn hình), hãy tạo một Layer mới bằng cách chọn “Layer” > “New” > “Layer”. Layer này sẽ là nơi chúng ta áp dụng hiệu ứng Gradient.
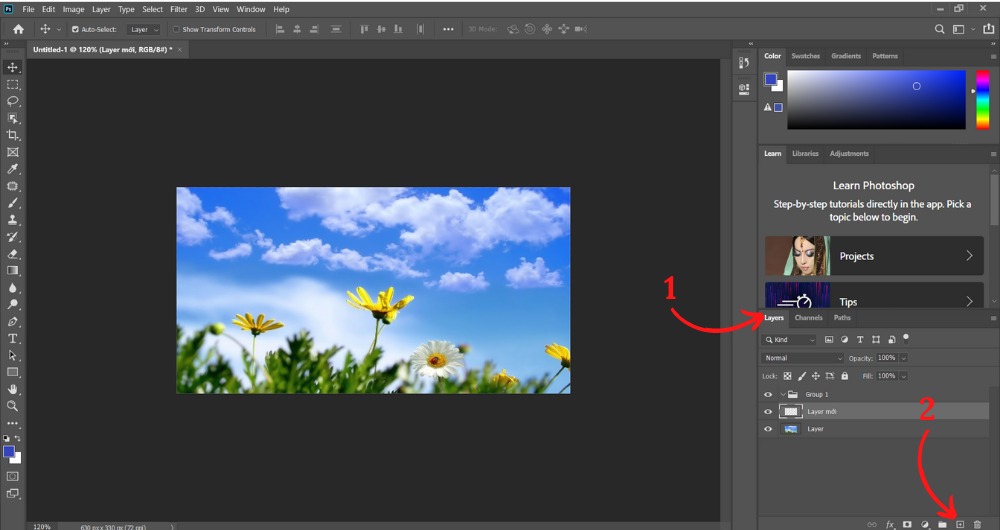 Bước 2: Trên thanh công cụ bên trái, tìm và chọn công cụ “Gradient Tool” (biểu tượng hình dải màu). Tiếp theo, nhấp vào ô màu Gradient trên thanh tùy chọn (thường nằm phía trên màn hình) để mở trình chỉnh sửa Gradient.
Bước 2: Trên thanh công cụ bên trái, tìm và chọn công cụ “Gradient Tool” (biểu tượng hình dải màu). Tiếp theo, nhấp vào ô màu Gradient trên thanh tùy chọn (thường nằm phía trên màn hình) để mở trình chỉnh sửa Gradient.
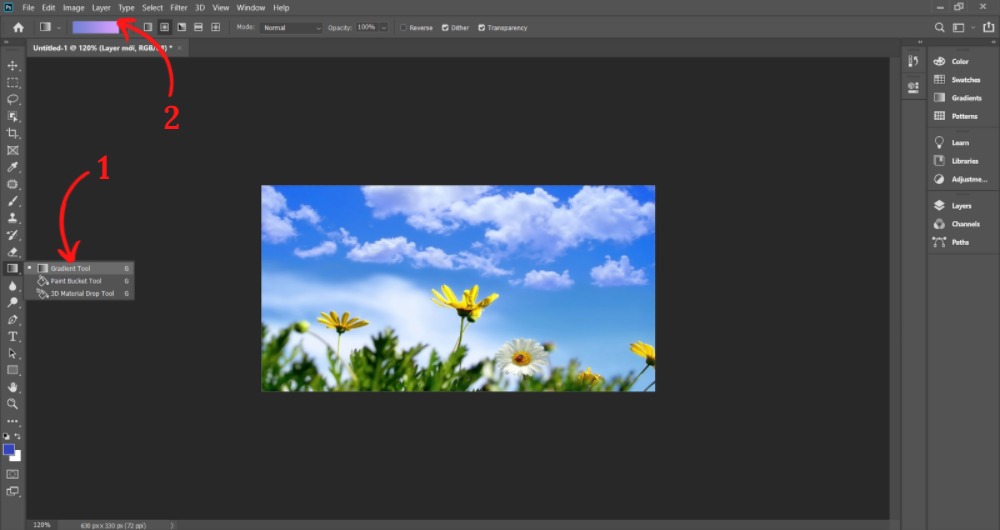 Bước 3: Trong hộp thoại “Gradient Editor”, bạn có thể chọn các dải màu có sẵn hoặc tự tạo dải màu theo ý thích. Hãy thử nghiệm với các gam màu khác nhau để tìm ra hiệu ứng phù hợp nhất với bức ảnh của bạn. Sau khi chọn xong, nhấn “OK”.
Bước 3: Trong hộp thoại “Gradient Editor”, bạn có thể chọn các dải màu có sẵn hoặc tự tạo dải màu theo ý thích. Hãy thử nghiệm với các gam màu khác nhau để tìm ra hiệu ứng phù hợp nhất với bức ảnh của bạn. Sau khi chọn xong, nhấn “OK”.
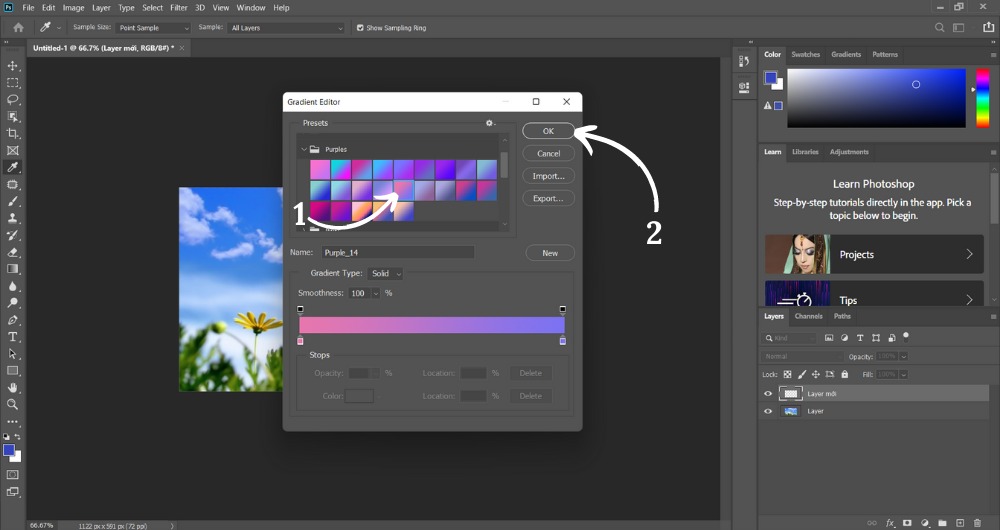 Bước 4: Trên thanh tùy chọn của công cụ Gradient, hãy chọn kiểu “Radial Gradient” (biểu tượng hình tròn). Kiểu Gradient này sẽ tạo ra hiệu ứng màu sắc lan tỏa từ tâm ra ngoài.
Bước 4: Trên thanh tùy chọn của công cụ Gradient, hãy chọn kiểu “Radial Gradient” (biểu tượng hình tròn). Kiểu Gradient này sẽ tạo ra hiệu ứng màu sắc lan tỏa từ tâm ra ngoài.
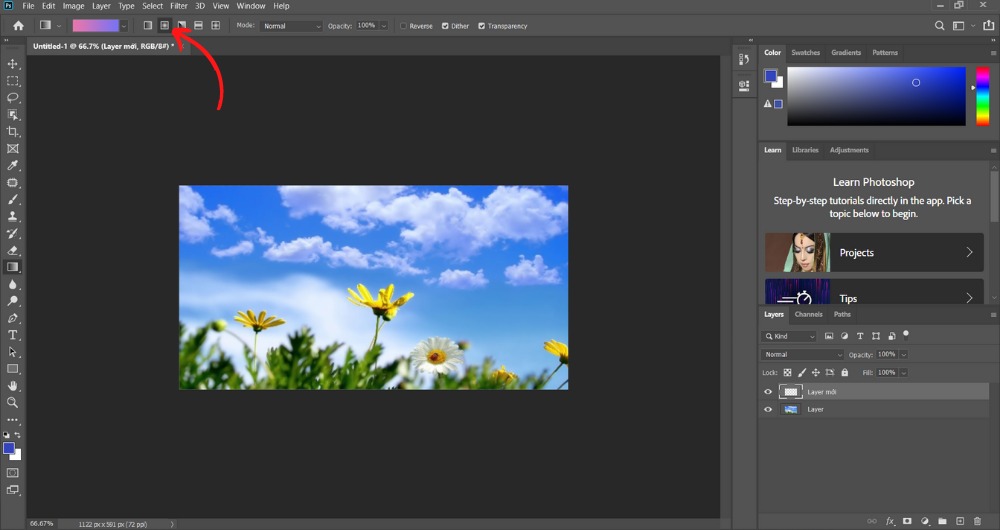 Bước 5: Nhấp và kéo chuột trên ảnh, từ điểm bạn muốn làm tâm của hiệu ứng Gradient. Độ dài và hướng kéo chuột sẽ ảnh hưởng đến kích thước và hướng của Gradient.
Bước 5: Nhấp và kéo chuột trên ảnh, từ điểm bạn muốn làm tâm của hiệu ứng Gradient. Độ dài và hướng kéo chuột sẽ ảnh hưởng đến kích thước và hướng của Gradient.
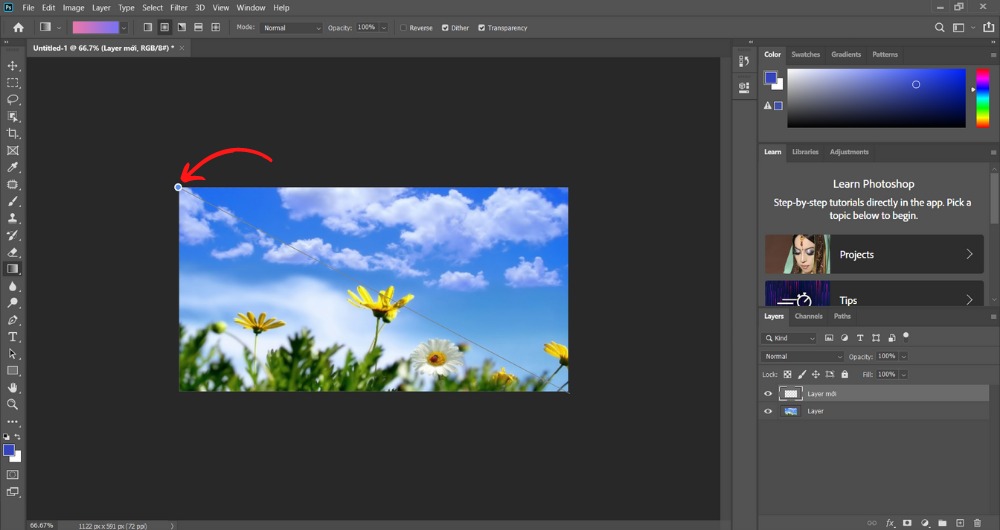 Bước 6: Quay lại bảng điều khiển Layers, chọn Layer Gradient vừa tạo. Thay đổi chế độ hòa trộn (Blend Mode) từ “Normal” sang “Overlay” (hoặc các chế độ khác như “Soft Light”, “Multiply”…) để hòa trộn màu Gradient với ảnh gốc một cách tự nhiên hơn. Cuối cùng, điều chỉnh giá trị “Fill” để kiểm soát độ đậm nhạt của hiệu ứng Gradient.
Bước 6: Quay lại bảng điều khiển Layers, chọn Layer Gradient vừa tạo. Thay đổi chế độ hòa trộn (Blend Mode) từ “Normal” sang “Overlay” (hoặc các chế độ khác như “Soft Light”, “Multiply”…) để hòa trộn màu Gradient với ảnh gốc một cách tự nhiên hơn. Cuối cùng, điều chỉnh giá trị “Fill” để kiểm soát độ đậm nhạt của hiệu ứng Gradient.
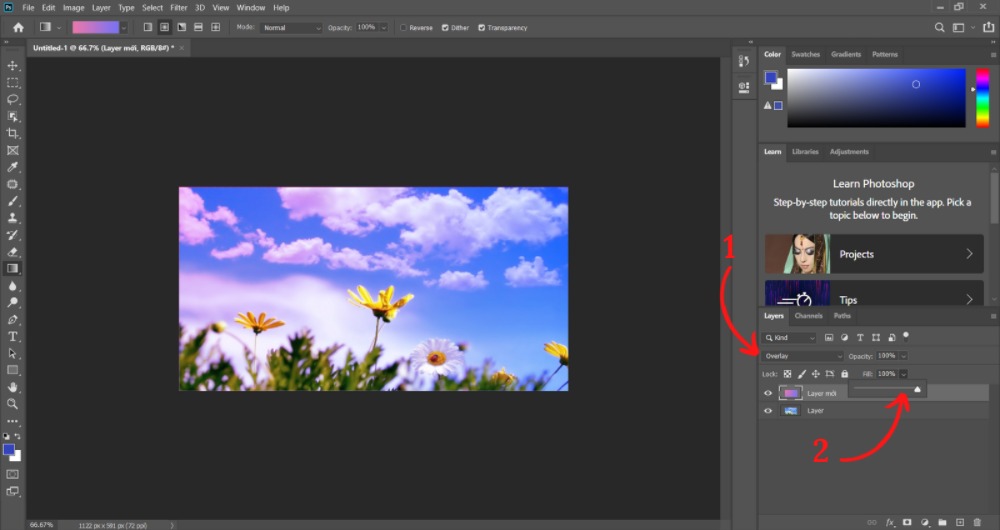
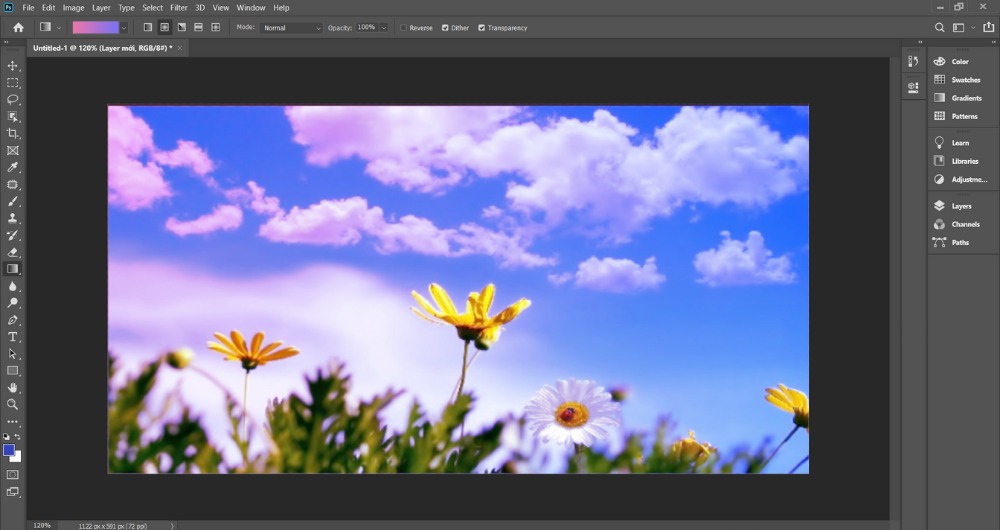
Mẹo và bí quyết để ảnh đạt triệu like
Chỉnh màu đẹp thôi chưa đủ, bạn còn cần một vài bí kíp để bức ảnh thực sự “bùng nổ” trên mạng xã hội. Dưới đây là những mẹo nâng cao mà bạn không thể bỏ qua:
- Chọn tông màu theo xu hướng: Năm nay, các tông pastel nhẹ nhàng (hồng phấn, xanh mint) hoặc neon rực rỡ đang rất hot. Hãy thử áp dụng để bắt kịp trend!
- Tăng chiều sâu với ánh sáng và bóng: Sau khi chỉnh màu, thêm lớp Adjustment Layer > Brightness/Contrast hoặc dùng Dodge/Burn Tool để làm nổi bật vùng sáng và tạo bóng đổ tự nhiên.
- Lưu ảnh chất lượng cao: Khi xuất file, chọn định dạng PNG hoặc JPEG với độ phân giải tối thiểu 1080px để ảnh không bị mờ khi đăng lên mạng.
Những mẹo này không chỉ giúp ảnh đẹp hơn mà còn tăng khả năng thu hút lượt like, share từ cộng đồng mạng!
Với những cách chỉnh màu trong Photoshop được bật mí bởi Điện Thoại Giá Kho, chắc chắn sẽ giúp bạn cho ra những bức hình siêu xinh và thu hút triệu like. Bạn có thể tham khảo và áp dụng những cách chỉnh màu thú vị này! Và hãy truy cập Tin Công Nghệ thường xuyên để bỏ túi nhiều mẹo hữu ích cho mình nhé!
Đọc thêm:
- Hướng dẫn cách dùng Photoshop cho người mới bắt đầu chi tiết từ A đến Z
- Hướng dẫn cách làm mịn da trong Photoshop như da em bé, dễ dàng
- Hướng dẫn cách đổ bóng trong Photoshop siêu dễ chỉ vài bước
- 5+ Cách gộp layer trong Photoshop chi trong tích tắc, dễ dàng
Địa chỉ showroom của Điện Thoại Giá Kho tại TP. HCM
121 Chu Văn An, P. Bình Thạnh
120 Nguyễn Thị Thập, P. Tân Thuận
56 Lê Văn Việt, P. Tăng Nhơn Phú
947 Quang Trung, P. An Hội Tây