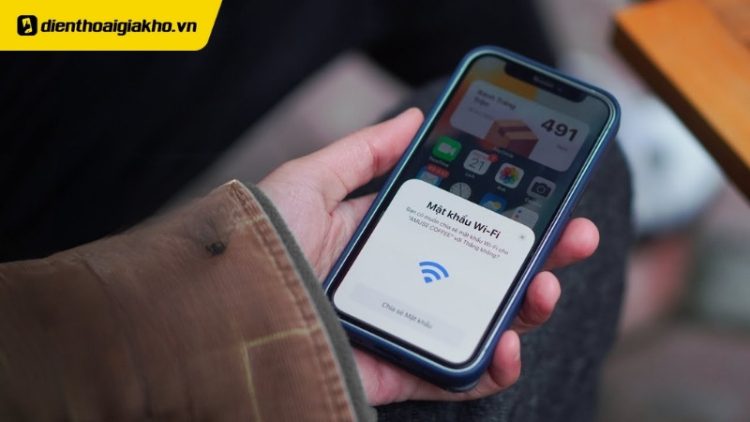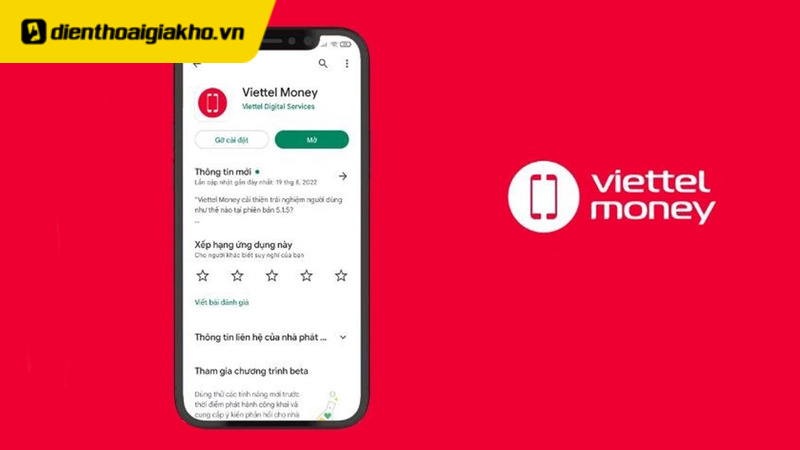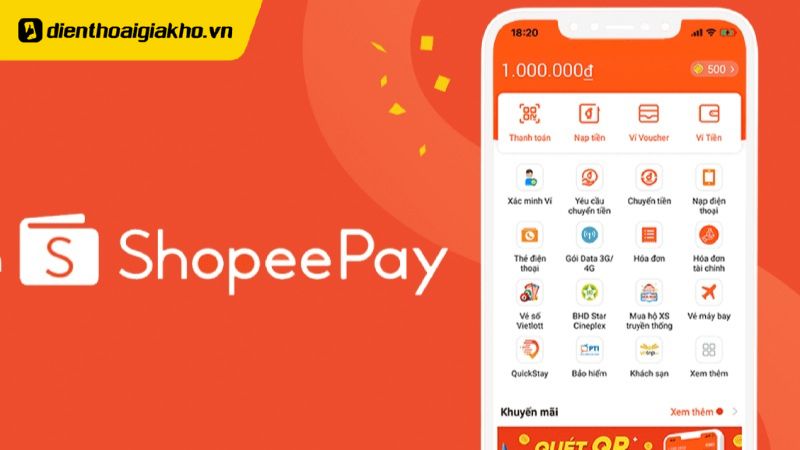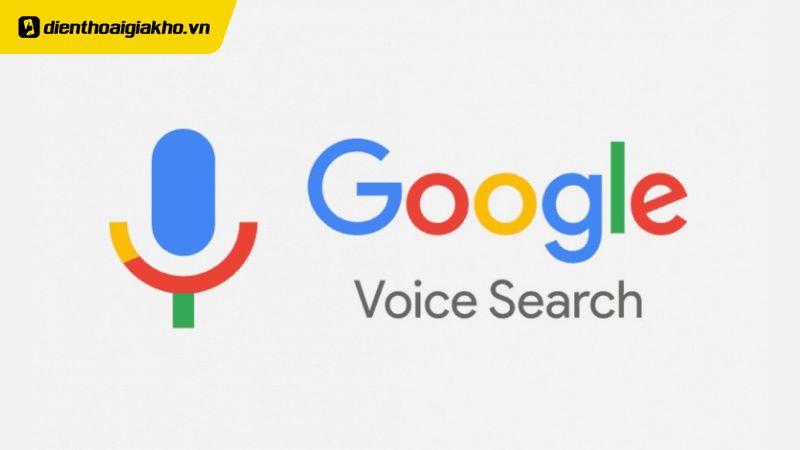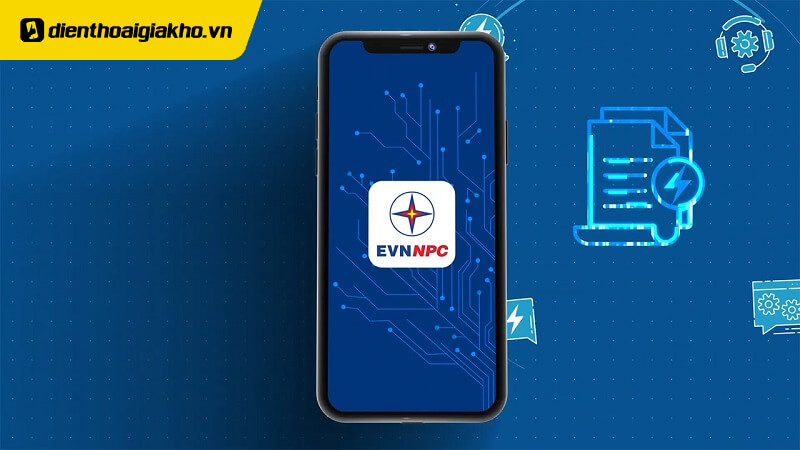Trong cuộc sống hiện đại, kết nối WiFi nhanh chóng đã trở thành nhu cầu thiết yếu, từ làm việc, học tập đến giải trí. Nhưng bạn có bao giờ cảm thấy phiền toái khi phải nhập từng ký tự mật khẩu WiFi dài ngoằng cho bạn bè hay người thân? May mắn thay, Apple đã mang đến một giải pháp thông minh: cách chia sẻ mật khẩu WiFi từ iPhone sang iPhone. Tính năng này không chỉ giúp tiết kiệm thời gian mà còn tiện lợi, loại bỏ hoàn toàn việc nhập mật khẩu thủ công. Vậy bạn đã biết cách tận dụng tính năng tuyệt vời này chưa? Hãy cùng Điện Thoại Giá Kho khám phá ngay trong bài viết dưới đây!
Xem nhanh
Điều kiện cần thiết để chia sẻ mật khẩu WiFi từ iPhone sang iPhone
Trước khi bắt đầu, hãy đảm bảo các điều kiện sau để quá trình chia sẻ diễn ra suôn sẻ:
- Phiên bản hệ điều hành: Cả hai iPhone cần chạy iOS 11 hoặc cao hơn.
- Kích hoạt kết nối: Bật WiFi và Bluetooth trên cả hai thiết bị.
- Liên kết Apple ID: Apple ID của hai iPhone phải được lưu trong danh bạ của nhau hoặc thuộc cùng nhóm Family Sharing.
- Lưu ý thêm: Nếu bạn đang dùng Personal Hotspot (Điểm phát sóng cá nhân), hãy tắt tính năng này trước khi chia sẻ.
Chỉ cần đáp ứng những yêu cầu cơ bản trên, bạn đã sẵn sàng để thực hiện cách chia sẻ mật khẩu WiFi từ iPhone sang iPhone!
Hướng dẫn cách chia sẻ mật khẩu WiFi từ iPhone sang iPhone
Dưới đây là các bước chi tiết để chia sẻ mật khẩu WiFi một cách dễ dàng:
- Bước 1: Trên cả hai iPhone, vào Cài đặt và bật WiFi cũng như Bluetooth.
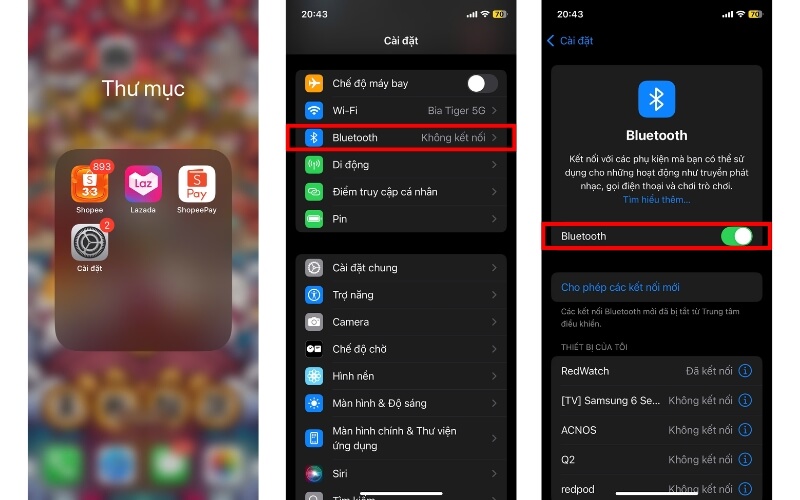
- Bước 2: Đặt hai thiết bị gần nhau, đảm bảo chúng nằm trong phạm vi kết nối Bluetooth (thường khoảng 10m).
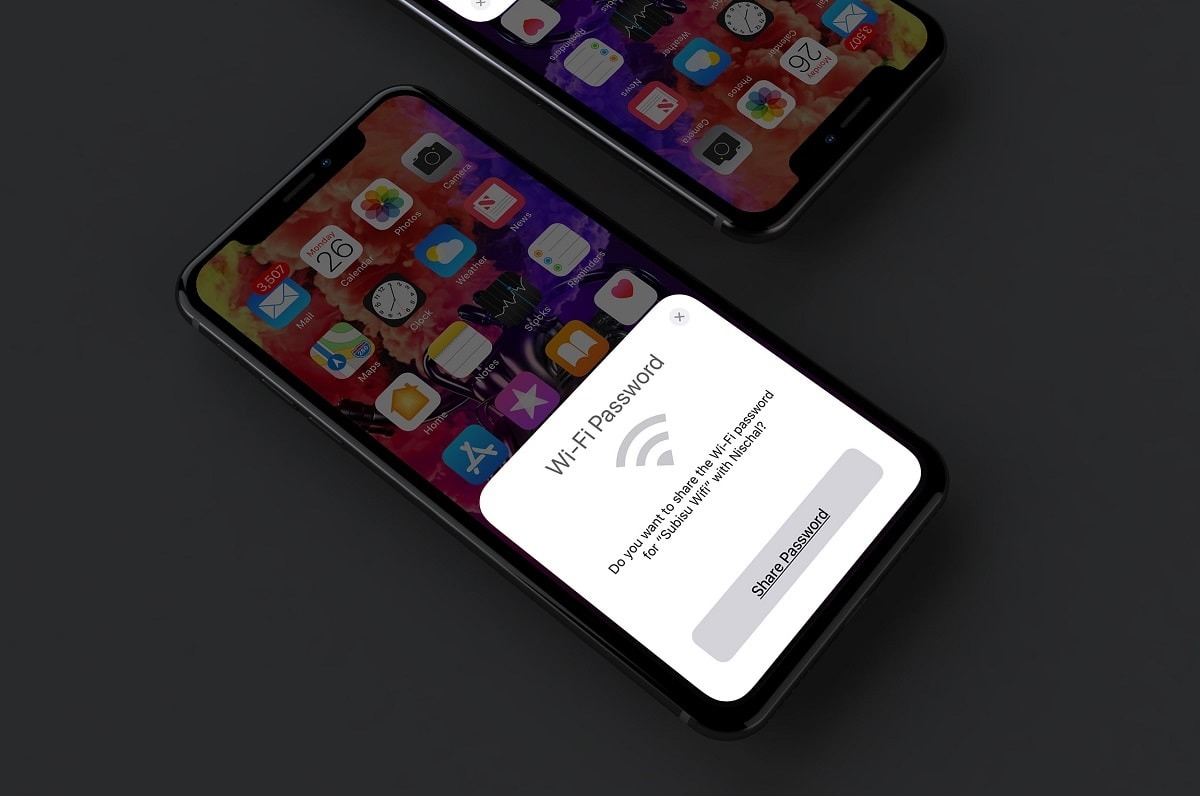
- Bước 3: Trên iPhone chưa kết nối WiFi, vào Cài đặt > WiFi, chọn mạng WiFi mà bạn muốn tham gia.
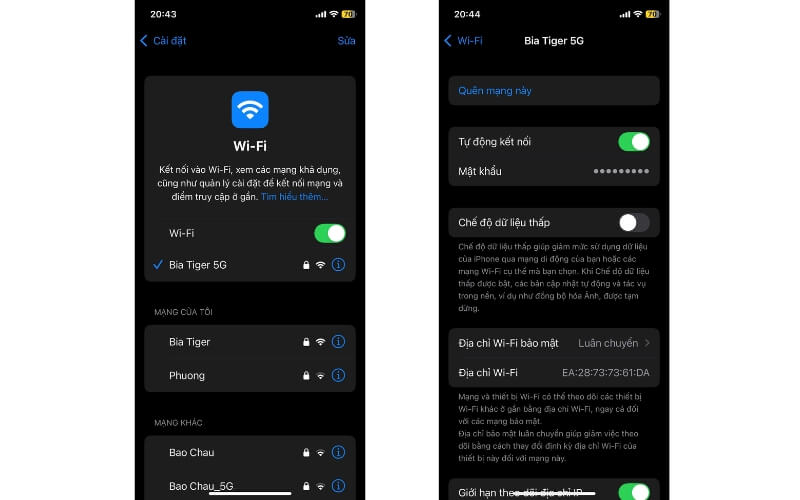
- Bước 4: Trên iPhone đã kết nối với mạng WiFi đó, một thông báo sẽ hiện lên hỏi bạn có muốn chia sẻ mật khẩu không. Nhấn Chia sẻ để xác nhận.
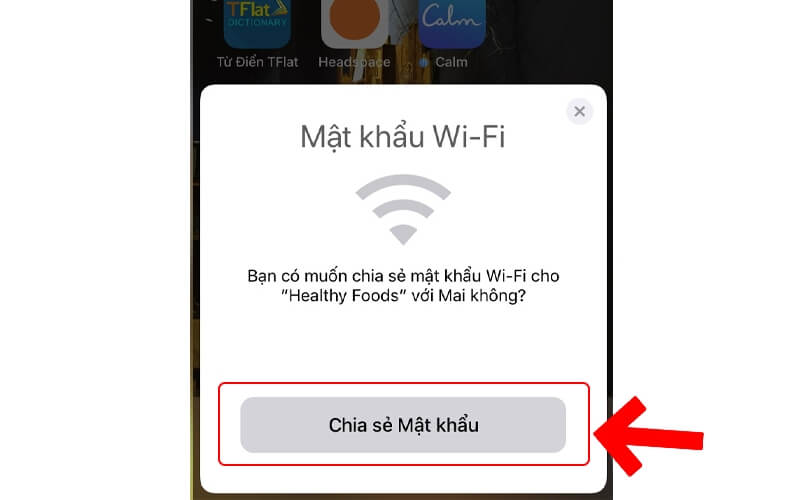
- Bước 5: Chờ vài giây, iPhone còn lại sẽ tự động kết nối WiFi. Kiểm tra xem kết nối đã thành công chưa nhé!
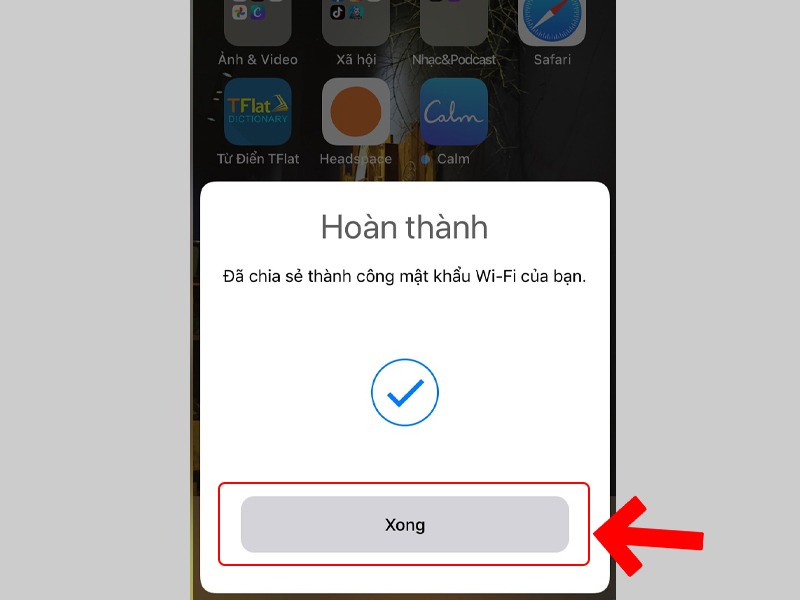 Chỉ với vài thao tác đơn giản, bạn đã hoàn thành việc chia sẻ mà không cần phải đọc to mật khẩu hay ghi ra giấy.
Chỉ với vài thao tác đơn giản, bạn đã hoàn thành việc chia sẻ mà không cần phải đọc to mật khẩu hay ghi ra giấy.
Mẹo khắc phục lỗi khi chia sẻ không thành công
Nếu quá trình chia sẻ gặp trục trặc, đừng lo lắng! Hãy thử các mẹo sau:
- Kiểm tra phiên bản iOS: Đảm bảo cả hai thiết bị đều chạy iOS 11 trở lên. Nếu không, hãy cập nhật ngay trong Cài đặt > Cập nhật phần mềm.
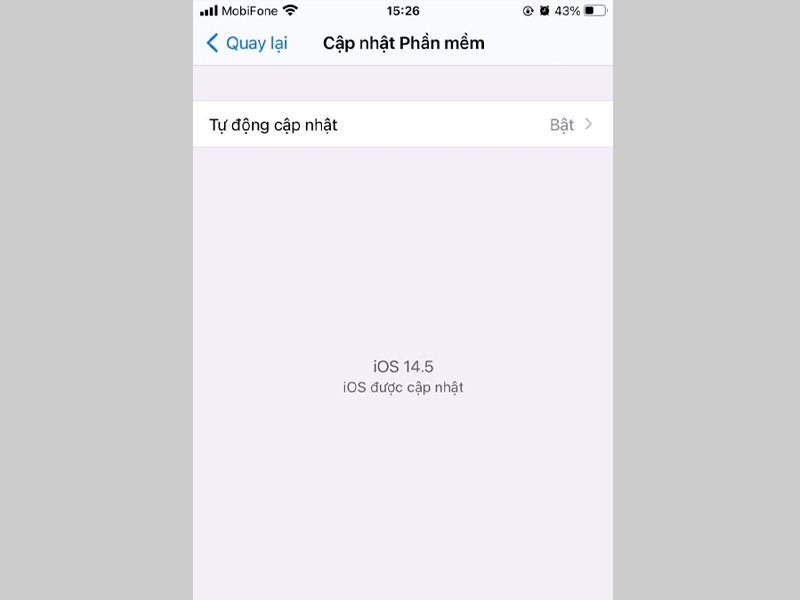
- Tắt VPN hoặc chế độ máy bay: Các chế độ này có thể gây gián đoạn kết nối Bluetooth và WiFi.
- Reset cài đặt mạng: Vào Cài đặt > Cài đặt chung > Đặt lại > Đặt lại cài đặt mạng để làm mới kết nối.
- Hỗ trợ từ Apple: Nếu vẫn không khắc phục được, liên hệ đội ngũ hỗ trợ của Apple để được tư vấn chi tiết.
Top iPhone bán chạy sale sốc, giá giảm cực sâu tại Điện Thoại Giá Kho
Lợi ích của việc chia sẻ mật khẩu WiFi trên iPhone
Tính năng này không chỉ đơn thuần là tiện lợi mà còn mang lại nhiều ưu điểm nổi bật:
- Tiết kiệm thời gian: Không cần nhập từng ký tự mật khẩu phức tạp.
- Bảo mật cao: Mật khẩu được truyền trực tiếp giữa hai thiết bị mà không cần tiết lộ cho bất kỳ ai.
- Ứng dụng thực tế: Khi bạn bè hoặc gia đình đến chơi nhà, chỉ cần vài giây là họ đã kết nối được WiFi mà không phải hỏi “Mật khẩu là gì?”.
Đây chính là một trong những tiện ích nhỏ nhưng cực kỳ thông minh mà Apple tích hợp sẵn trên iPhone.
Như vậy, chỉ với 5 bước đơn giản, bạn đã nắm được cách chia sẻ mật khẩu WiFi từ iPhone sang iPhone – một tính năng giúp tiết kiệm thời gian, tăng tính bảo mật và mang lại sự tiện lợi tối đa. Đây chắc chắn là một trong những điểm cộng lớn mà người dùng iPhone không nên bỏ qua. Hãy thử áp dụng ngay hôm nay để trải nghiệm hoặc chia sẻ bài viết này cho bạn bè cùng khám phá nhé!
Xem thêm:
- Bật mí cách chia sẻ WiFi trên Samsung chỉ qua vài bước đơn giản
- Chia sẻ cách đổi mật khẩu cục phát Wifi 4G LTE bảo mật nhất 2025
- Chia sẻ cách bật 5G trên iPhone 15 Pro Max siêu đơn giản, nhanh lẹ
Địa chỉ showroom của Điện Thoại Giá Kho tại TP. HCM
121 Chu Văn An, P. Bình Thạnh
120 Nguyễn Thị Thập, P. Tân Thuận
56 Lê Văn Việt, P. Tăng Nhơn Phú
947 Quang Trung, P. An Hội Tây