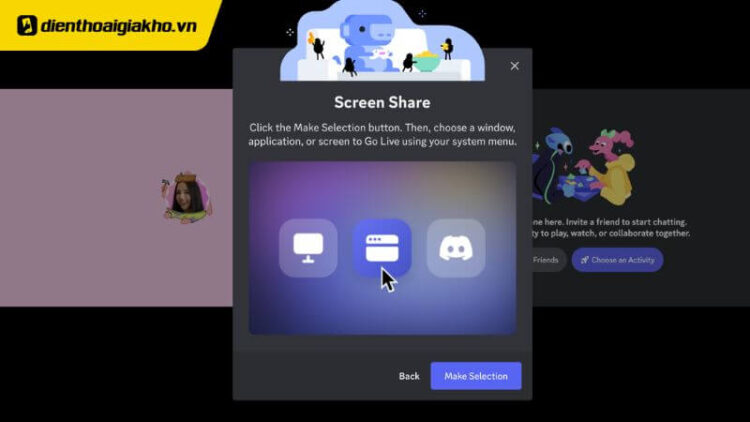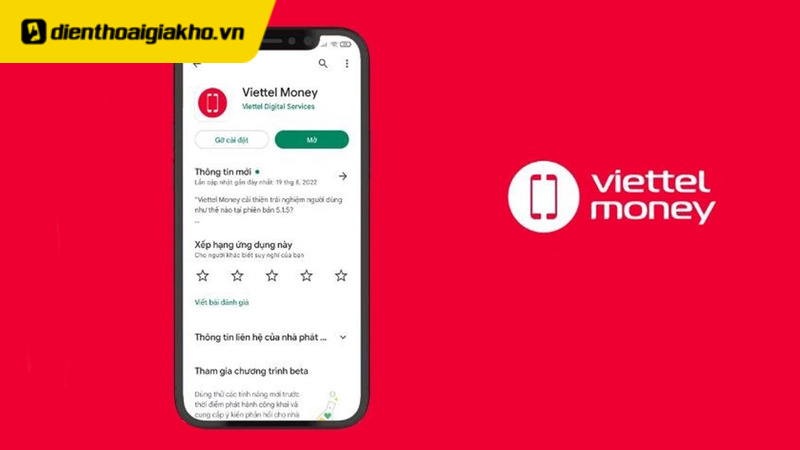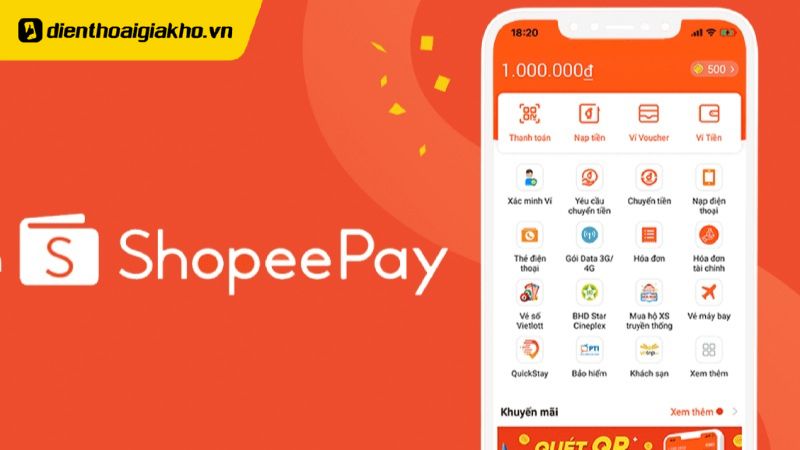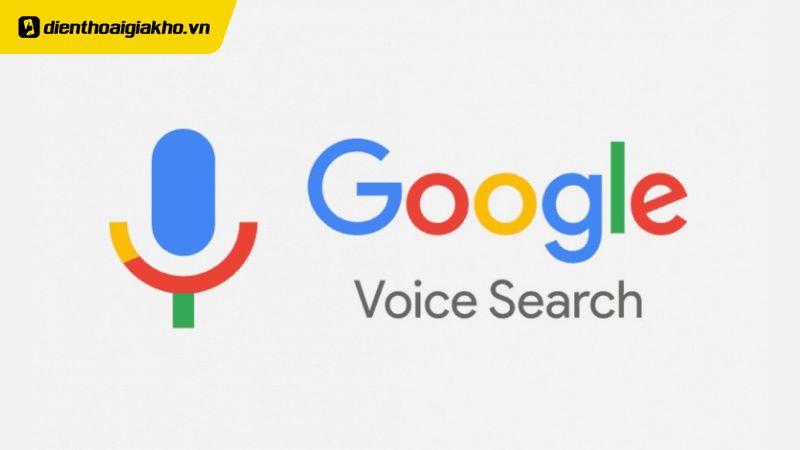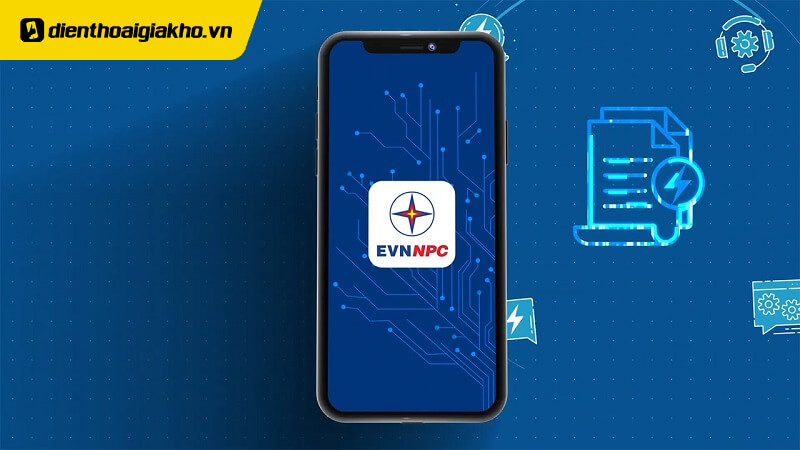Chia sẻ màn hình trên phần mềm Discord là một tính năng tuyệt vời cho người dùng để có thể kết nối với người khác. Vậy, làm thế nào để bạn thực hiện cách chia sẻ màn hình trên Discord thành công, nhanh chóng? Trong bài viết dưới đây, hãy cùng Điện Thoại Giá Kho đi tìm câu trả lời chi tiết.
Xem nhanh
Cách chia sẻ, tạo kênh stream trên Discord cực đơn giản
Để bắt đầu livestream trên Discord, bạn cần có một máy chủ (server) mà bạn đang tham gia hoặc tự tạo. Nếu chưa có server riêng, bạn có thể tạo mới chỉ với vài bước sau:
Bước 1: Mở ứng dụng Discord trên thiết bị của bạn. Tiếp theo, nhấn vào biểu tượng dấu “+” nằm ở thanh bên trái màn hình. Tại đây, bạn có thể chọn “Tạo máy chủ riêng” hoặc sử dụng một trong những mẫu gợi ý có sẵn từ Discord. Sau đó chọn “Tạo máy chủ” để tiếp tục.
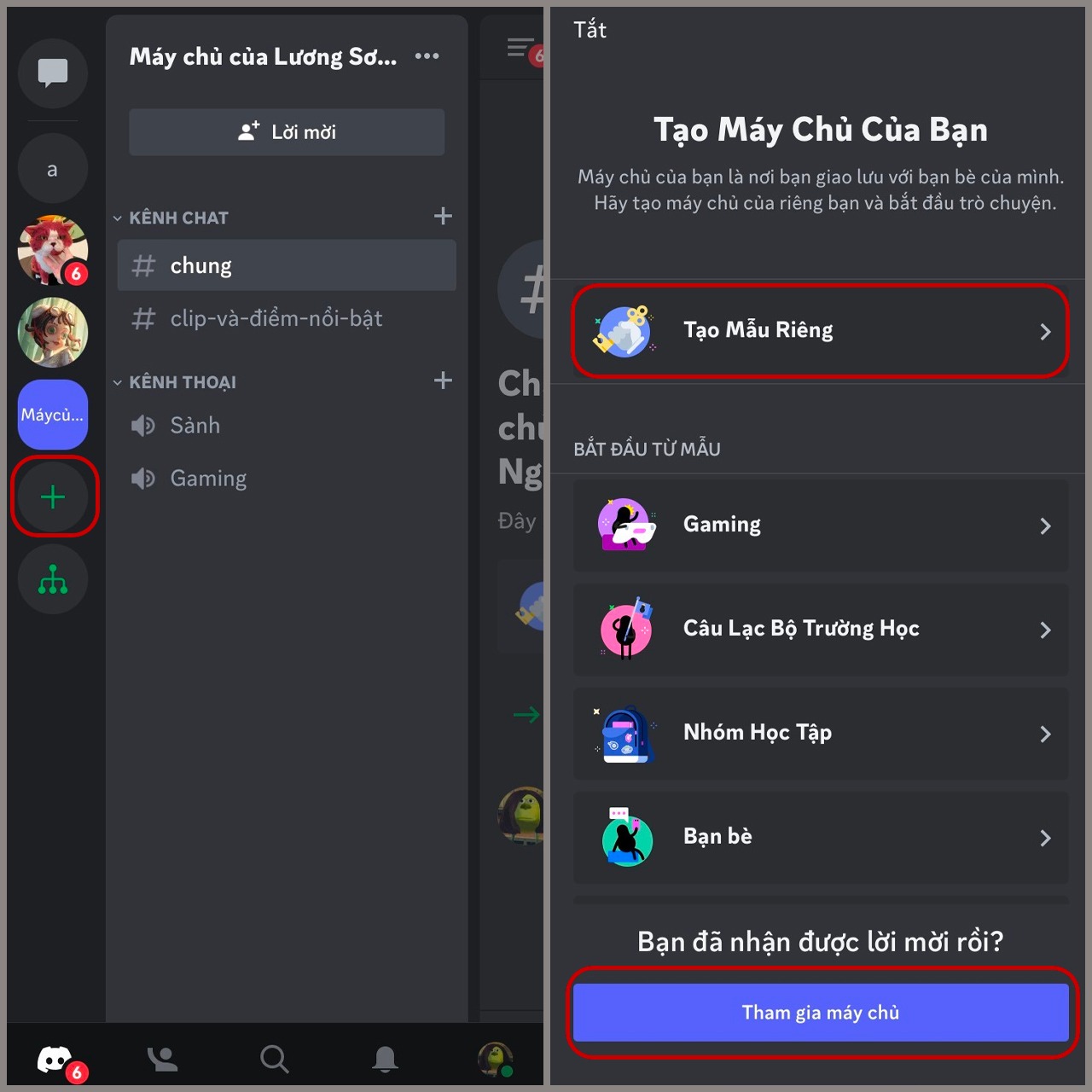 Bước 2: Nếu bạn định dùng server để stream với bạn bè, hãy chọn “Dành cho tôi và bạn bè tôi”. Nếu bạn muốn xây dựng cộng đồng hoặc nhóm lớn hơn, chọn “Dành cho câu lạc bộ hoặc cộng đồng”.
Bước 2: Nếu bạn định dùng server để stream với bạn bè, hãy chọn “Dành cho tôi và bạn bè tôi”. Nếu bạn muốn xây dựng cộng đồng hoặc nhóm lớn hơn, chọn “Dành cho câu lạc bộ hoặc cộng đồng”.
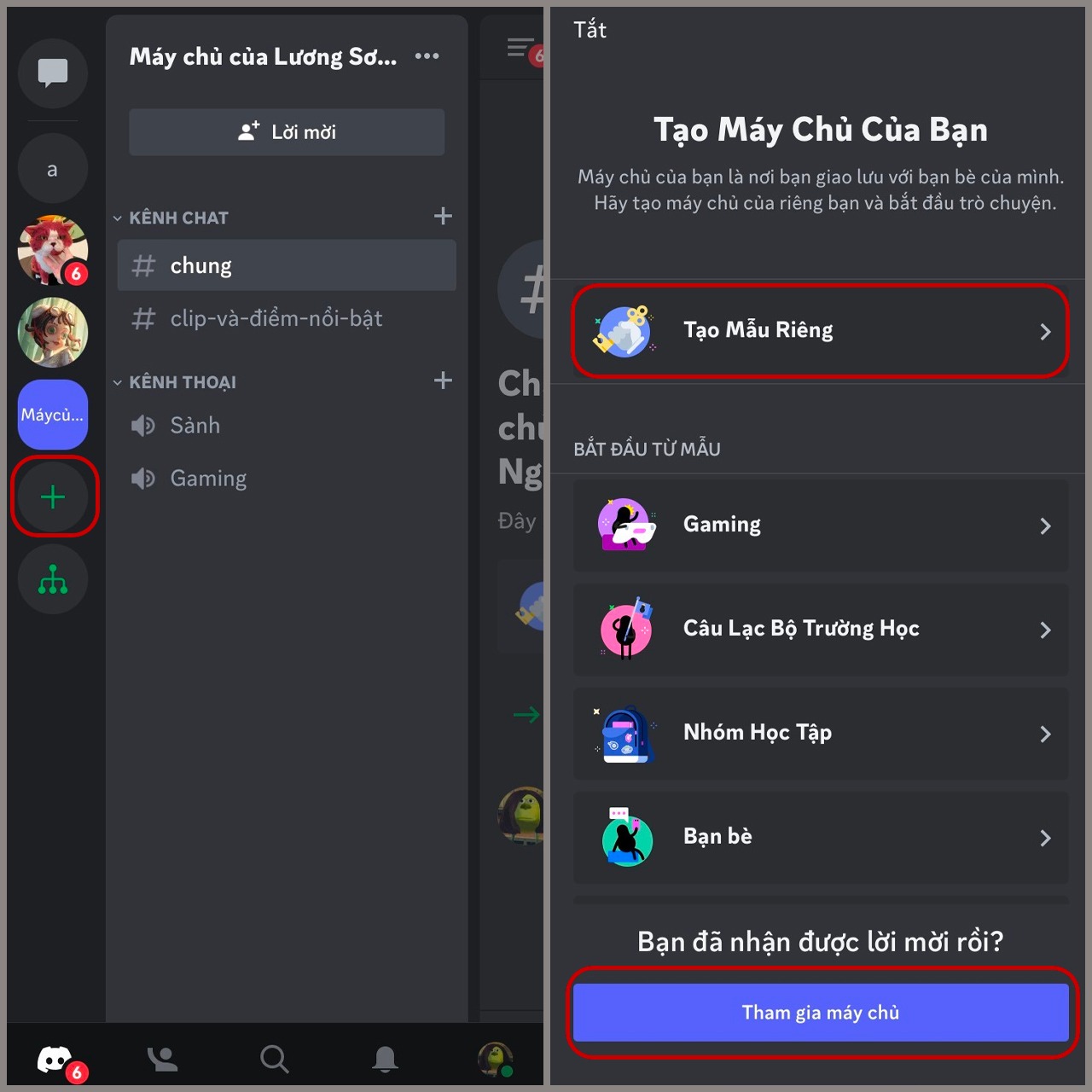 Sau khi hoàn tất, bạn chỉ cần nhấn “Tạo máy chủ” là xong – giờ đây bạn đã có thể bắt đầu stream trên Discord rồi!
Sau khi hoàn tất, bạn chỉ cần nhấn “Tạo máy chủ” là xong – giờ đây bạn đã có thể bắt đầu stream trên Discord rồi!
Cách chia sẻ, stream màn hình trên Discord bằng điện thoại
Để thực hiện cách chia sẻ màn hình trên Discord bằng điện thoại một cách đơn giản và nhanh chóng, bạn có thể làm theo các bước như sau:
Bước 1: Bạn đăng nhập vào tài khoản Discord cá nhân trên điện thoại. Sau đó, tại giao diện màn hình, bạn nhấn vào biểu tượng dấu cộng.
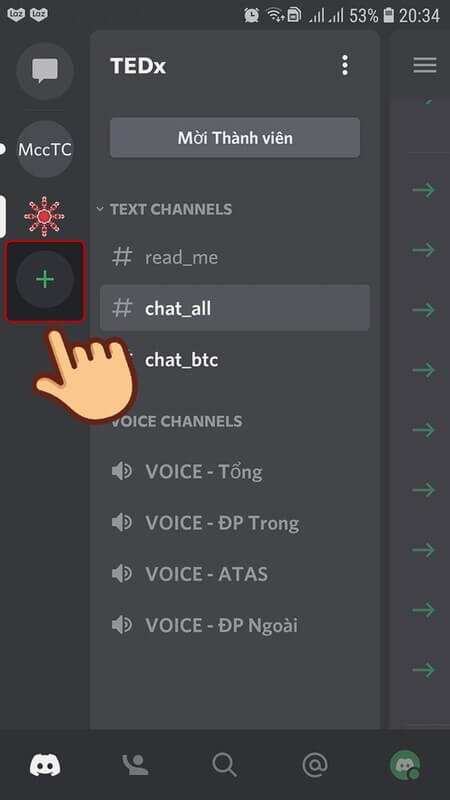
Bước 2: Chọn mục Tham gia cùng một người bạn trên Discord ở cuối màn hình.
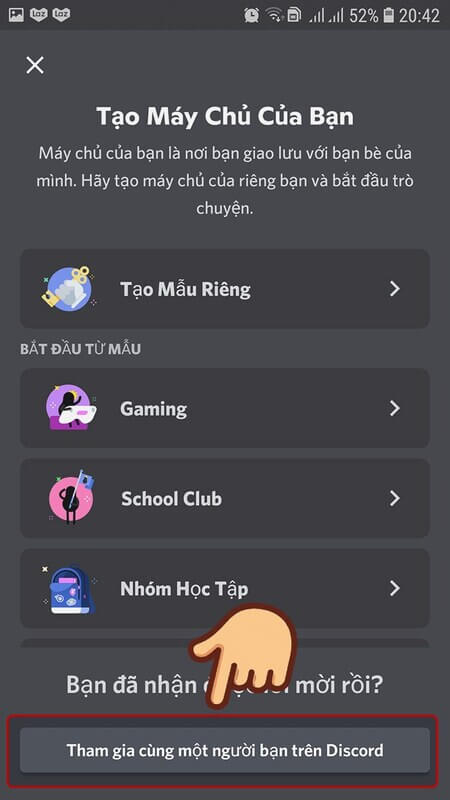
Bước 3: Bạn dán link kênh nhận được từ bạn bè tại mục Liên kết mời. Sau đó, bạn nhấn chọn Tham gia.
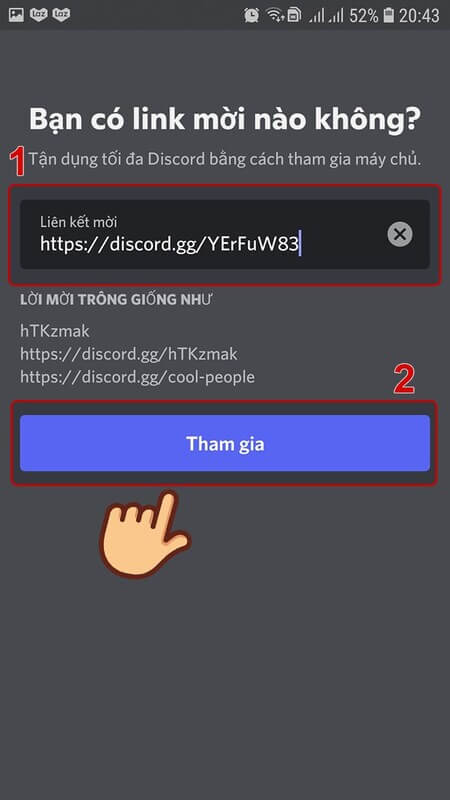
Bước 4: Bạn chọn mục Chấp nhận lời mời.
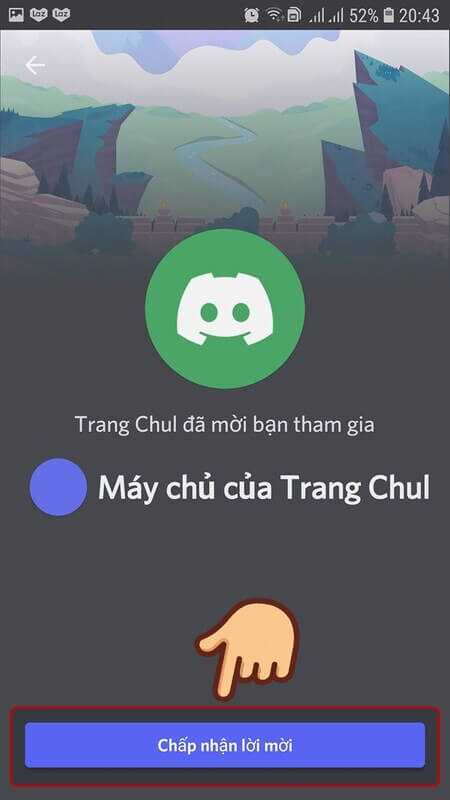
Bước 5: Tại giao diện, bạn lựa chọn kênh mà mình muốn stream.
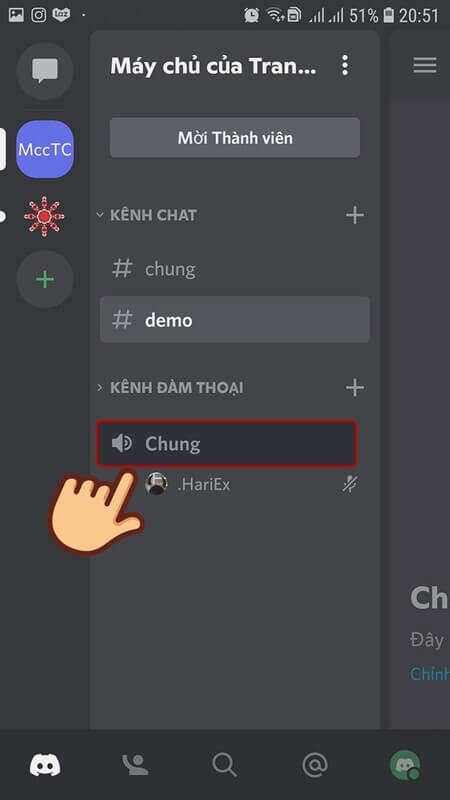
Bước 6: Bạn nhấn chọn vào biểu tượng gọi video để tiến hành chia sẻ màn hình hoặc chọn Tham gia thoại để gọi âm thanh.
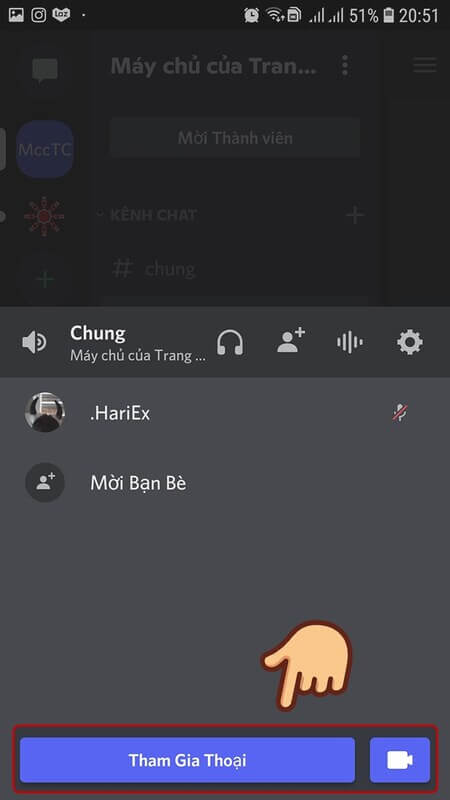
Top sản phẩm bán chạy sale sốc, giá giảm cực sâu tại Điện Thoại Giá Kho
Cách chia sẻ màn hình trên Discord bằng máy tính
Để thực hiện cách chia sẻ màn hình trên Discord bằng máy tính một cách đơn giản và nhanh chóng, bạn có thể làm theo các bước như sau:
Bước 1: Bạn truy cập vào phần mềm Discord trên máy tính. Sau đó, bạn tiến hành chọn kênh chủ mà bạn muốn chia sẻ màn hình.
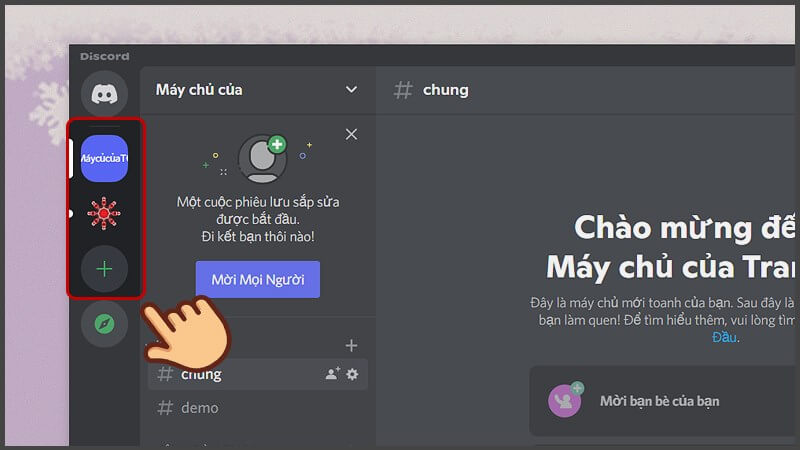
Bước 2: Lựa chọn một trong các kênh mà bạn muốn.
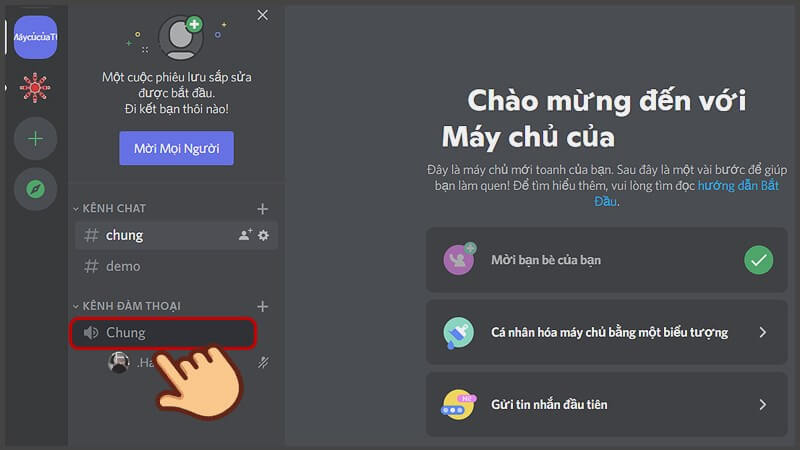
Bước 3: Bạn đã chia sẻ màn hình thành công. Lúc này, bạn nhấn một lần nữa vào kênh đàm thoại để giao diện màn hình hiện ra.
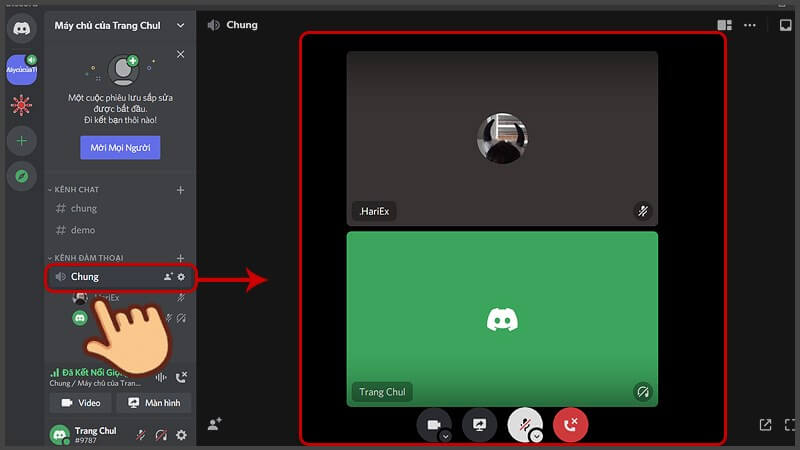
Bước 4: Bạn nhấn chọn biểu tượng video để bật camera.
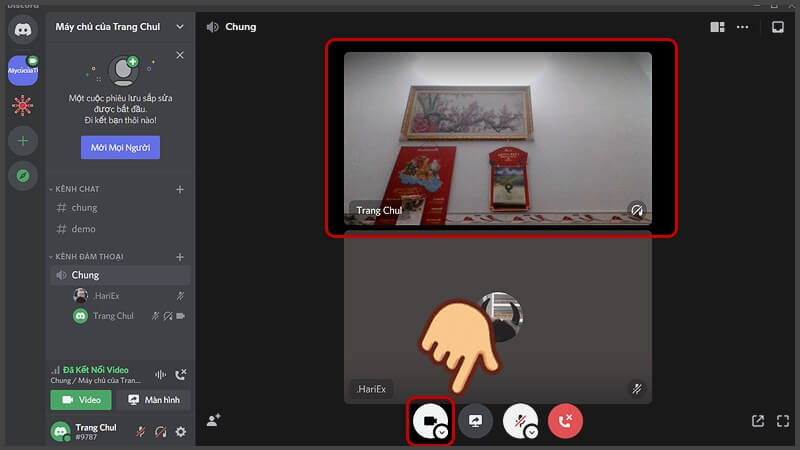
Bước 5: Nếu bạn muốn chia sẻ màn hình, hãy nhấn chọn biểu tượng chia sẻ.
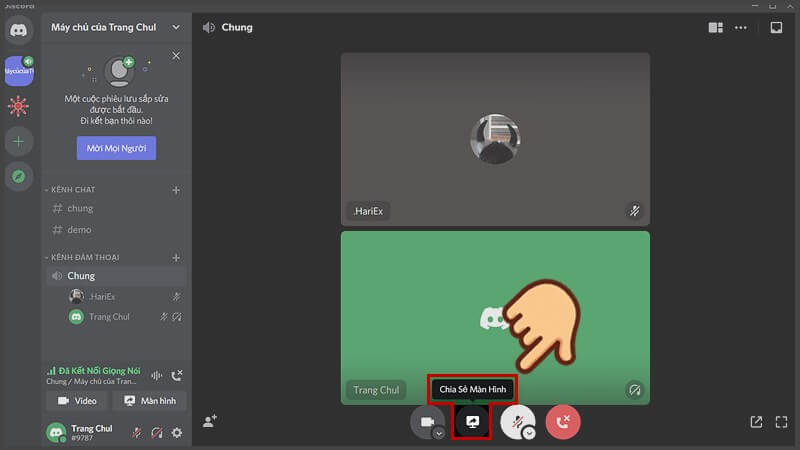
Bước 6: Tại giao diện, bạn chọn cửa sổ game/ứng dụng/phần mềm mà bạn muốn chia sẻ.
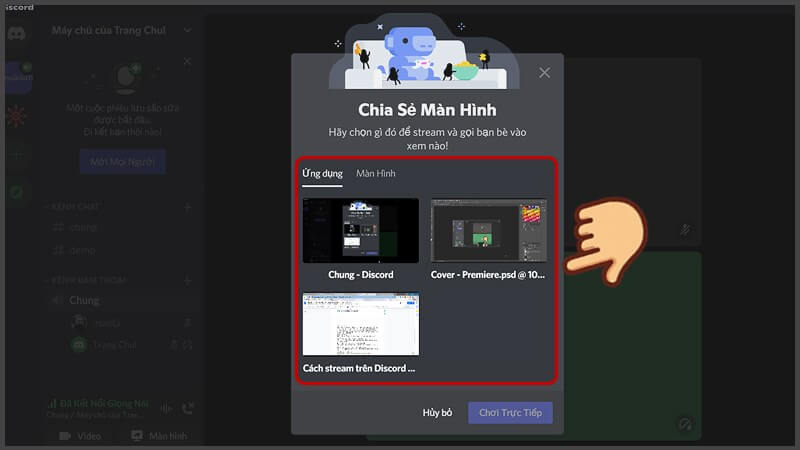
Bước 7: Nhấn chọn độ phân giải thích hợp và click vào mục Chơi trực tiếp.
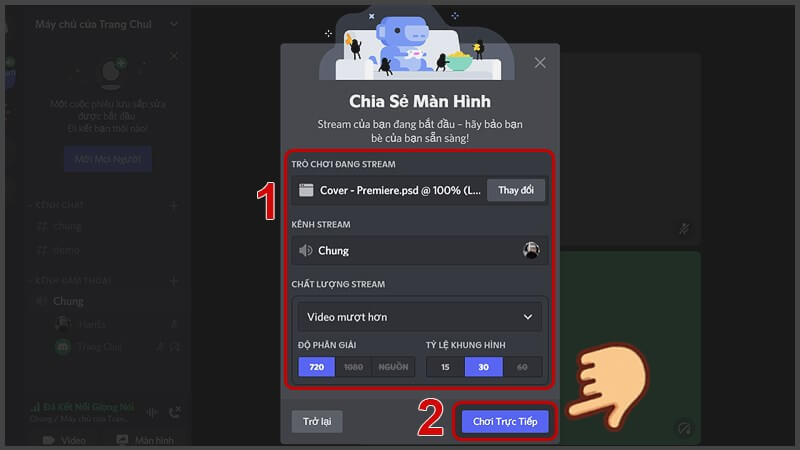
⇒ Sở hữu iphone 16 pro max likenew thời trang và đẳng cấp với chi phí tiết kiệm tối đa.
Các lỗi thường gặp khi chia sẻ màn hình trên Discord
Khi thực hiện cách chia sẻ màn hình trên Discord, bạn có thể gặp một số lỗi làm gián đoạn trải nghiệm dùng Discord. Dưới đây là các lỗi và hướng dẫn cách xử lý chi tiết:
- Màn hình bị đen khi chia sẻ: Đây là một lỗi mà nhiều người dùng gặp phải do Discord không có đủ quyền truy cập hoặc xung đột với driver đồ họa. Lúc này, bạn hãy thử cập nhật driver và chạy Discord ở chế độ “Run as Administrator”.
- Không nghe được âm thanh: Tình trạng này xảy ra có thể do người dùng quên bật tùy chọn chia sẻ âm thanh hoặc khi ứng dụng đang chia sẻ không hỗ trợ tính năng này. Vì vậy, bạn cần đảm bảo chọn đúng cửa sổ và đã bật âm thanh trong hộp thoại chia sẻ.
- Ứng dụng Discord “đứng hình”: Khi chia sẻ màn hình game hoặc video, nếu mạng không ổn định hoặc máy tính có cấu hình yếu sẽ gây ra tình trạng giật lag. Do đó, khi gặp lỗi này, bạn nên tắt bớt các ứng dụng không dùng đến hoặc chọn độ phân giải thấp hơn để có thể cải thiện hiệu suất.
- Không tìm thấy nút chia sẻ màn hình: Đây là lỗi có thể xảy ra khi bạn chưa tham gia kênh thoại hoặc không được cấp quyền “Go Live”. Lúc này, bạn nên kiểm tra lại quyền trong server.
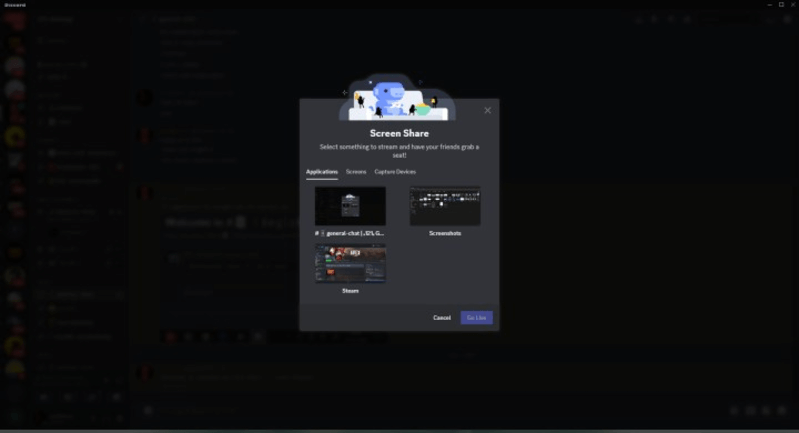
Một số câu hỏi liên quan
Dưới đây là giải đáp chi tiết các thắc mắc liên quan đến cách chia sẻ màn hình trên Discord giúp bạn có những trải nghiệm tối ưu hơn.
Discord có cho phép chia sẻ âm thanh khi chia sẻ màn hình không?
Có, nhưng chỉ khi bạn chọn chia sẻ một ứng dụng cụ thể (như trình duyệt, game…). Nếu bạn chia sẻ toàn bộ màn hình, âm thanh sẽ không được truyền đi. Hãy nhớ bật tùy chọn “Chia sẻ âm thanh” trước khi bắt đầu.
Tại sao tôi không thấy nút chia sẻ màn hình?
Một số lý do có thể khiến tính năng này không hiển thị:
-
Bạn chưa tham gia kênh thoại hoặc cuộc gọi.
-
Ứng dụng Discord chưa được cấp quyền chia sẻ màn hình/micro.
-
Phiên bản Discord bạn đang dùng có thể đã lỗi thời – hãy thử cập nhật lên bản mới nhất.
Chia sẻ màn hình trên Discord có giới hạn số người xem hoặc chia sẻ cùng lúc không?
Việc chia sẻ màn hình trên Discord có giới hạn về số người xem tùy thuộc vào loại kênh và quyền truy cập của bạn.
- Số lượt người xem cùng lúc: Discord đặt giới hạn ở mức 50 người theo dõi. Số lượng người này bao gồm cả người chia sẻ màn hình và những người khác thuộc kênh thoại đang xem phần chia sẻ màn hình một cách tích cực.
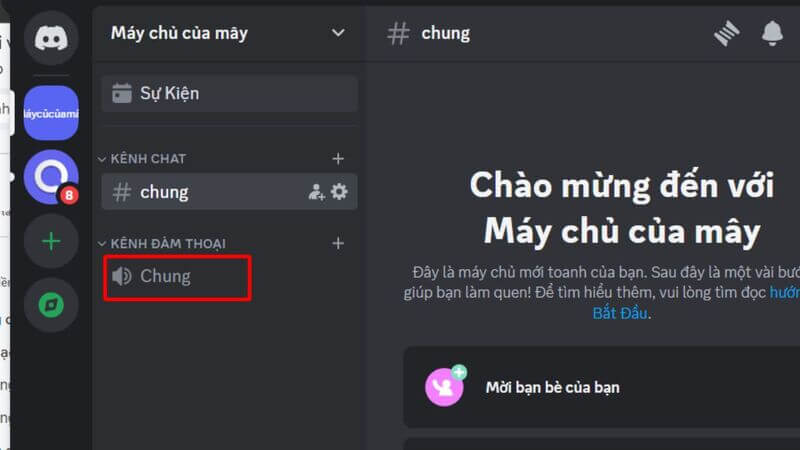
- Số người tham gia chia sẻ màn hình: Dù không có giới hạn cụ thể về lượt xem, nhưng bạn vẫn nên lưu ý rằng một kênh thoại trên Discord chỉ hỗ trợ tối đa 50 người chia sẻ màn hình hoặc video đồng thời. Điều này có nghĩa là không phải ai cũng được chia sẻ màn hình trong một cuộc gọi đông người. Ngoài ra, việc nhiều người cùng chia sẻ màn hình có thể gây ra tình trạng giật lag, ảnh hưởng đến trải nghiệm sử dụng Discord.
Trên đây là tất tần tật thông tin về cách chia sẻ màn hình trên Discord. Hy vọng với bài viết trên, bạn sẽ chia sẻ màn hình thành công và có những trải nghiệm sử dụng Discord mượt mà và hiệu quả với bạn bè. Để không bỏ lỡ các thông tin hấp dẫn khác, bạn hãy theo dõi Trang Tin Công Nghệ của Điện Thoại Giá Kho ngay hôm nay!
Đọc thêm:
- Cách đổi avatar Discord trên máy tính và điện thoại nhanh chóng
- Dùng Discord có an toàn không? Cách bảo vệ tài khoản hiệu quả
- Discord là gì? Hướng dẫn sử dụng và khám phá tính năng nổi bật
- Discord không gửi mã xác nhận số điện thoại cách để khắc phục hiệu quả
Địa chỉ showroom của Điện Thoại Giá Kho tại TP. HCM
121 Chu Văn An, P. Bình Thạnh
120 Nguyễn Thị Thập, P. Tân Thuận
56 Lê Văn Việt, P. Tăng Nhơn Phú
947 Quang Trung, P. An Hội Tây