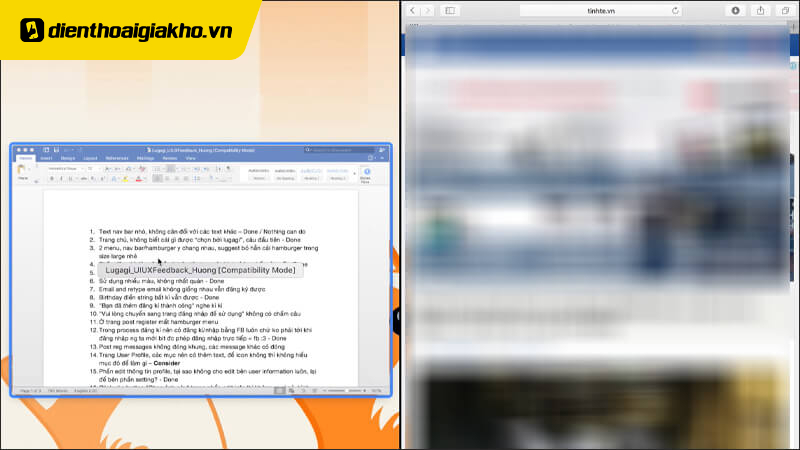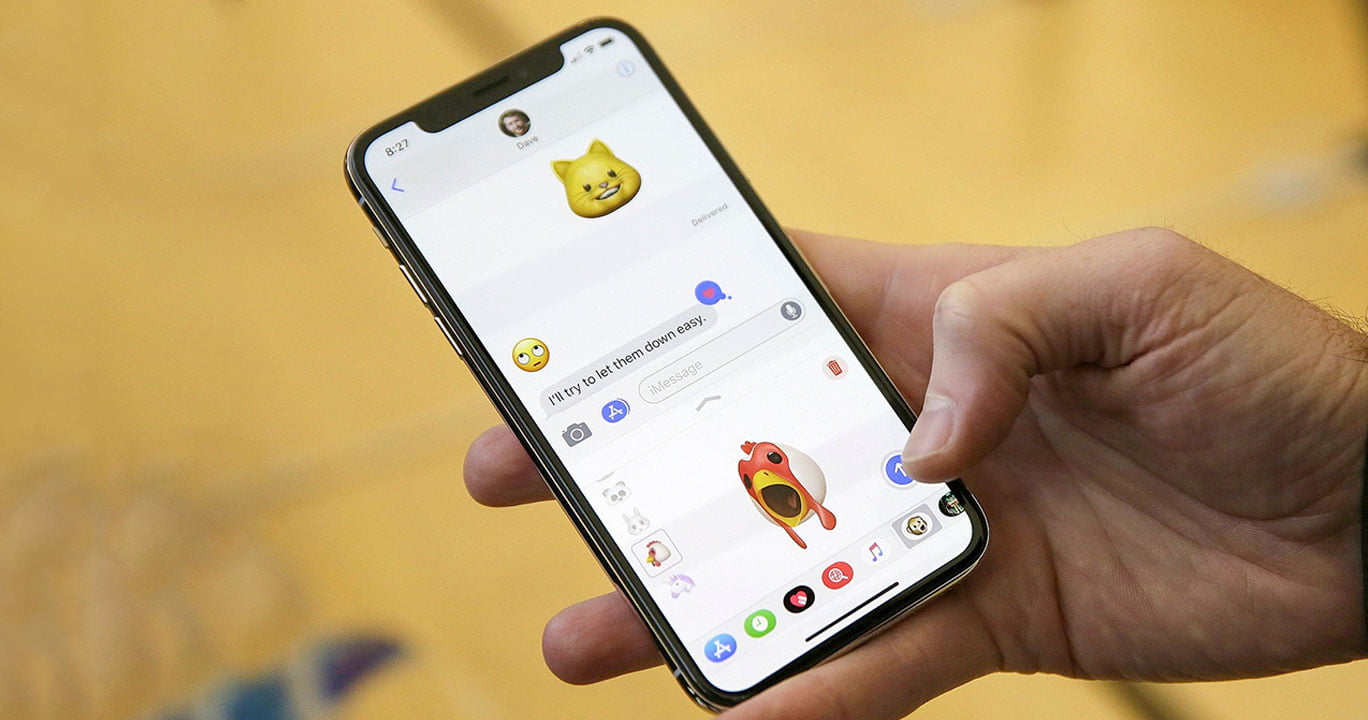Cách chia đôi màn hình MacBook là điều người dùng thường xuyên tìm kiếm khi muốn xử lý đa nhiệm tốt hơn, cân bằng màn hình để có thể thao tác và thực hiện các tác vụ cùng lúc mà không phải mất thời gian chuyển tab màn hình. Hãy cùng theo dõi bài viết dưới đây để biết thêm về cách chia đôi màn hình MacBook nhé.
Xem nhanh
Cách chia đôi màn hình MacBook đơn giản, dễ thực hiện
Phương pháp chia đôi màn hình MacBook thường được sử dụng khi làm việc trên hai ứng dụng cùng lúc và bạn cần theo dõi lẫn nhau liên tục và liền mạch mà không cần chuyển đổi qua lại các tab.
Tính năng này giúp màn hình máy Mac của bạn có nhiều cửa sổ làm việc khác nhau được mở cùng lúc, giúp việc chạy đa nhiệm hiệu quả hơn. Người dùng có thể kích hoạt tính năng này trên tất cả các phiên bản của Apple như MacBook Air, Macbook Pro, v.v.
Khởi chạy tính năng Split View
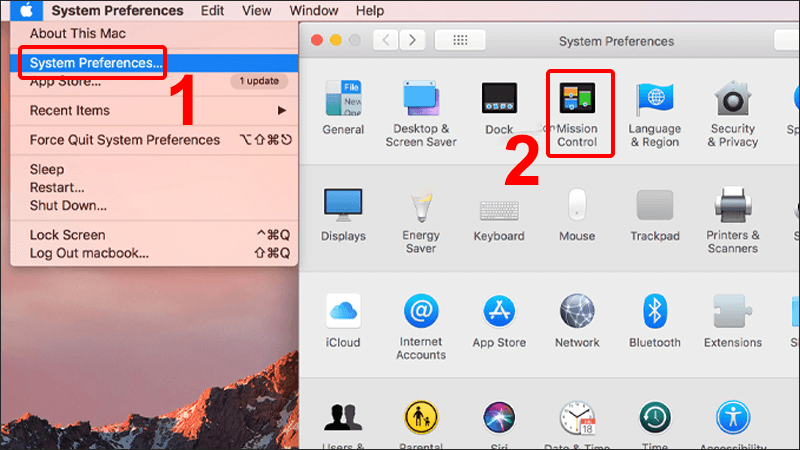
Trong tất cả các phiên bản MacOS mới đều có chế độ chia đôi màn hình gọi là Spit View, bất kỳ máy Mac nào cũng có thể cập nhật và sử dụng.
Chế độ Split View này sẽ chia màn hình Macbook của bạn thành hai nửa khác nhau, giúp bạn có thể xem cùng lúc hai cửa sổ khác nhau. Điều này rất hữu ích khi người dùng đang thực hiện các dự án nghiên cứu phức tạp đòi hỏi phải cập nhật một lượng lớn thông tin cùng một lúc.
Để Split View hoạt động bình thường, bạn cần kích hoạt nó trên thiết bị của mình theo các bước hướng dẫn như sau:
Bước 1: Nhấn vào biểu tượng logo Apple ở góc trái màn hình, sau đó nhấn vào hàng System Preferences.
Bước 2: Vào Mission Control trong hệ thống MacOS> và đánh dấu vào ô Displays have different Spaces.
Việc kích hoạt chế độ Split View trên các phiên bản cũ của hệ điều hành OS X cũng rất dễ dàng, bạn chỉ cần làm theo các bước sau:
Bước 1: Khi mũi tên xuất hiện, nhấn và giữ nút có biểu tượng màu xanh ở góc trái màn hình.
Bước 2: Cửa sổ sẽ tự động thu nhỏ lại, bạn chỉ cần kéo thả cửa sổ sang bên trái hoặc bên phải màn hình, chọn cửa sổ để hiển thị thông tin mình muốn.
Chia màn hình Macbook với phiên bản macOS Catalina trở lên
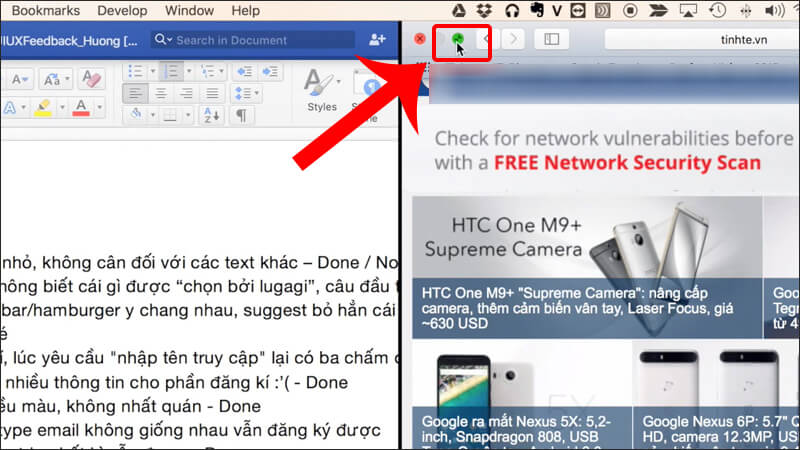
Để triển khai chia đôi màn hình MacBook với hệ điều hành MacOS Catalina trở lên mọi người có thể làm theo các bước Điện thoại Giá Kho hướng dẫn như sau:
Bước 1: Bấm vào nút toàn màn hình ở góc trên bên phải màn hình thiết bị Macbook.
Bước 2: Chọn mục “Tile windows to right screen” hoặc hàng “Tile windows to screen” từ menu để hệ thống dồn các cửa sổ đã chọn sang trái hoặc phải màn hình.
Bước 3: Bấm vào nửa màn hình còn lại để chọn cửa sổ màn hình thứ hai cần mở là hoàn tất các bước.
Màn hình Macbook bị ám xanh: Nguyên nhân và cách sửa chữa
Chia đôi màn hình Macbook macOS Mojave, High Sierra, Sierra, El Capitan
Cách chia đôi màn hình MacBook trên macOS Mojave, High Sierra, Sierra, El Capitan, bạn cũng sẽ thực hiện nhanh chóng theo các bước cơ bản sau:
Bước 1: Nhấn và giữ nút “Full Screen” ở góc dưới bên trái màn hình > sau đó thao tác chuột để kéo sang trái hoặc phải tùy ý.
Bước 2: Chọn một cửa sổ khác cho nửa màn hình còn lại để bạn có thể bắt đầu sử dụng hai màn hình chia nhỏ.
Sử dụng các phím tắt để chia đôi màn hình Macbook
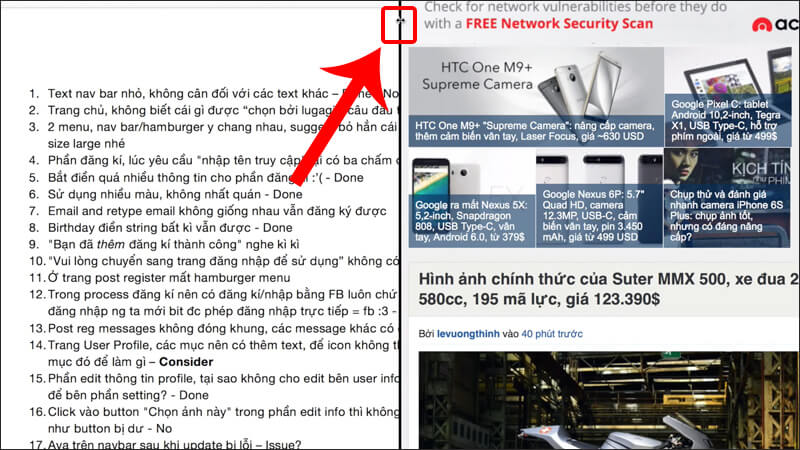
Nếu bạn cho rằng cách chia đôi màn hình MacBook ở trên quá tốn thời gian và muốn sử dụng phím tắt để thao tác nhanh hơn thì có thể sử dụng 2 cách sau:
Cách 1: Bạn có thể sử dụng tổ hợp Control + Command + F để vào chế độ màn hình > nhấn F3 để kéo Mission Control ra và kéo app khác vào ứng dụng muốn để full màn hình > vào lại app mới đang xem, bạn sẽ ở trong màn hình chia nhỏ.
Cách 2: Bạn có thể chọn trước 1 ứng dụng bất kỳ, sau đó nhấn vào biểu tượng nút màu xanh góc trên màn hình cửa sổ ứng dụng để đưa máy về chế độ full màn hình > sau đó nhấn tổ hợp phím tắt F3 để vào Mission Control, sau đó kéo ứng dụng đó vào nơi bạn muốn chạy song song vào cửa sổ.
Nếu bạn không muốn sử dụng chế độ phân chia này nữa, chỉ cần nhấn phím Esc hoặc nhấn phím xanh như lúc đầu và mọi thứ sẽ trở lại như cũ.
Một số tùy chỉnh trong chế độ chia đôi màn hình
Có các thiết lập tùy chỉnh khác nhau về cách chia màn hình MacBook để người dùng có thể điều chỉnh theo ý thích thay vì chỉ mặc định ở một kích thước khi bật chế độ xuất hiện trên màn hình.
Thay đổi kích cỡ cửa sổ màn hình Macbook
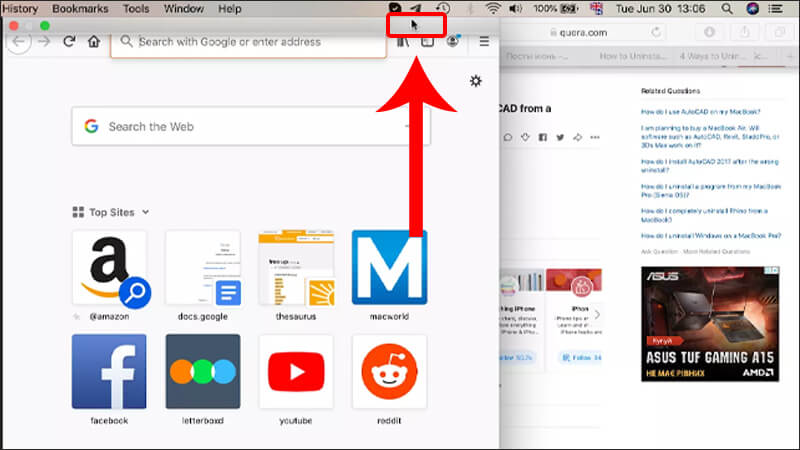
Thương hiệu Apple đã cho phép người dùng tăng diện tích hiển thị ứng dụng ở chế độ chia đôi màn hình tùy theo nhu cầu sử dụng của bản thân. Bạn có thể nhấp vào dải phân cách ngắn màu đen giữa hai cửa sổ và nhân đôi sang trái hoặc phải nếu cần.
Lưu ý rằng một số ứng dụng riêng lẻ đặt trước kích thước hiển thị cố định để người dùng không thể di chuyển dấu phân cách.
Thao tác điều chỉnh độ rộng của cửa sổ chia đôi màn hình rất đơn giản, chỉ cần thực hiện theo các bước sau của Điện thoại Giá Kho:
Bước 1: Nhấn và giữ nút tùy chọn, sau đó chạm vào vòng tròn màu xanh ở góc trên bên trái màn hình.
Bước 2: Hệ thống tùy chỉnh của máy có 3 tùy chọn để người dùng lựa chọn:
- Phóng to .
- Di chuyển cửa sổ sang một bên của màn hình.
- Di chuyển cửa sổ Macbook sang bên phải màn hình hiển thị.
Tại mục 3 tùy chọn này, bạn nhấn chọn Scale để tiếp tục với bước thay đổi kích thước theo ý muốn.
MACBOOK PRO 2022 13 INCH GIÁ TỐT MUA NGAY
Đổi vị trí cửa sổ màn hình Macbook
Cách chia đôi màn hình MacBook ngoài việc phóng to và thay đổi kích thước các cửa sổ, bạn có thể chuyển đổi vị trí giữa các cửa sổ bằng cách nhấp vào nút màu xám trên thanh menu để cửa sổ đã chọn xuất hiện, sau đó kéo nó sang phía đối diện.
Đổi cài đặt độ phân giải của cửa sổ Macbook
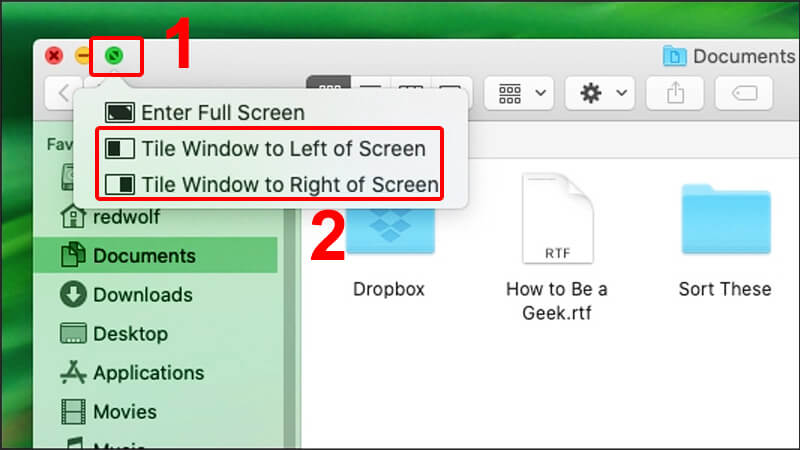
Bạn không những có thể thay đổi vị trí, kích thước của các cửa sổ mà còn có thể thay đổi độ phân giải của từng cửa sổ, các bước thay đổi rất đơn giản như sau:
Bước 1: Nhấn vào biểu tượng logo Apple > trên thanh menu, chọn hàng “System Preferences”.
Bước 2: Chọn mục Displays rồi tiếp tục nhấn vào Display > sau đó là mục Scaled một lần nữa.
Bước 3: Chọn một trong các tùy chọn độ phân giải được cung cấp cho người dùng cho đến khi độ phân giải phù hợp với bạn.
Nếu chỉ muốn phóng to tối đa nội dung của một cửa sổ trên màn hình, bạn có thể đặt 2 ngón tay lên bề mặt của touchpad rồi di chuyển chúng ra xa.
Làm sao để thoát chế độ chia đôi màn hình MacBook?
Đã fix được cách chia đôi màn hình MacBook, làm cách nào để thoát khỏi chế độ chia đôi màn hình này khi mình không cần dùng đến?
Hãy nhớ rằng khi bật chế độ Split View, Dock hoặc thanh menu của thiết bị sẽ bị ẩn, để sử dụng thanh menu, bạn cần di chuyển chuột lên trên cùng của màn hình và để sử dụng Dock, bạn phải thoát khỏi chế độ Split View để sử dụng Nó.
Để thoát khỏi chế độ Split View bằng Mission Control, bạn cần nhấp vào nút mũi tên phía trên cửa sổ Split View trong thanh menu Space, bạn cần di chuyển chuột lên trên cùng màn hình để hiển thị các nút cửa sổ, sau đó nhấp vào mục Fullscreen , các cửa sổ còn lại sẽ tự động Chuyển sang chế độ xem toàn màn hình.
Để thoát nhanh chế độ chia đôi màn hình này, người dùng chỉ cần nhấn phím Escape trên bàn phím hoặc nhấn vào biểu tượng vòng tròn màu xanh để đóng nhanh từng cửa sổ ứng dụng.
Xem thêm=> Tổ hợp phím tắt khoá màn hình Macbook nhanh và đơn giản
Tổng kết
Bài viết tổng hợp cách chia đôi màn hình Macbook qua vài thao tác đơn giản, hi vọng những thông tin cung cấp đến bạn đọc trong bài viết là hữu ích và có thể giúp ích cho bạn khi có nhu cầu sử dụng.
Trang Tin công nghệ của Điện thoại Giá Kho cập nhật các thủ thuật công nghệ mới mỗi ngày, hãy chú ý theo dõi trang mỗi ngày để biết thêm nhiều thông tin mới và áp dụng ngay khi có thể.