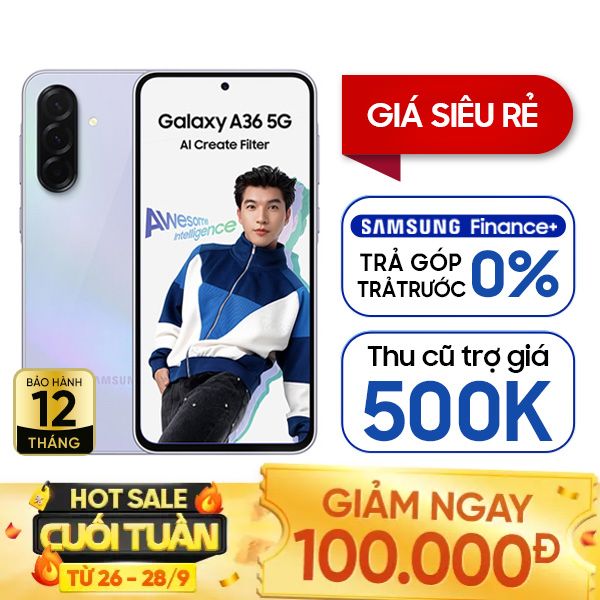Nếu bạn đang tìm cách tạo ra những thiết kế ấn tượng và thu hút, việc chèn video vào Canva là một kỹ thuật không thể bỏ qua. Ở bài viết này, Điện Thoại Giá Kho sẽ hướng dẫn bạn cách chèn video vào Canva nhanh chóng và hiệu quả, giúp bạn tạo ra những sản phẩm sáng tạo độc đáo mà không cần phải có kỹ năng thiết kế phức tạp.
Xem nhanh
Cách chèn video vào Canva để chỉnh sửa thước phim nhanh chóng
Hãy cùng theo dõi hướng dẫn từng bước dưới đây để dễ dàng chèn video vào Canva, biến những thiết kế của bạn thêm phần sinh động và cuốn hút!
Thêm video vào thư viện Canva
Đây là bước đầu tiên mà bạn cần thực hiện nếu muốn chèn video vào trên Canva.
Trên điện thoại
- Bước 1: Mở ứng dụng Canva trên điện thoại của bạn. Tiếp theo, chọn biểu tượng dấu cộng (+) để bắt đầu tạo một dự án mới. Sau khi đó, bạn hãy chọn mục “Video” trên màn hình di động để đảm bảo kích thước video phù hợp với thiết kế của bạn.
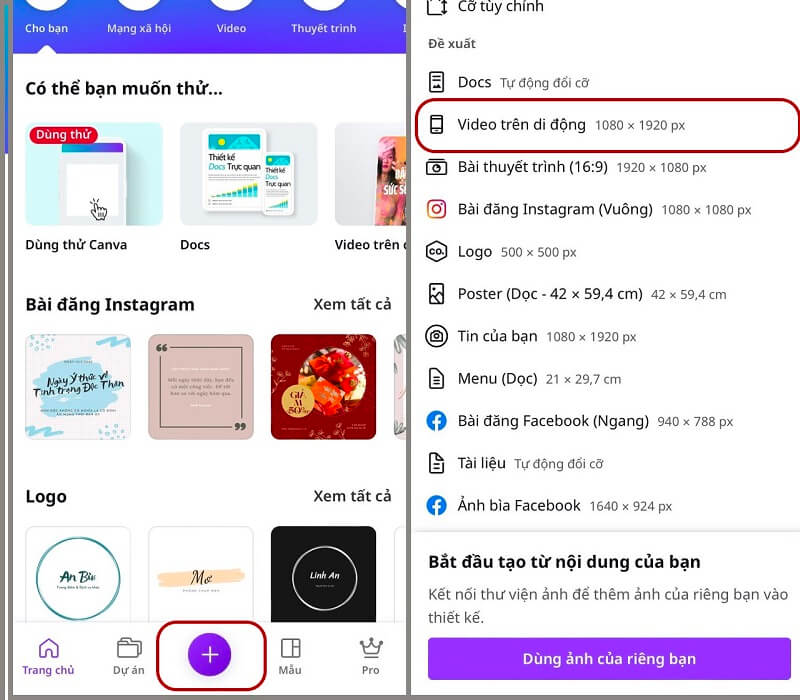
- Bước 2: Tiếp tục trong mục Thiết kế, bạn sẽ tìm thấy nhiều mẫu video khác nhau. Chỉ cần chọn mẫu video mà bạn muốn thêm vào dự án, và chỉ trong vài giây, video từ thư viện Canva sẽ được thêm thành công vào thiết kế của bạn!
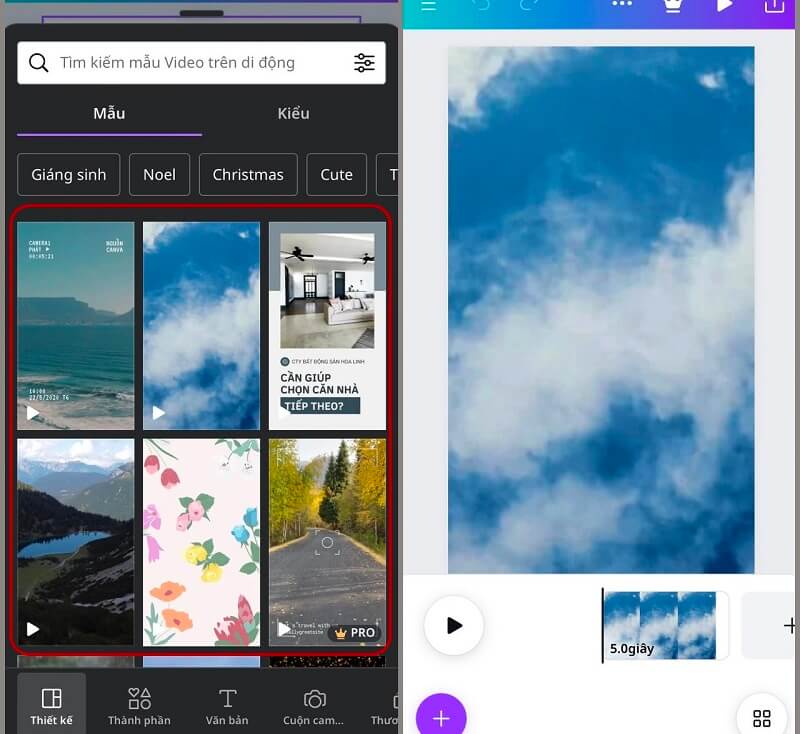
Trên máy tính
- Bước 1: Cách chèn video vào Canva ở máy tính, bạn hãy truy cập Canva qua trình duyệt của mình. Sau khi đăng nhập, chọn mục “Tạo thiết kế” từ giao diện chính. Tiếp theo, bạn chỉ cần chọn “Video” để bắt đầu tìm kiếm các mẫu video có sẵn trong thư viện.
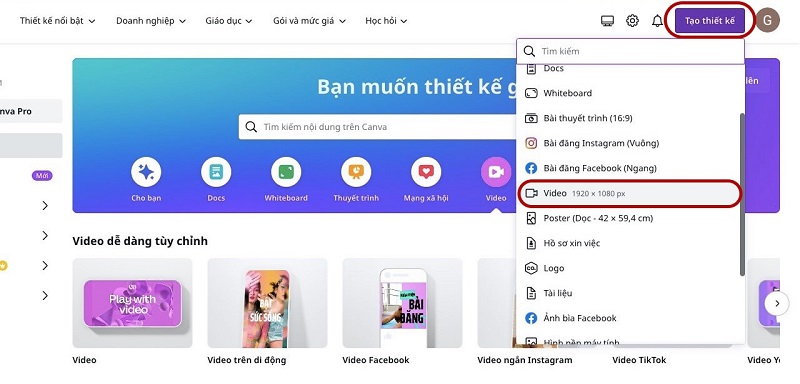
- Bước 2: Lúc này, bạn có thể tìm kiếm các video theo chủ đề và thêm chúng vào thiết kế của mình một cách dễ dàng qua mục “Thành phần”. Vậy là bạn đã hoàn tất việc thêm video vào thư viện Canva một cách nhanh chóng và hiệu quả!
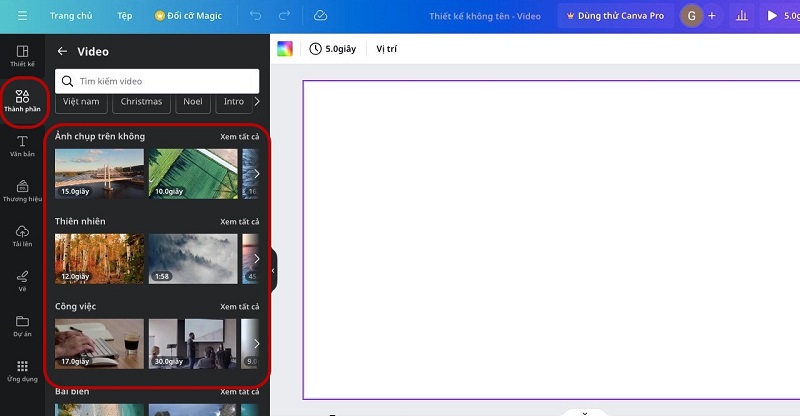
Thêm video đã tải lên
Trên điện thoại
- Bước 1: Bắt đầu mở ứng dụng Canva trên điện thoại của bạn và chọn mục “Tạo thiết kế”. Sau đó, chọn “Video” để mở không gian thiết kế video.
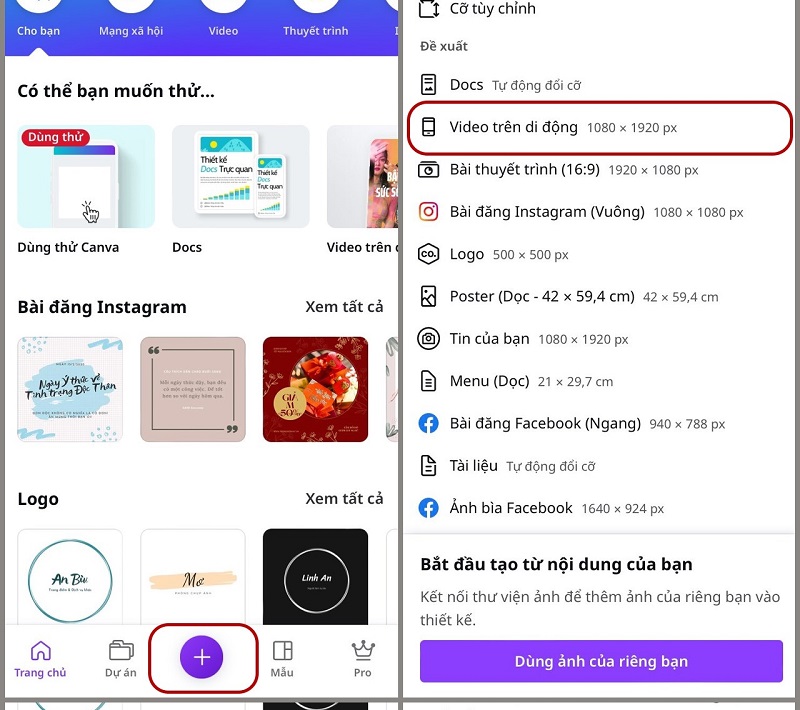
- Bước 2: Tiếp theo bạn hãy chọn mục “Tải lên” trên thanh công cụ và chọn “Tải lên tệp”. Lúc này, bạn có thể chọn vị trí lưu trữ video trên điện thoại để tải lên.
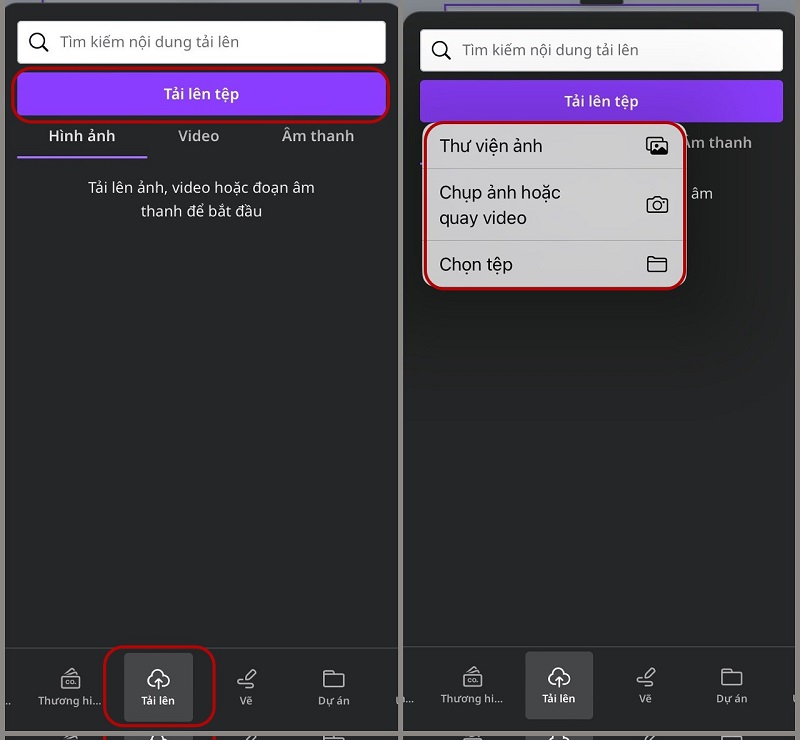
- Bước 3: Sau khi tìm được video mình muốn tải, hãy chọn video đó, sau đó nhấn “Thêm”. Cuối cùng, chọn video để thêm vào dự án của mình. Chỉ với vài bước đơn giản, video của bạn đã được tải lên thành công.
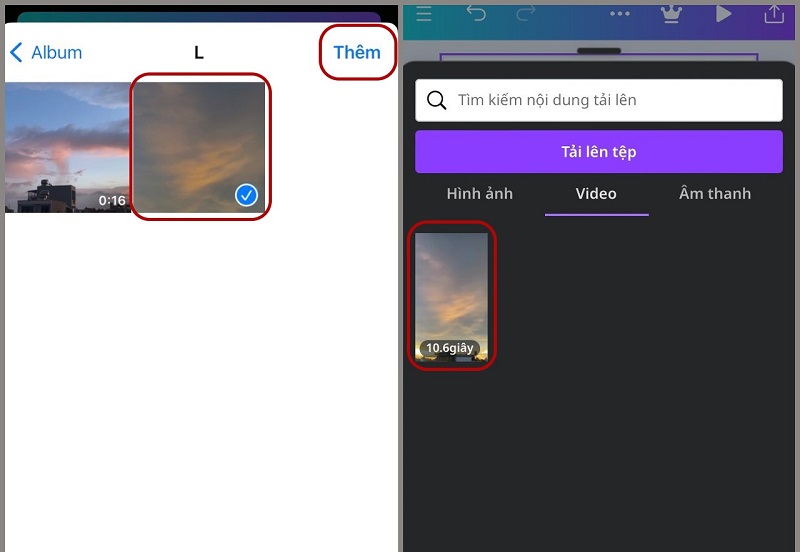
Top sản phẩm bán chạy sale sốc, giá giảm cực sâu tại Điện Thoại Giá Kho
Trên máy tính
Để thực hiện cách chèn video vào Canva trên máy tính, bạn thực hiện như sau:
- Bước 1: Truy cập Canva trên máy tính và chọn mục “Tạo thiết kế”, sau đó chọn “Video” để bắt đầu tạo dự án.
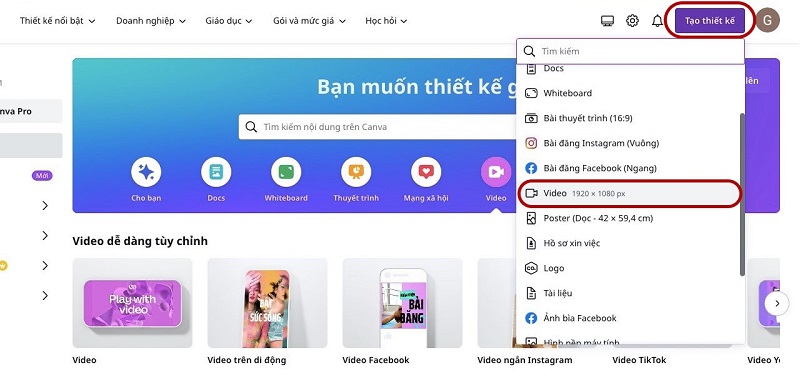
- Bước 2: Khi giao diện thiết kế video xuất hiện, bạn hãy chọn mục “Tải lên” trên thanh công cụ và nhấn “Tải lên tệp”.
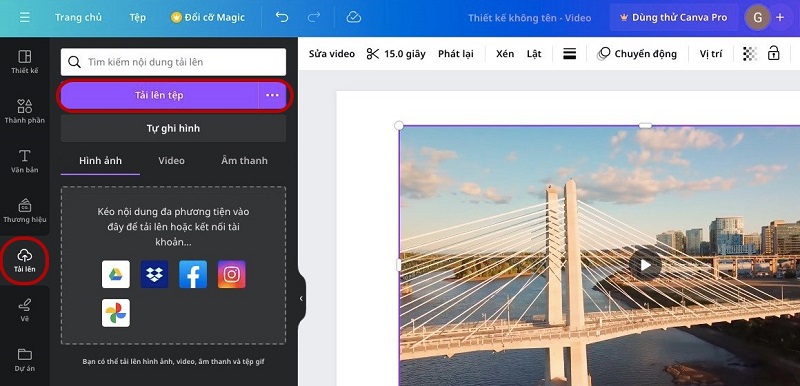
- Bước 3: Chọn video mà bạn muốn tải lên từ thư mục trên máy tính và nhấn “Mở”.
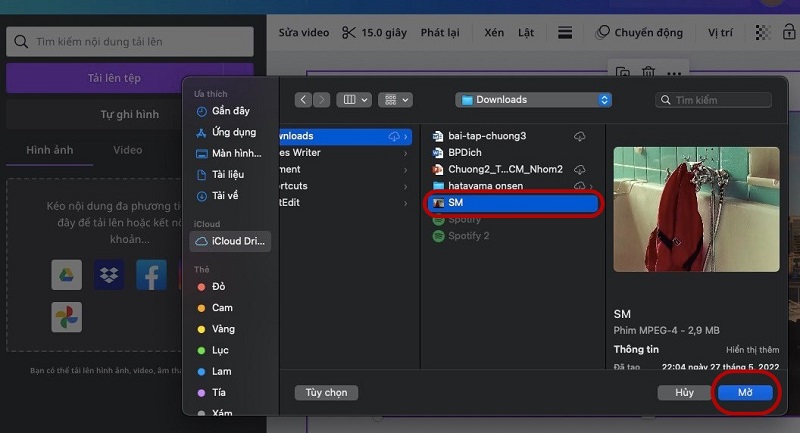
Thay thế video trên mẫu
Trên điện thoại
Để thay thế video trên mẫu, bạn chỉ cần chọn mục “Tải lên” hoặc “Ứng dụng”. Sau đó, chọn video mà bạn muốn thay thế. Lúc này, video mới sẽ được chèn vào dự án, thay thế cho video mẫu trước đó một cách nhanh chóng và dễ dàng.
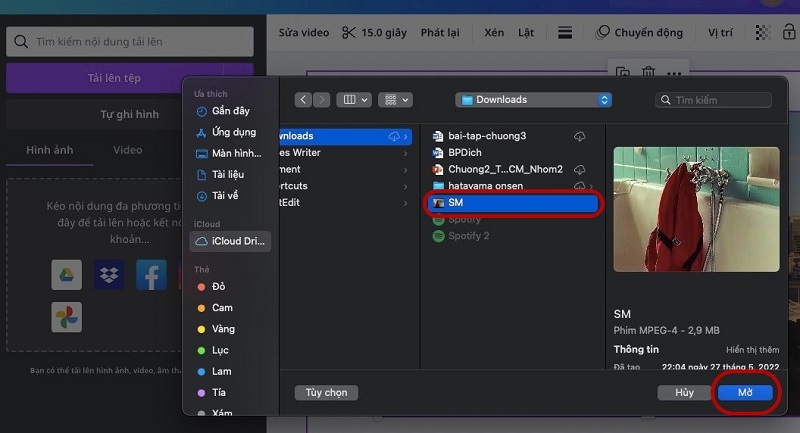
Trên máy tính
Để thực hiện cách chèn video và thay thế vào Canva trên mẫu bằng máy tính, bạn truy cập vào dự án của mình và chọn mục “Tải lên” hoặc “Ứng dụng”. Tiếp theo, chỉ cần chọn video mà bạn muốn thay thế. Vậy là video mới sẽ thay thế video cũ trên mẫu có sẵn ngay lập tức!
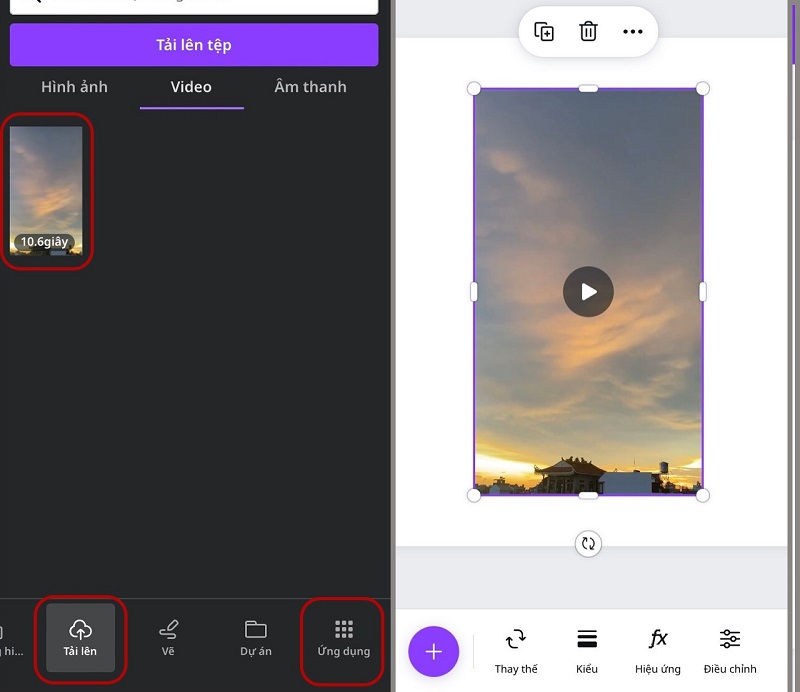
Lợi ích khi chèn video vào Canva
Canva là nền tảng chỉnh sửa video và hình ảnh trực tuyến phổ biến, được nhiều người sử dụng nhờ giao diện thân thiện và dễ thao tác. Người dùng không cần có kỹ năng chuyên môn phức tạp để tạo ra những thiết kế ấn tượng. Việc chèn video vào Canva mang lại những lợi ích đáng kể như sau:
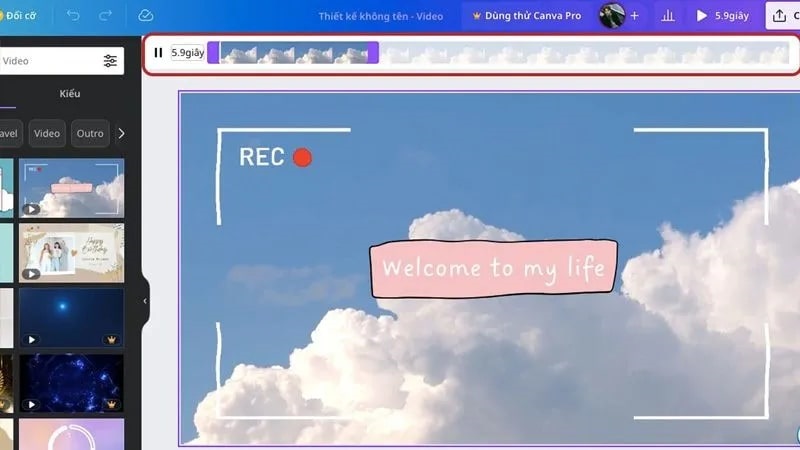
- Tạo nội dung đa dạng: Video giúp làm phong phú thêm nội dung của bạn. Đôi khi, chỉ với hình ảnh sẽ gây cảm giác đơn điệu và nhàm chán.
- Truyền tải thông tin hiệu quả: Video minh họa làm cho thông tin trở nên sinh động và dễ hiểu hơn, giúp người xem tiếp thu nội dung tốt hơn.
- Giới thiệu sản phẩm và quy trình: Bạn có thể sử dụng video để giới thiệu sản phẩm, sản xuất quy trình hoặc kể những câu chuyện hấp dẫn.
- Sử dụng công cụ chỉnh sửa mạnh mẽ: Khi chèn video vào Canva, bạn có thể tận dụng những công cụ chỉnh sửa có sẵn trên nền tảng, từ đó tạo ra những video sống động với hiệu ứng đẹp mắt.
Với sự phổ biến của các nền tảng chia sẻ video như TikTok và YouTube, việc sử dụng cách chèn video vào Canva sẽ cực kỳ hữu ích. Bạn sẽ nhanh chóng tạo ra những đoạn clip chất lượng mà không cần phải sử dụng các công cụ chỉnh sửa phức tạp.
Cách chèn video vào Canva phải lưu ý gì?
Cách chèn video vào Canva là một quá trình khá đơn giản và dễ thực hiện. Tuy nhiên, khi làm theo các bước hướng dẫn, bạn nên lưu ý một số điểm sau để đảm bảo chất lượng và hiệu quả của thiết kế:
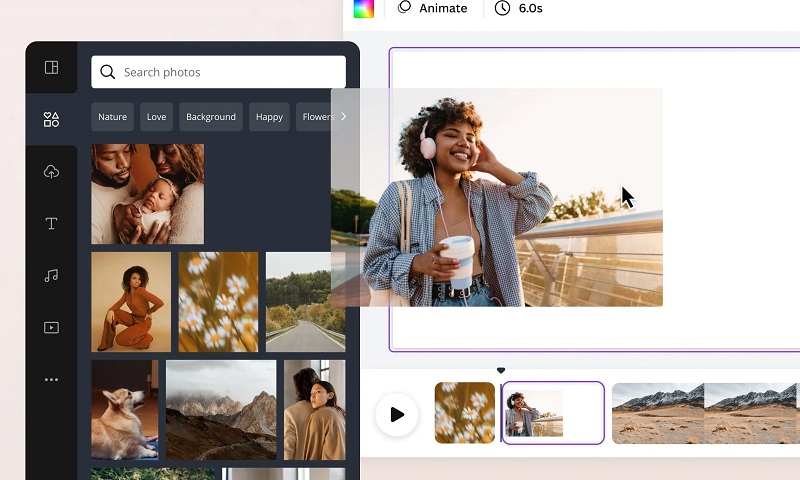
- Lựa chọn video có kích thước hợp lý: Hãy chọn video có dung lượng vừa phải để tránh vượt quá giới hạn dung lượng cho phép của Canva.
- Đảm bảo đúng định dạng tệp: Khi tải video lên, bạn cần chắc chắn rằng video có định dạng MP4 để đảm bảo tính tương thích.
- Sử dụng chi tiết hợp lý: Không nên thêm quá nhiều biểu tượng, sticker, hay văn bản. Hãy chỉ sử dụng những yếu tố cần thiết và phù hợp để thiết kế không bị rối mắt.
- Chèn video phù hợp với nội dung: Video cần phải liên quan trực tiếp đến thông điệp bạn muốn truyền tải, giúp người xem dễ dàng tiếp nhận thông tin.
- Chọn định dạng video phù hợp với nền tảng chia sẻ: Tùy vào nơi bạn sẽ chia sẻ video, hãy chọn thiết kế video phù hợp với yêu cầu của nền tảng đó.
Trên đây là các hướng dẫn cách chèn video vào Canva được Điện Thoại Giá Kho chia sẻ. Hy vọng những bí kíp này sẽ giúp bạn tạo ra những video chất lượng và thỏa sức sáng tạo.
Đọc thêm:
- Cách tạo video bằng Canva chi tiết, ai cũng làm được
- Hướng dẫn cách tách nền trong Canva cực dễ
- Cách làm khung Avatar Facebook bằng Canva cực đẹp
Địa chỉ showroom của Điện Thoại Giá Kho tại TP. HCM
121 Chu Văn An, P. Bình Thạnh
120 Nguyễn Thị Thập, P. Tân Thuận
56 Lê Văn Việt, P. Tăng Nhơn Phú
947 Quang Trung, P. An Hội Tây