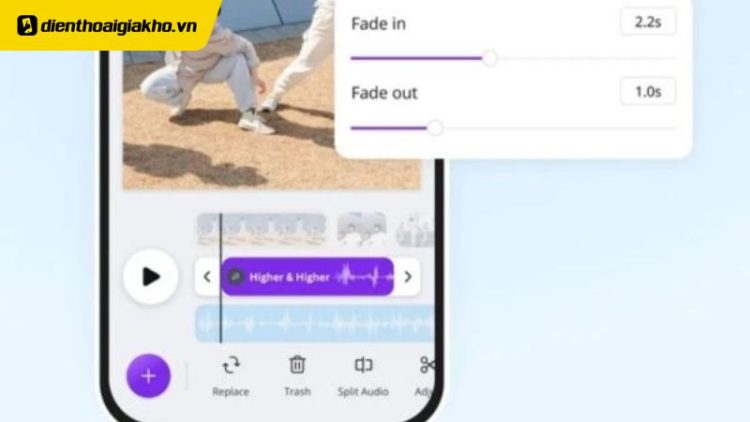Với thời đại công nghệ hiện nay việc cho ra các sản phẩm thiết kế vừa đẹp mắt lại còn phải ấn tượng không còn quá khó khăn với các tín đồ đam mê đồ họa. Một trong những nền tảng được ưa chuộng đó là Canva, ứng dụng này cho phép mọi người đều có thể tự thiết kế video hay nội dung truyền thông bất kì. Không dừng lại ở hình ảnh và văn bản, Canva còn hỗ trợ thêm mặt âm thanh như chèn nhạc. Ngay bây giờ đây, Điện Thoại Giá Kho sẽ hướng dẫn bạn chi tiết cách chèn nhạc vào Canva đơn giản nhé!
Xem nhanh
Cách chèn nhạc vào Canva bằng máy tính chi tiết
Bước 1: Trước tiên, hãy mở trình duyệt web và truy cập vào trang chính thức của Canva tại www.canva.com. Đăng nhập vào tài khoản của bạn để bắt đầu. Nếu chưa có tài khoản, bạn chỉ cần vài bước đơn giản để đăng ký miễn phí.
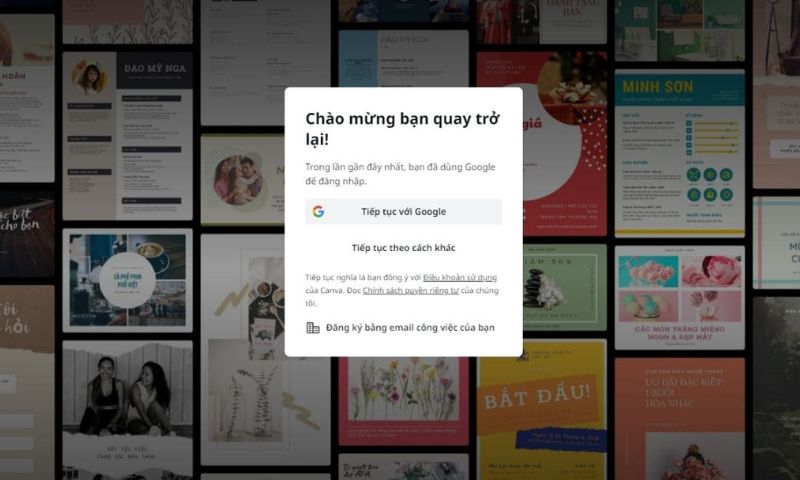
Bước 2: Sau khi đăng nhập, hãy chọn một mẫu video có sẵn hoặc bắt đầu một dự án mới theo kích thước và mục đích bạn mong muốn.
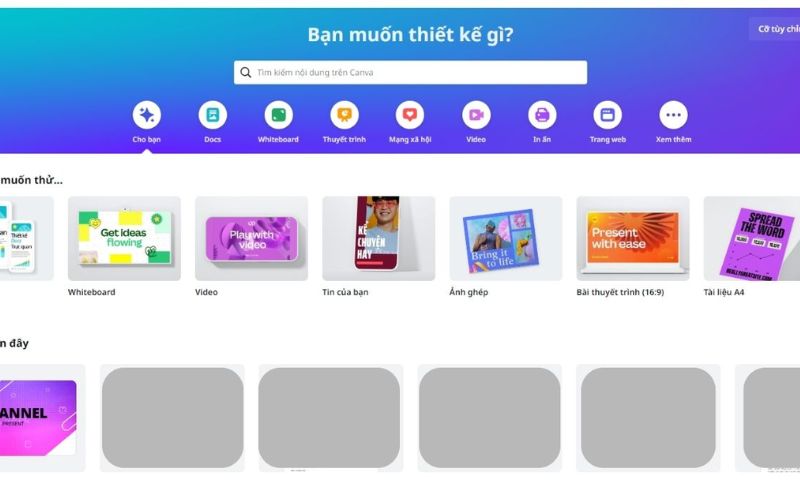 Bước 3: Ở thanh công cụ bên trái giao diện chỉnh sửa, bạn có thể chọn mục “Âm thanh” để khám phá thư viện nhạc của Canva, hoặc chọn “Tải lên” nếu muốn sử dụng file âm thanh từ máy tính. Kéo bản nhạc bạn muốn dùng vào phần khung chỉnh sửa video.
Bước 3: Ở thanh công cụ bên trái giao diện chỉnh sửa, bạn có thể chọn mục “Âm thanh” để khám phá thư viện nhạc của Canva, hoặc chọn “Tải lên” nếu muốn sử dụng file âm thanh từ máy tính. Kéo bản nhạc bạn muốn dùng vào phần khung chỉnh sửa video.
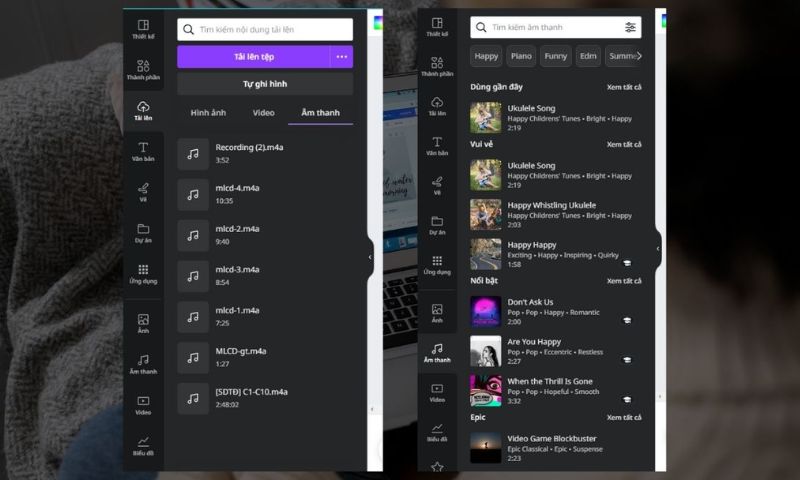
Bước 4: Sau khi đã thêm nhạc vào video, bạn có thể điều chỉnh độ dài của âm thanh bằng cách kéo các đầu mút của đoạn nhạc trên thanh timeline, sao cho khớp với thời lượng video hoặc phù hợp với ý đồ sáng tạo của bạn.
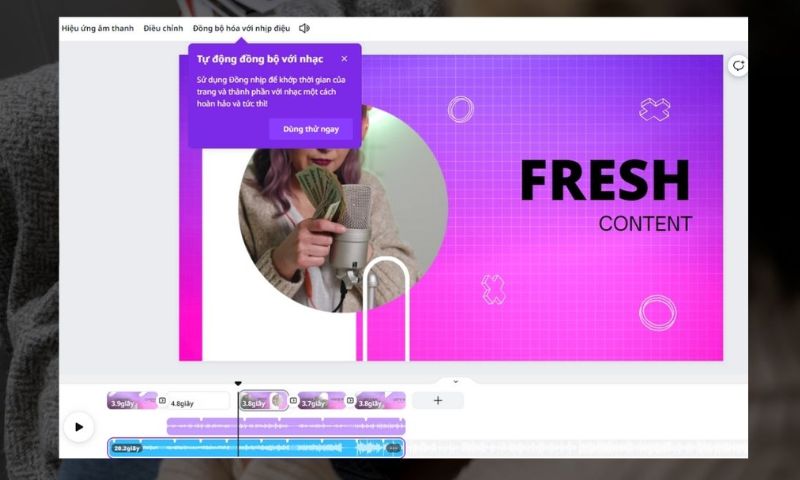
Cách chèn nhạc vào Canva bằng điện thoại đơn giản
Bước 1: Truy cập vào App Store (với thiết bị iOS) hoặc Google Play Store (với Android), tìm kiếm ứng dụng Canva, sau đó tải và cài đặt về máy.
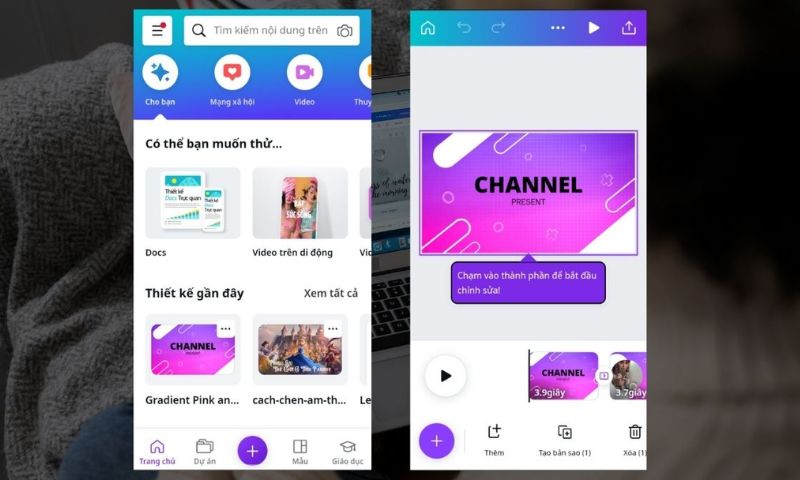 Khi đã cài xong, hãy mở ứng dụng và đăng nhập vào tài khoản Canva của bạn. Nếu bạn chưa có tài khoản, chỉ cần vài thao tác đơn giản là có thể đăng ký sử dụng miễn phí.
Khi đã cài xong, hãy mở ứng dụng và đăng nhập vào tài khoản Canva của bạn. Nếu bạn chưa có tài khoản, chỉ cần vài thao tác đơn giản là có thể đăng ký sử dụng miễn phí.
Sau đó, hãy tạo một thiết kế mới hoặc chọn một mẫu video sẵn có để bắt đầu chỉnh sửa.
Bước 2: Khi giao diện chỉnh sửa đã hiện ra, hãy nhấn vào biểu tượng dấu cộng (+) nằm ở góc dưới bên phải màn hình. Bạn sẽ thấy các tùy chọn để thêm nội dung. Để chèn nhạc, bạn có thể:
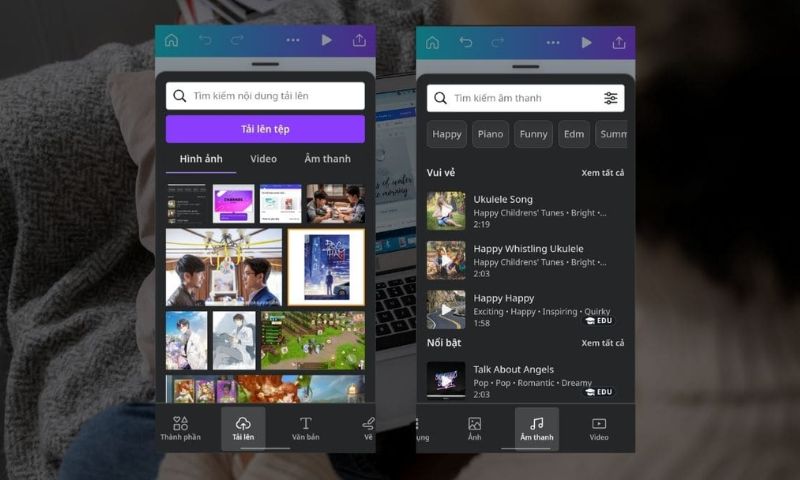
Tải lên âm thanh từ thiết bị bằng cách chọn mục Tải lên rồi duyệt đến tệp nhạc có sẵn trên điện thoại. Hoặc sử dụng nhạc có sẵn trong thư viện Canva bằng cách chọn mục Âm thanh, nơi Canva cung cấp nhiều bản nhạc miễn phí và bản quyền.
Bước 3: Sau khi chọn được bản nhạc, bạn có thể điều chỉnh thời gian phát, cắt bớt đoạn không cần thiết hoặc áp dụng các hiệu ứng đơn giản để phù hợp hơn với video.
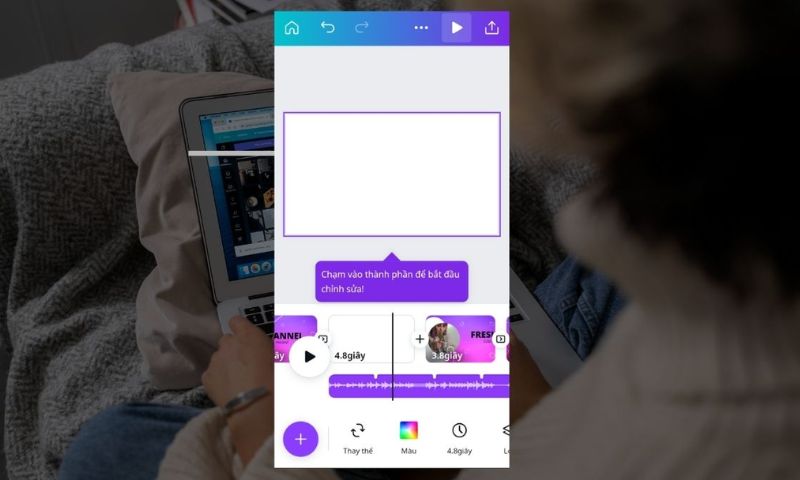 Khi đã hoàn tất việc thêm và chỉnh sửa âm thanh, nhấn “Áp dụng” hoặc “Xong” để lưu thay đổi. Cuối cùng, bạn có thể tiếp tục chỉnh sửa thiết kế của mình hoặc tải video đã hoàn chỉnh về thiết bị. Việc thêm nhạc giúp nội dung trở nên sinh động, hấp dẫn và chuyên nghiệp hơn rất nhiều.
Khi đã hoàn tất việc thêm và chỉnh sửa âm thanh, nhấn “Áp dụng” hoặc “Xong” để lưu thay đổi. Cuối cùng, bạn có thể tiếp tục chỉnh sửa thiết kế của mình hoặc tải video đã hoàn chỉnh về thiết bị. Việc thêm nhạc giúp nội dung trở nên sinh động, hấp dẫn và chuyên nghiệp hơn rất nhiều.
Hướng dẫn chèn video trên Canva nhanh chóng
Ngoài tìm hiểu về “cách chèn nhạc vào Canva” thì người dùng cũng có nhu cầu chèn video trên Canva.
Bước 1: Truy cập Canva qua website hoặc ứng dụng di động. Tại giao diện thiết kế chính, hãy nhấn vào biểu tượng dấu cộng (+) để mở các lựa chọn thêm nội dung.
Bước 2: Sau khi menu mở rộng hiện ra, hãy chọn mục “Tải lên” để tiến hành thêm video từ thiết bị của bạn vào Canva.
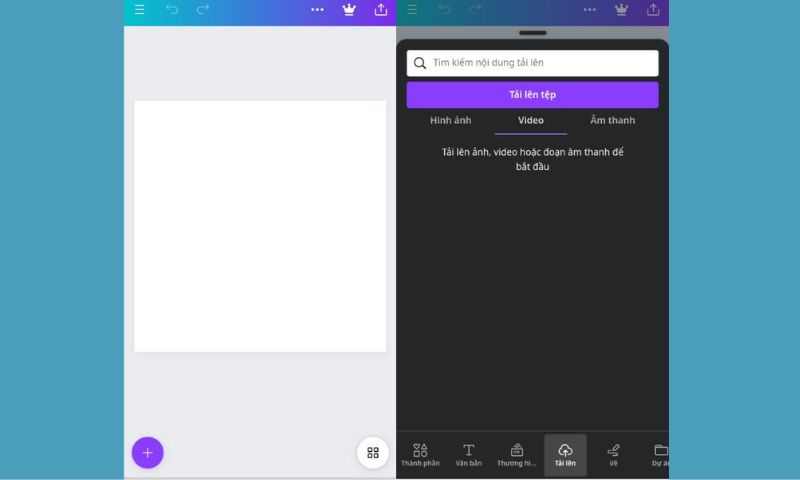
Bước 3: Trong mục Tải lên, chuyển sang tab “Video”, sau đó chọn “Tải lên tệp” để duyệt và chọn video từ thiết bị của bạn.
Bước 4: Tìm đến video bạn muốn sử dụng trong thư viện thiết bị. Nếu đây là lần đầu bạn thao tác, Canva có thể yêu cầu bạn cấp quyền truy cập vào bộ nhớ. Khi đã tải xong, chỉ cần nhấn vào video vừa được thêm để chèn trực tiếp vào khung thiết kế
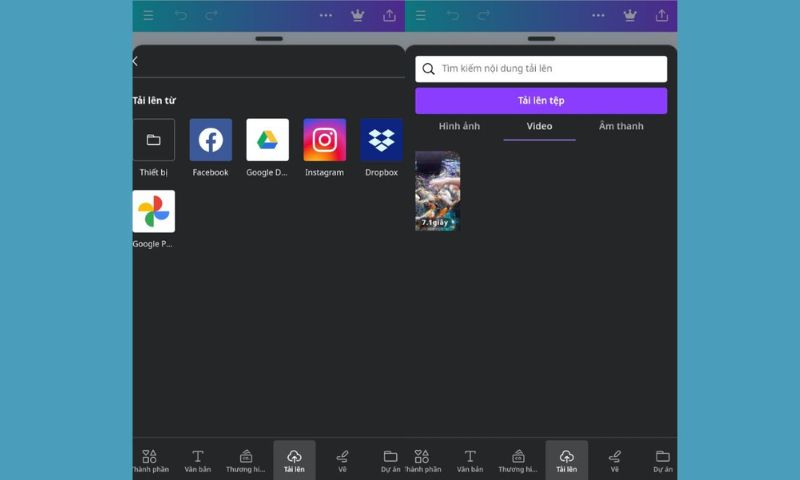
Một số mẹo tối ưu hóa khi chèn nhạc vào Canva
Để đảm bảo cách chèn nhạc vào Canva góp phần nâng cao chất lượng thiết kế thay vì gây nhiễu, bạn nên chú ý đến những yếu tố sau:
- Lựa chọn giai điệu phù hợp với nội dung: Hãy cân nhắc cảm xúc và mục tiêu của video khi chọn nhạc. Ví dụ, một bản nhạc sôi động sẽ phù hợp với các video quảng cáo hoặc giới thiệu sản phẩm, trong khi những bản nhạc nhẹ, êm dịu lại lý tưởng cho các bài thuyết trình mang tính chuyên môn cao.
- Cân chỉnh âm lượng một cách hợp lý: Âm thanh nền cần được điều chỉnh để không làm lu mờ giọng thuyết minh hay các hiệu ứng âm thanh chính. Hãy giữ mức âm lượng vừa phải để tạo sự hài hòa trong tổng thể.
- Tận dụng tính năng “Đồng bộ theo nhịp”: Canva cung cấp công cụ hỗ trợ đồng bộ chuyển cảnh với nhịp điệu của bài nhạc. Khi được sử dụng hợp lý, tính năng này sẽ giúp video trở nên chuyên nghiệp và lôi cuốn hơn.
- Kiểm tra định dạng tệp âm thanh trước khi tải lên: Để tránh lỗi hoặc gián đoạn trong quá trình sử dụng, hãy đảm bảo rằng file âm thanh bạn muốn thêm vào có định dạng được Canva hỗ trợ, cụ thể là .mp3 hoặc .wav.
- Cân nhắc nâng cấp lên Canva Pro: Với phiên bản Canva Pro, bạn sẽ được truy cập vào kho nhạc phong phú hơn và nhiều công cụ chỉnh sửa chuyên sâu. Điều này sẽ giúp bạn dễ dàng tạo ra những sản phẩm chất lượng và đậm dấu ấn cá nhân.
Qua bài viết trên Điện Thoại Giá Kho đã hướng dẫn bạn chi tiết cách chèn nhạc vào Canva đơn giản và dễ dàng thao tác khiến. Hy vọng những thông tin trên mang đến hữu ích cho bạn.
Đọc thêm:
- Cách chèn video vào Canva để chỉnh sửa đơn giản, chỉ trong 1 nốt nhạc
- Cách tạo video bằng Canva chi tiết, ai cũng làm được
- Hướng dẫn cách tách nền trong Canva cực dễ
- Cách làm khung Avatar Facebook bằng Canva cực đẹp
Địa chỉ showroom của Điện Thoại Giá Kho tại TP. HCM
121 Chu Văn An, P. Bình Thạnh
120 Nguyễn Thị Thập, P. Tân Thuận
56 Lê Văn Việt, P. Tăng Nhơn Phú
947 Quang Trung, P. An Hội Tây