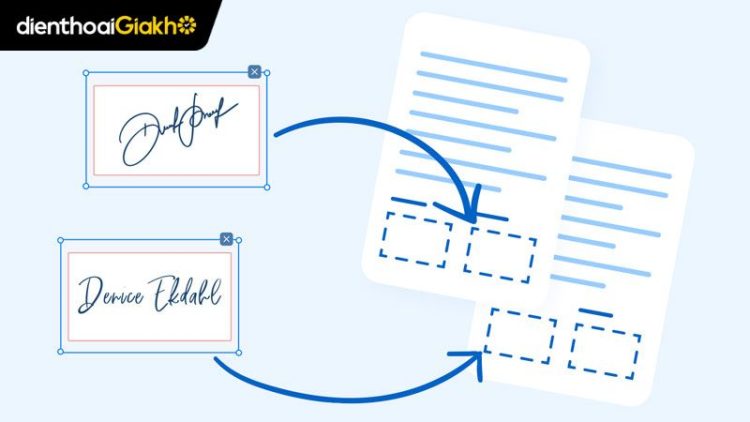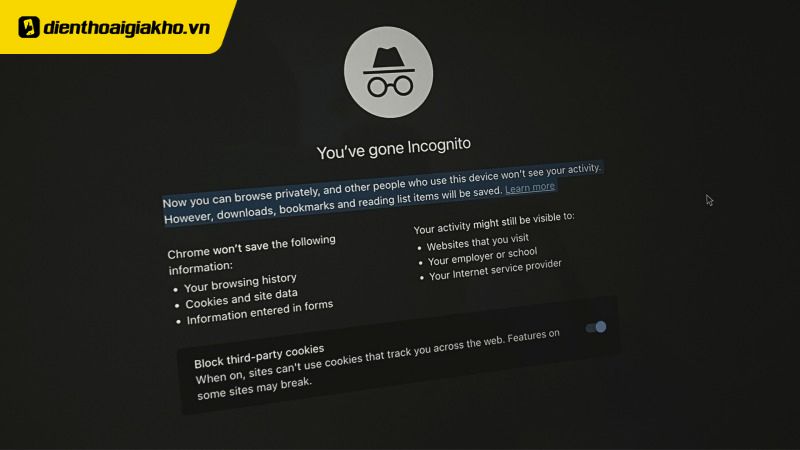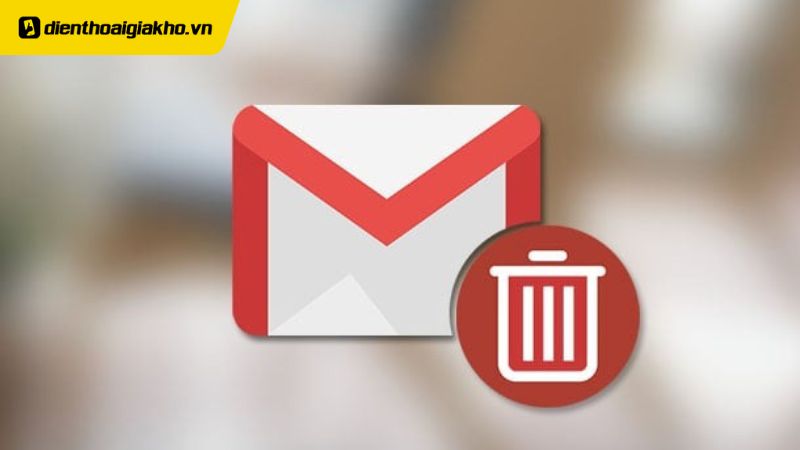Trong công việc văn phòng hay khi xử lý các tài liệu quan trọng, việc chèn chữ ký vào Word là thao tác không thể thiếu để tạo sự chuyên nghiệp và tính xác thực cho văn bản. Nếu bạn còn bỡ ngỡ và chưa biết cách chèn chữ ký vào Word như thế nào cho nhanh chóng và đơn giản, đừng lo lắng! Bài viết này sẽ hướng dẫn bạn từng bước chi tiết, dễ hiểu, giúp bạn thực hiện thành công chỉ trong tích tắc, dù bạn là người mới hay đã quen dùng máy tính. Hãy cùng khám phá cách chèn chữ ký vào Word dễ dàng ai cũng làm được nhé!
Xem nhanh
Tại sao nên chèn chữ ký vào Word?
Việc chèn chữ ký vào văn bản Word mang lại nhiều lợi ích thiết thực như:
- Tăng tính chuyên nghiệp: Tài liệu có chữ ký số trông đáng tin cậy hơn trong môi trường làm việc, nhất là khi gửi hợp đồng, thư mời, hoặc xác nhận công việc.
- Tiết kiệm thời gian: Không cần in, ký tay rồi scan lại – bạn chỉ cần vài thao tác là có thể chèn chữ ký ngay trong file.
- Đáp ứng yêu cầu số hóa: Nhiều quy trình làm việc hiện nay yêu cầu xử lý qua file mềm, nên chèn chữ ký điện tử là lựa chọn tối ưu.
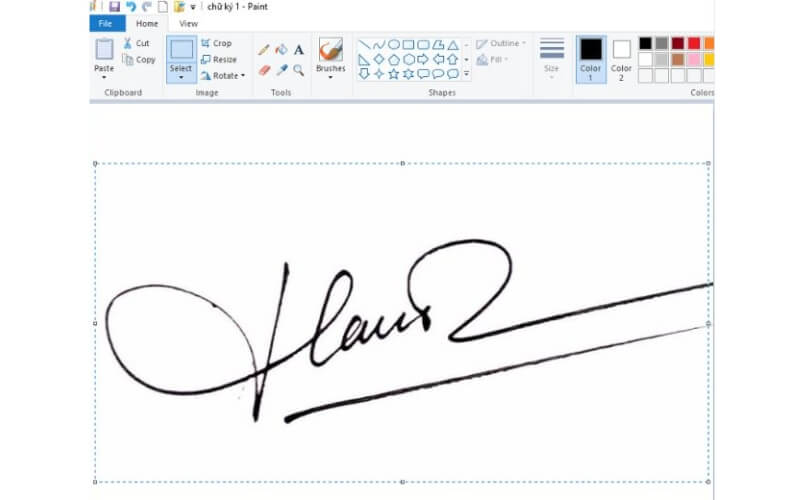
Việc chuẩn bị kỹ lưỡng các yếu tố trên sẽ giúp bạn dễ dàng thực hiện cách chèn chữ ký vào Word một cách nhanh chóng và chuyên nghiệp trong những bước tiếp theo. Nếu đã sẵn sàng, hãy cùng đi vào hướng dẫn chi tiết nhé!
Cách chèn chữ ký viết tay vào Word bằng ảnh scan
Nếu bạn đã có chữ ký tay được chụp hoặc scan thành ảnh (file PNG/JPG), bạn có thể dễ dàng chèn vào tài liệu Word như sau:
- Bước 1: Ký tay lên giấy trắng. Dùng điện thoại chụp lại hoặc dùng máy scan để lưu thành file ảnh (ưu tiên định dạng PNG để có nền trong suốt).
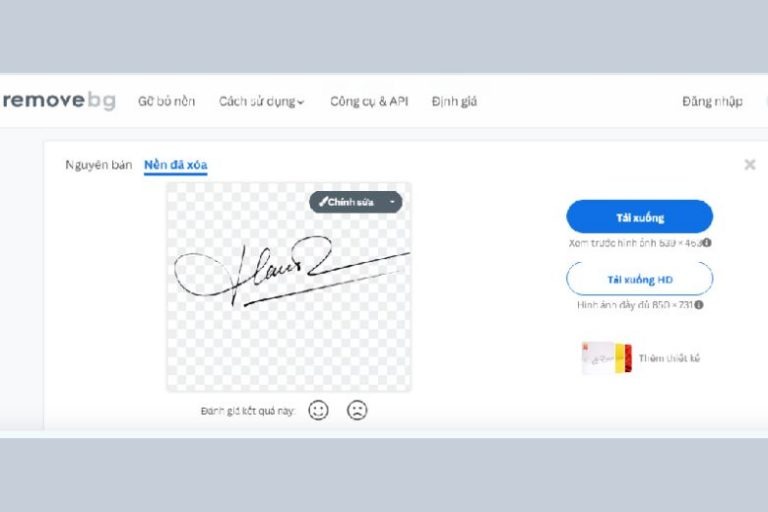
- Bước 2: Mở file Word cần chèn chữ ký. Chọn vị trí muốn chèn chữ ký. Vào menu Insert > Pictures > This Device. Chọn ảnh chữ ký bạn đã lưu và nhấn Insert.
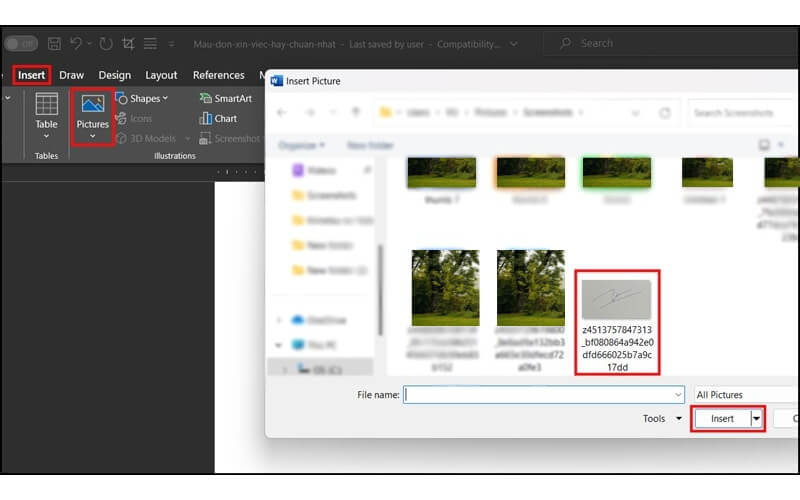
- Bước 3: Khi ảnh đã xuất hiện trong văn bản, bạn chuyển sang tab Picture Format. Tại đây, có thể điều chỉnh kích thước hình ảnh trong phần Size. Để ảnh nằm gọn trong nội dung văn bản, chọn Wrap Text và chọn kiểu Square.
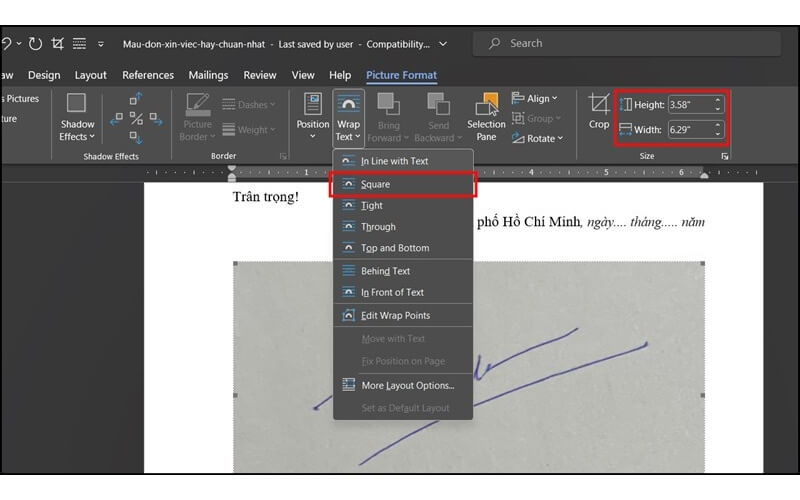
- Bước 4: Di chuyển ảnh đến vị trí mong muốn. Để làm ảnh thêm đẹp, bạn có thể loại bỏ nền trắng bằng cách chọn Recolor > nhấn vào Set Transparent Color, sau đó click vào phần nền ảnh để làm trong suốt.
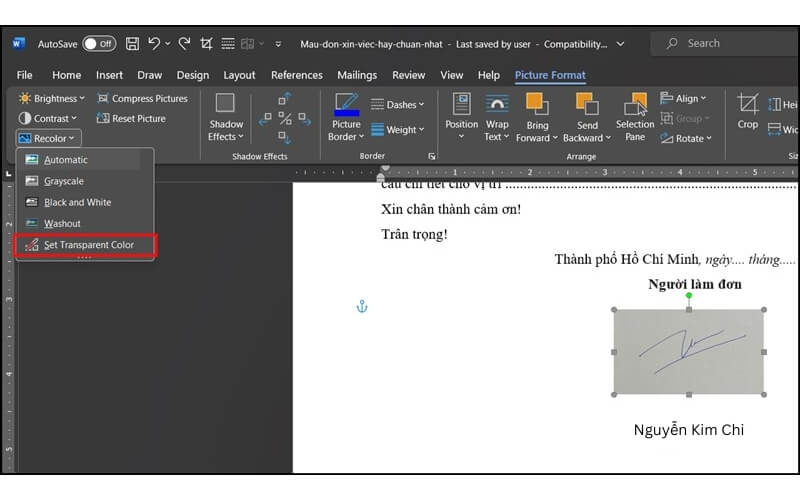
- Bước 5: Sau khi hoàn tất, bạn sẽ thấy chữ ký tay hiển thị rõ ràng, không còn nền, giúp văn bản trông tự nhiên và chuyên nghiệp hơn hẳn.
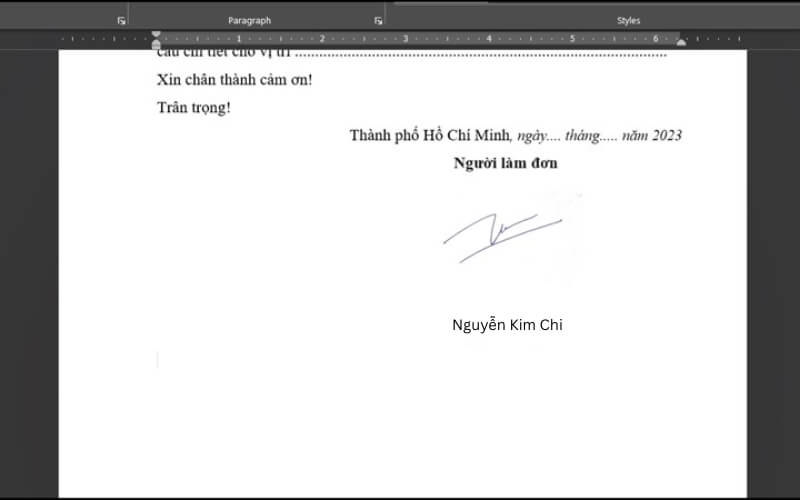
Cách chèn chữ ký vào Word bằng Signature Line
Nếu bạn không muốn dùng hình ảnh, Word cung cấp một tính năng tích hợp cho phép bạn chèn dòng chữ ký trực tiếp:
Bước 1: Đặt con trỏ vào vị trí bạn muốn thêm chữ ký, sau đó vào thẻ Insert trên thanh công cụ.
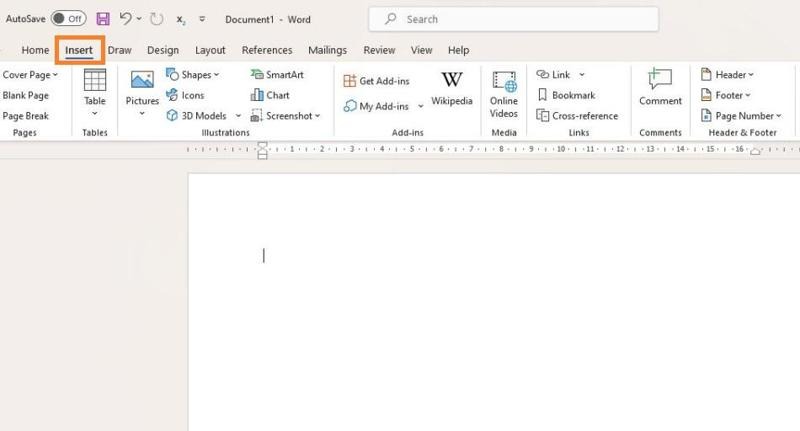
Bước 2: Trong mục Text, nhấp vào biểu tượng Signature Line (hình tờ giấy với cây bút).
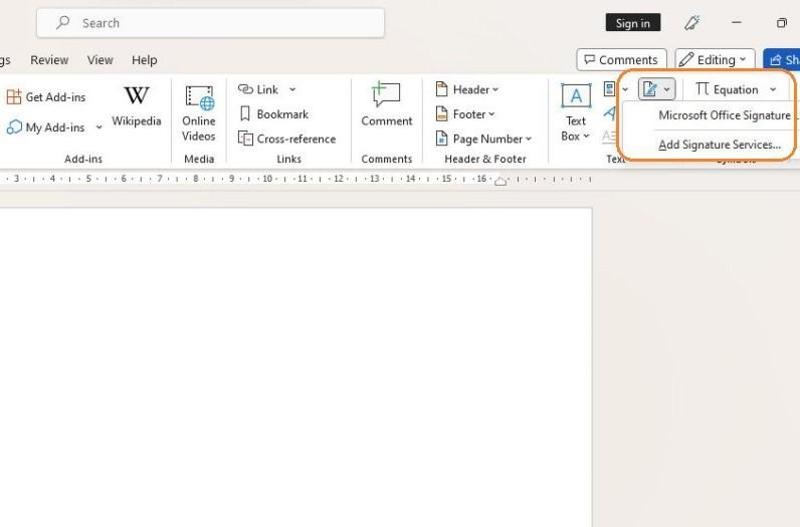
Bước 3: Chọn Microsoft Office Signature Line. Một cửa sổ mới sẽ mở ra – bạn điền các thông tin cần thiết:
- Suggested signer: Họ tên người ký
- Suggested signer’s title: Chức vụ
- Email address: Địa chỉ email người ký (có thể bỏ trống nếu không cần)
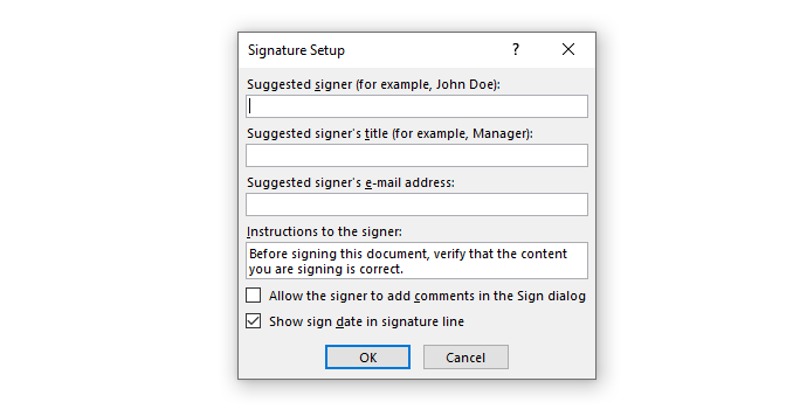
Sau khi điền xong, nhấn OK là bạn đã thêm thành công dòng chữ ký vào văn bản.
Chèn chữ ký vào Word sẽ nhanh gọn và mượt mà hơn khi làm trên MacBook. Nếu bạn đang cân nhắc nâng cấp máy, thử tham khảo loạt MacBook Air đang có giá tốt ngay:
Cách chèn chữ ký số dạng Digital vào Word
Chữ ký số (Digital Signature) là dạng bảo mật cao, giúp xác minh tính hợp pháp và không thể chỉnh sửa sau khi ký. Quy trình thực hiện như sau:
- Bước 1: Tạo một dòng chữ ký bằng Signature Line như ở phần trước.
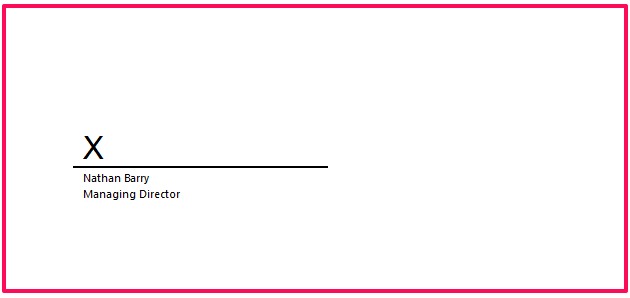
- Bước 2: Truy cập vào ổ đĩa C > Program Files > Microsoft Office, tìm tệp Selfcert.exe để tạo chứng chỉ bảo mật cá nhân.
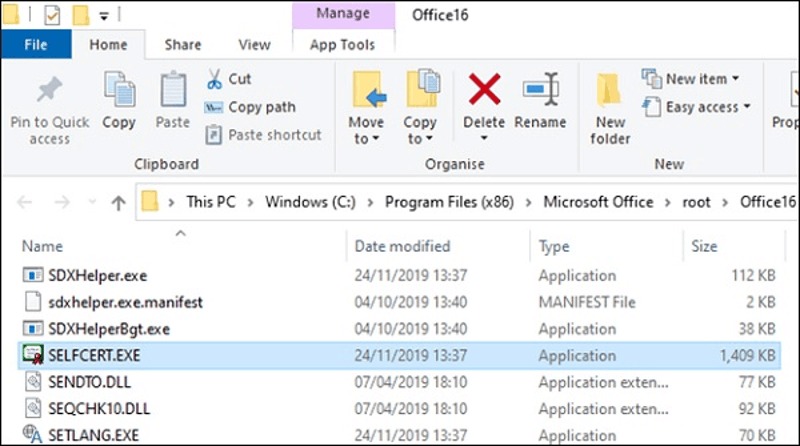
- Bước 3: Khi cửa sổ Create Digital Certificate hiện lên, bạn nhập tên chứng chỉ (Certificate Name) và nhấn OK.
- Bước 4: Trở lại tài liệu Word, nhấn đúp vào dòng chữ ký đã tạo. Một hộp thoại Sign sẽ hiện ra, bạn nhập tên hoặc ký vào ô trống, sau đó nhấn Sign để hoàn tất.
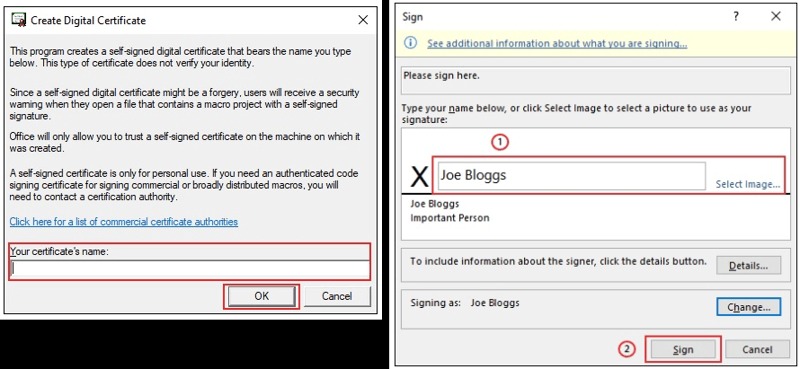
Lưu ý: Sau khi ký số, tài liệu sẽ bị khóa chỉnh sửa. Hãy kiểm tra kỹ nội dung trước khi ký.
Với phương pháp này, việc thêm chữ ký vào Word không chỉ đơn giản mà còn giúp văn bản của bạn trở nên cá nhân hóa và chuyên nghiệp hơn. Đây là một trong những cách chèn chữ ký vào Word được nhiều người áp dụng vì tính tiện lợi và hiệu quả cao.
Hy vọng với hướng dẫn chi tiết và dễ hiểu trên, bạn đã nắm được cách chèn chữ ký vào Word một cách nhanh chóng và chính xác. Dù là chèn chữ ký bằng hình ảnh, vẽ trực tiếp hay sử dụng chữ ký số, mỗi phương pháp đều rất đơn giản và ai cũng có thể thực hiện được chỉ trong vài bước.
Việc thêm chữ ký không chỉ giúp văn bản của bạn trở nên chuyên nghiệp hơn mà còn thể hiện sự uy tín và cá nhân hóa trong công việc. Nếu còn thắc mắc hay cần hỗ trợ thêm, đừng ngần ngại để lại bình luận, mình sẽ giúp bạn ngay. Chúc bạn thành công với những thao tác chèn chữ ký vào Word thật dễ dàng và hiệu quả.
Đọc thêm:
- Cách đánh số trang trong Word 2016, 2019, 2021 dễ dàng
- Hướng dẫn cách chèn ảnh vào Word siêu đơn giản, chi tiết nhất
- Password hint là gì? Cách cài đặt Password hint tốt và an toàn nhất
Địa chỉ showroom của Điện thoại Giá Kho tại TP. HCM
121 Chu Văn An, P26, Quận Bình Thạnh, HCM
1247, Đường 3 Tháng 2, P7, Quận 11, HCM
947 Quang Trung, P14, Quận Gò Vấp, HCM
56 Lê Văn Việt, Phường Hiệp Phú, TP. Thủ Đức