Khi sử dụng Excel, nhiều người dùng thường muốn chèn ảnh để file thêm trực quan. Tuy nhiên, không phải ai cũng biết cách chèn ảnh vào Excel trên máy tính và điện thoại. Để thực hiện việc chèn ảnh vào Excel một cách nhanh chóng và thuận tiện, hãy cùng Điện Thoại Giá Kho tìm hiểu trong bài viết sau.
Xem nhanh
Cách chèn ảnh thủ công vào Excel trên máy tính
Để thực hiện cách chèn ảnh vào Excel bằng phương pháp thủ công đơn giản, bạn có thể làm theo các bước dưới đây:
- Bước 1: Truy cập vào phần mềm bảng tính Excel. Sau đó, bạn tìm kiếm và nhấn chọn tab Insert. Trong danh sách công cụ, bạn chọn Pictures để tiến hành chèn hình.
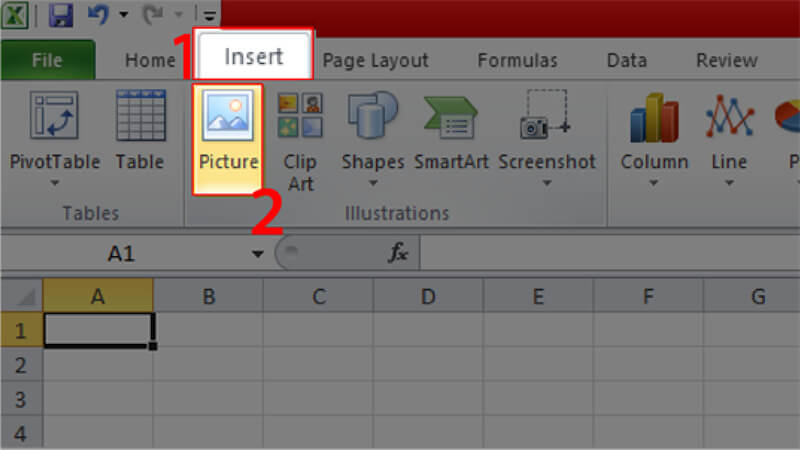
- Bước 2: Lựa chọn trong máy tính hình ảnh mà bạn muốn chèn. Sau đó, bạn nhấn chọn Insert.
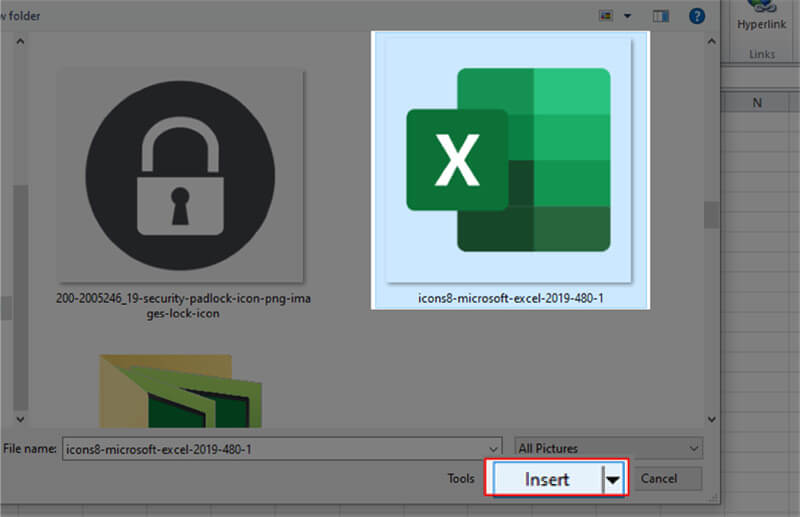
- Bước 3: Bạn kiểm tra lại hình ảnh đã chèn vào Excel.
Cách chèn ảnh hàng loạt vào Excel trên máy tính
Nếu muốn chèn hàng loạt ảnh vào Excel thay vì chèn thủ công từng ảnh, bạn có thể thực hiện chi tiết theo các bước như sau:
- Bước 1: Tổng hợp các hình cần chèn vào một thư mục riêng. Sau đó, tại đường dẫn của thư mục, bạn nhấn chuột phải. Nhấn vào tùy chọn Copy để sao chép đường dẫn thư mục ảnh vừa tạo.
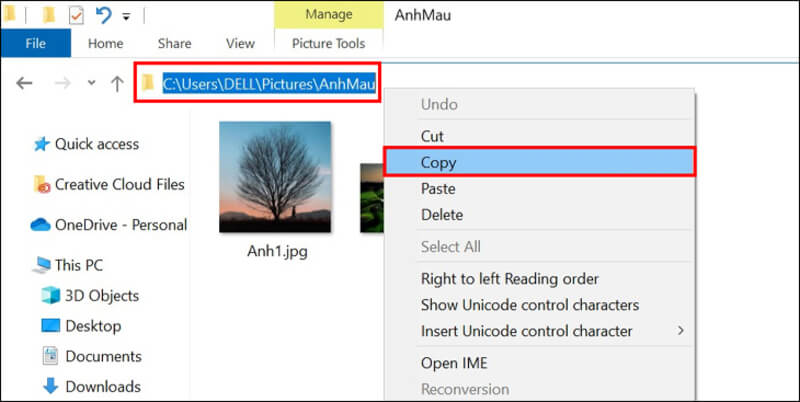
- Bước 2: Trong Excel, bạn tạo thêm một cột Tên ảnh. Bạn điền chính xác tiên ảnh, thứ tự ảnh và đuôi định dạng ảnh.
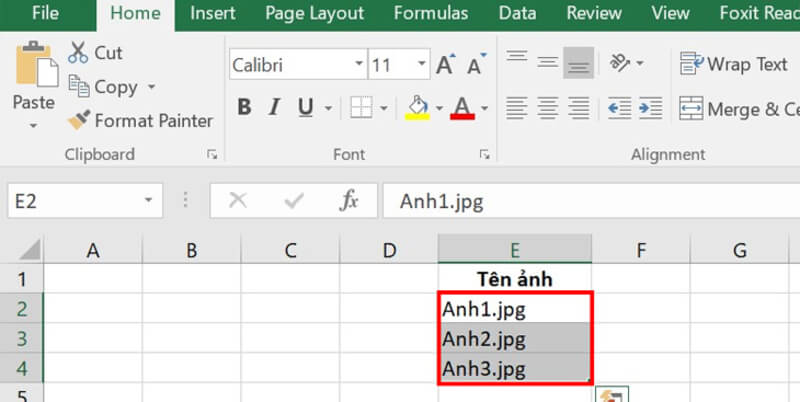
- Bước 3: Bạn tiến hành dán đường dẫn thư mục ảnh đã sao chép vào cô bất kỳ trong Excel.
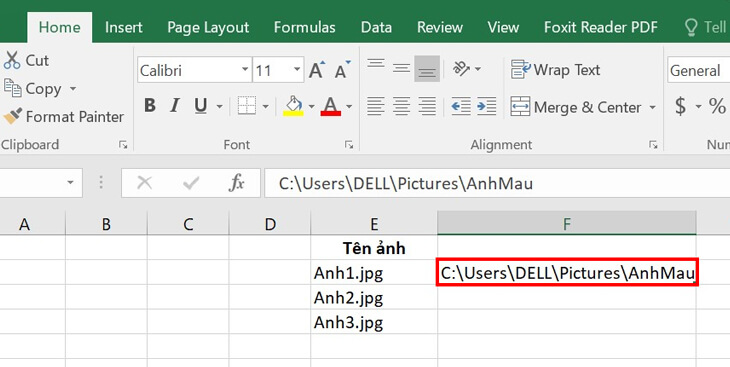
- Bước 4: Bên cạnh cột Tên ảnh, bạn tạo thêm một cột Tên tương ứng. Sau đó, để gán đường dẫn thư mục ảnh với tên ảnh, bạn sử dụng công thức Vlookup = đường dẫn thư mục ảnh&”\”&VLOOKUP(Tên;vùng Tên và Tên ảnh;2;FALSE).
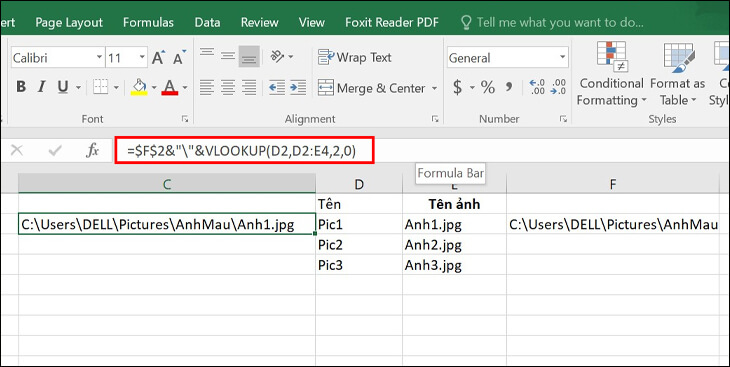
- Bước 5: Bạn tải file xlsm Macros về máy tính và thực hiện giải nén file.
- Bước 6: Tại giao diện chính của Excel, bạn nhấn chọn tab View. Sau đó, bạn chọn Macros và View Macros.
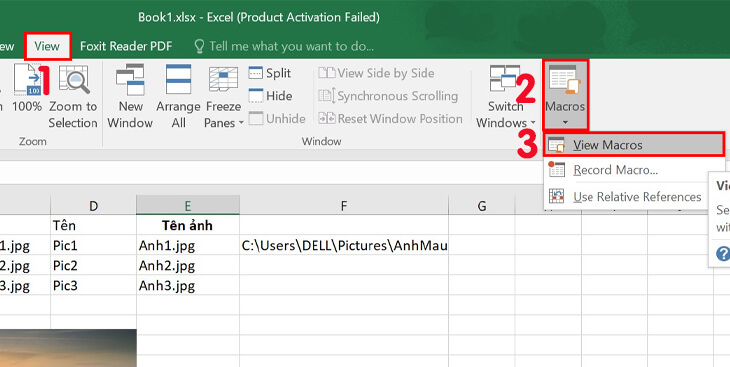
- Bước 7: Bạn chọn file vừa tải và nhấn chọn Run.
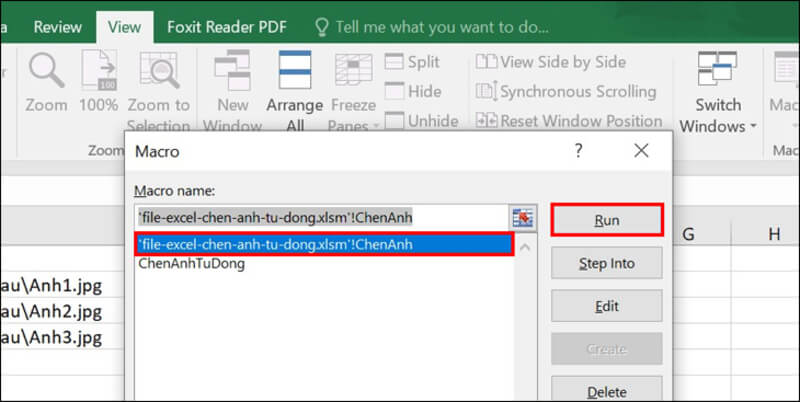
- Bước 8: Tại giao diện của ô Input, bạn quét các ô chứa đường dẫn ảnh kèm tên và nhấn chọn OK.
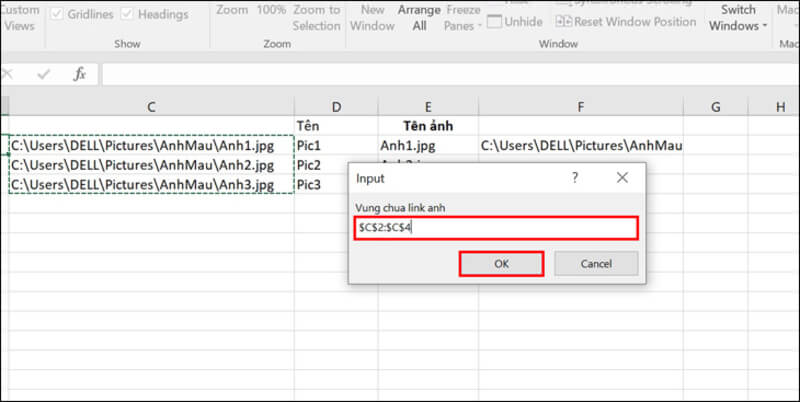
- Bước 9: Bạn chọn Vùng chứa ảnh và nhấn OK để tiến hành chèn ảnh hàng loạt.
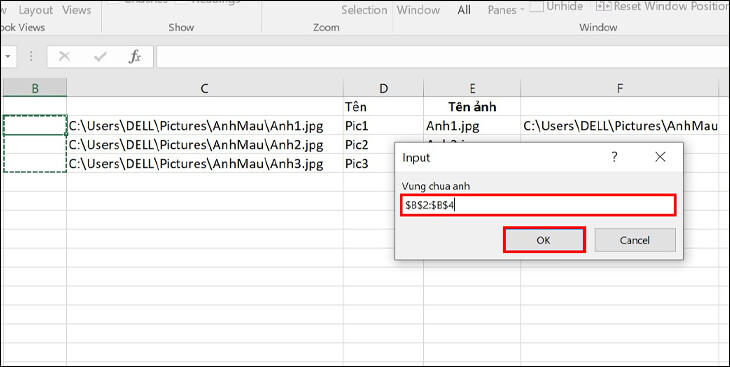
- Bước 10: Màn hình hiện lên thông báo Xóa ảnh cũ, bạn nhấn chọn Yes để hoàn tất.
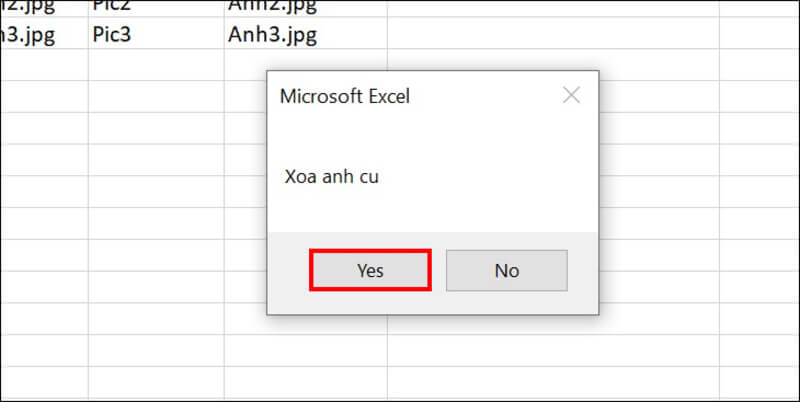
Cách chèn ảnh vào Excel trên điện thoại
Nếu không có máy tính để thực hiện chèn ảnh vào Excel, bạn có thể cân nhắc dùng điện thoại. Để chèn ảnh vào Excel trên điện thoại, bạn hãy thực hiện theo các bước như sau:
- Bước 1: Truy cập vào ứng dụng Excel trên điện thoại của bạn. Sau đó, bạn nhấn chọn biểu tượng bóng đèn phía bên dưới màn hình.
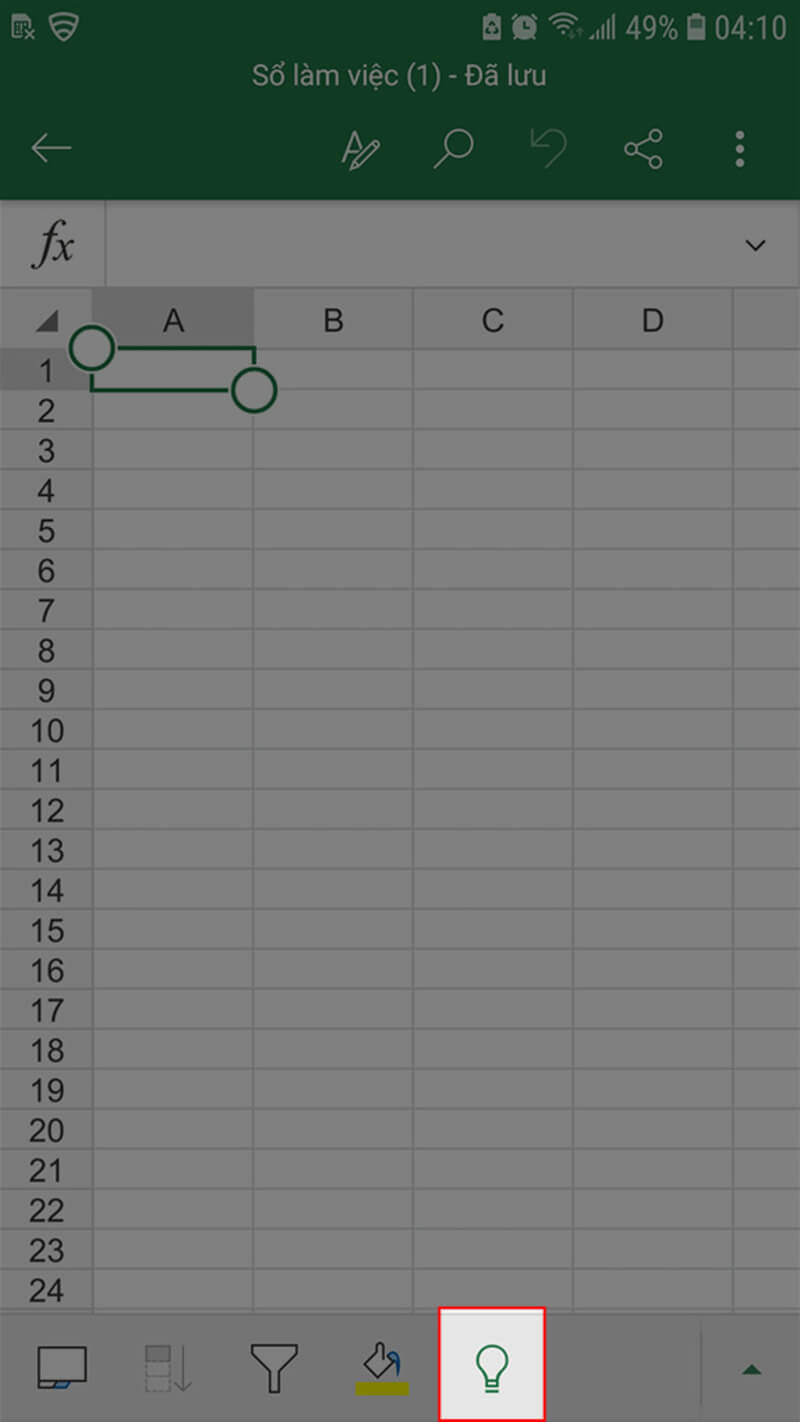
- Bước 2: Nhập cụm Chèn hình ảnh vào thanh tìm kiếm trên màn hình điện thoại. Danh sách tìm kiếm hiện ra, bạn chọn mục Chèn hình ảnh.
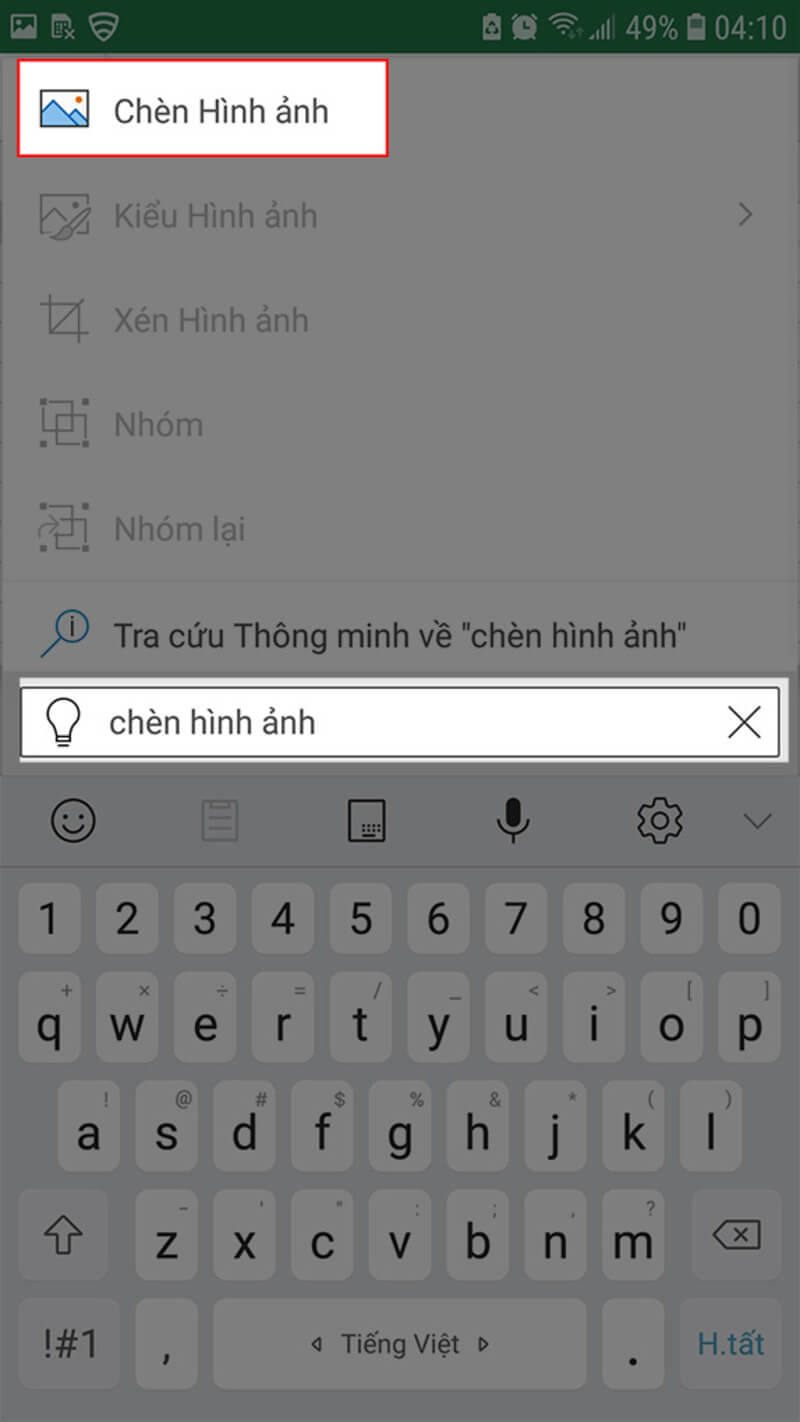
- Bước 3: Lựa chọn hình ảnh mà bạn muốn chèn vào Excel.
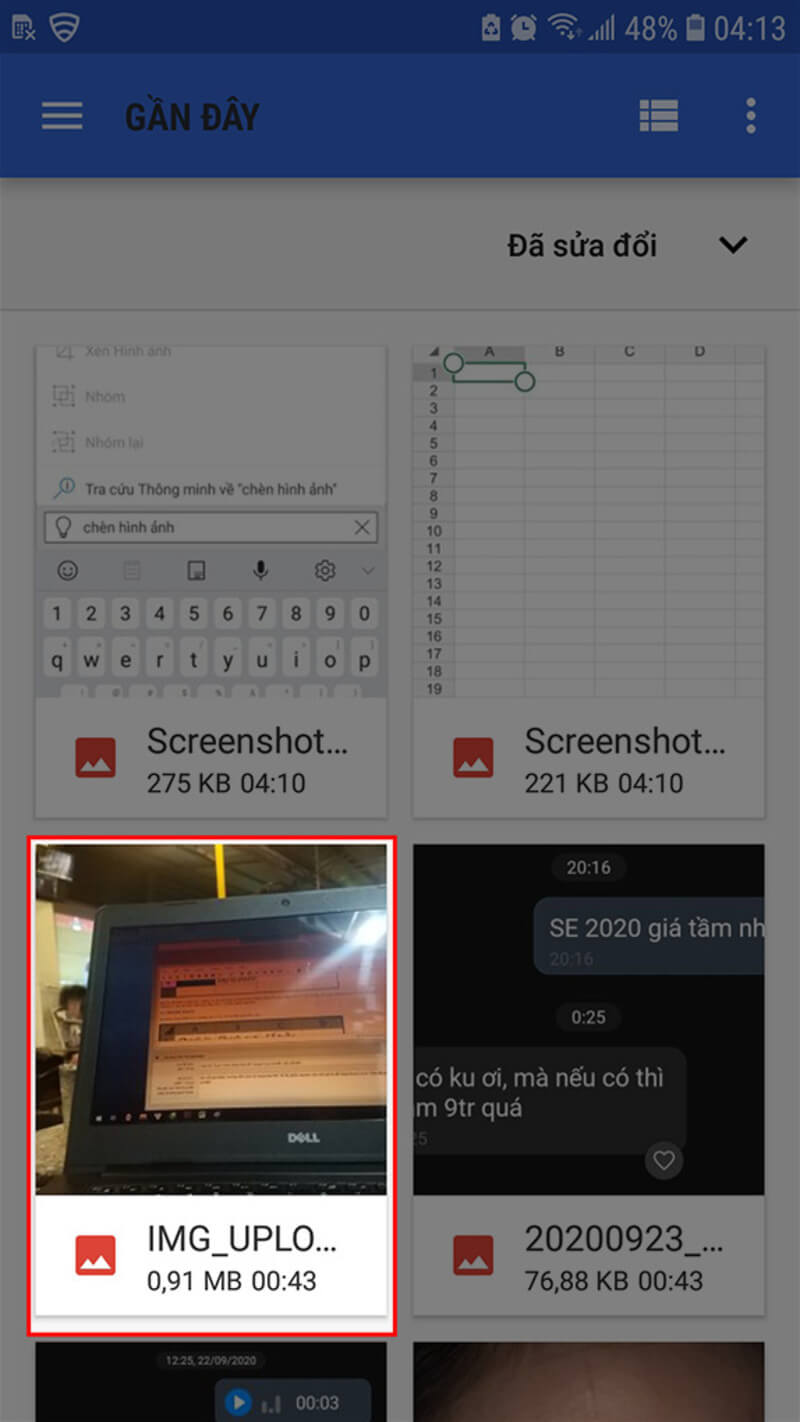
- Bước 4: Nhấn chọn mục Đã xong để hoàn tất quá trình.
Top sản phẩm bán chạy sale sốc, giá giảm cực sâu tại Điện Thoại Giá Kho
Cách cố định ảnh trong Excel
Khi chèn ảnh vào Excel, hình ảnh có thể thay đổi kích thước và vị trí gây bất tiện trong quá trình sử dụng. Vì vậy, bạn nên thực hiện thao tác cố định ảnh.
Để cố định ảnh trong file Excel, bạn có thể thực hiện theo các bước như sau:
Bước 1: Nhấp chuột phải vào hình ảnh cần cố định. Sau đó, bạn tìm kiếm và nhấn chọn mục Size and Properties.
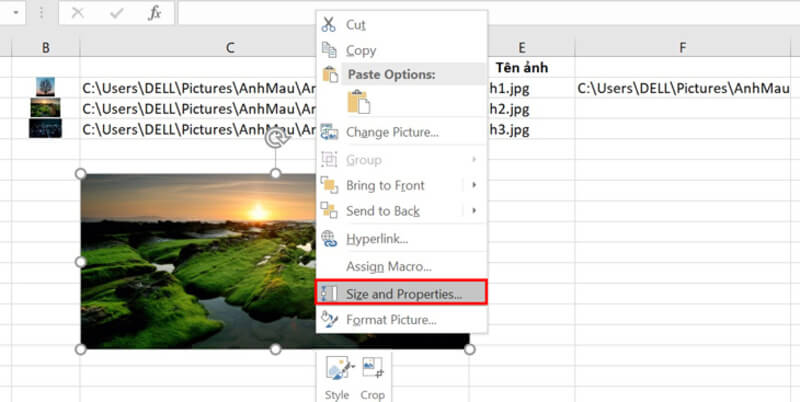
Bước 2: Màn hình hiện lên 3 tùy chọn cố định để bạn lựa chọn, trong đó:
- Move and size with cells: Khi người dùng thực hiện điều chỉnh kích thước của hàng và cột, khung hình hoặc hình ảnh có thể thay đổi kích cỡ và di chuyển.
- Move but don’t size with cells: Khi người dùng thực hiện điều chỉnh kích thước của hàng và cột, hình ảnh chỉ có thể di chuyển mà không thay đổi kích thước.
- Don’t move or size with cells: Khi người dùng thực hiện điều chỉnh kích thước của hàng và cột, hình ảnh vẫn cố định vị trí và kích thước.
Lúc này, bạn chỉ cần nhấn vào tùy chọn phù hợp và hoàn tất quá trình.
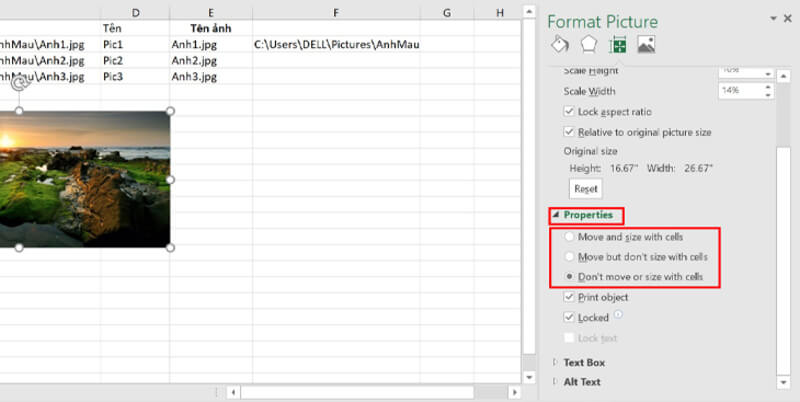
Một số lỗi khi thực hiện cách chèn ảnh vào Excel
Khi thực hiện cách chèn ảnh vào Excel, bạn có thể gặp một số lỗi khiến việc thao tác trên Excel bị chậm trễ hoặc không hiệu quả. Dưới đây là một số lỗi thường gặp và cách khắc phục:
- Ảnh được chèn vào Excel mờ hoặc bị vỡ: Khi bạn chèn hình ảnh quá nhỏ vào Excel, ảnh có thể bị vỡ hoặc mờ khi bạn phóng to. Vì vậy, trước khi chèn, bạn nên kiểm tra độ phân giải của ảnh hoặc lưu ảnh ở định dạng tốt hơn như BMP, PNG…
- Chèn ảnh không điều chỉnh được kích thước: Trường hợp này thường xảy ra khi ảnh bị khóa kích thước. Vì vậy, để mở khóa, bạn có thể bỏ chọn mục Lock aspect ratio trong Format Picture.
- Sử dụng hình ảnh có kích thước quá lớn: Điều này có thể khiến việc chèn ảnh vào Excel bị chậm hoặc bị treo. Để tránh tính trạng này, bạn nên giảm dung lượng hoặc kích thước của ảnh trước khi chèn. Ngoài ra, bạn cũng có thể sử dụng một số tính năng nén ảnh trong Excel.
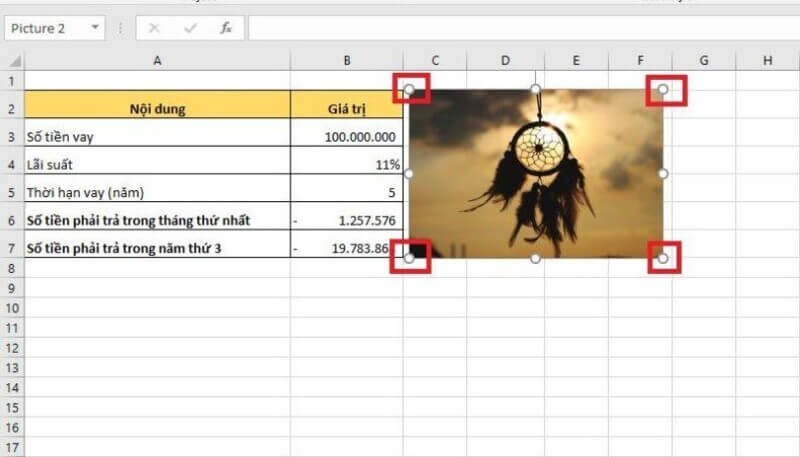
Trên đây là hướng dẫn chi tiết 3+ cách chèn ảnh vào Excel trên điện thoại và máy tính đơn giản và dễ thực hiện nhất. Hy vọng qua bài viết trên, bạn có thể thực hiện thành công việc chèn ảnh vào Excel để hỗ trợ tốt nhất cho công việc, học tập.
Đọc thêm:
- Hướng dẫn chi tiết cách in Excel vừa trang giấy A4 đơn giản 2025
- Bật mí 9+ cách giảm dung lượng file Excel đơn giản, ai cũng làm được
- 7+ Cách hiện thanh công cụ trong Excel trên mọi phiên bản
- Tổng hợp cách sử dụng các hàm cơ bản trong Excel sử dụng nhiều nhất
Địa chỉ showroom của Điện thoại Giá Kho tại TP. HCM
121 Chu Văn An, P26, Quận Bình Thạnh, HCM
1247, Đường 3 Tháng 2, P7, Quận 11, HCM
947 Quang Trung, P14, Quận Gò Vấp, HCM
56 Lê Văn Việt, Phường Hiệp Phú, TP. Thủ Đức






















