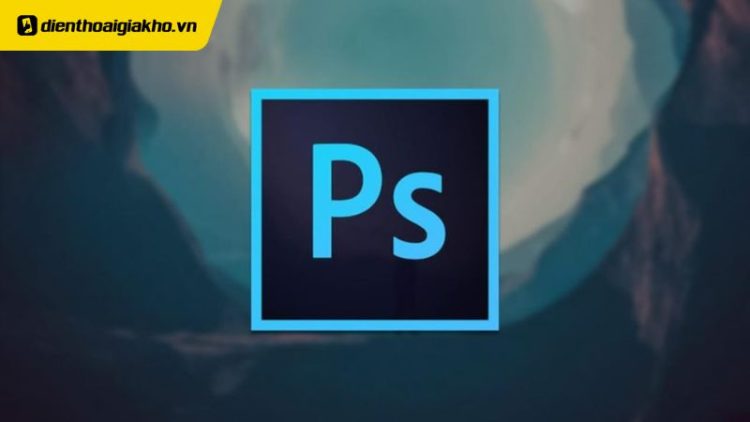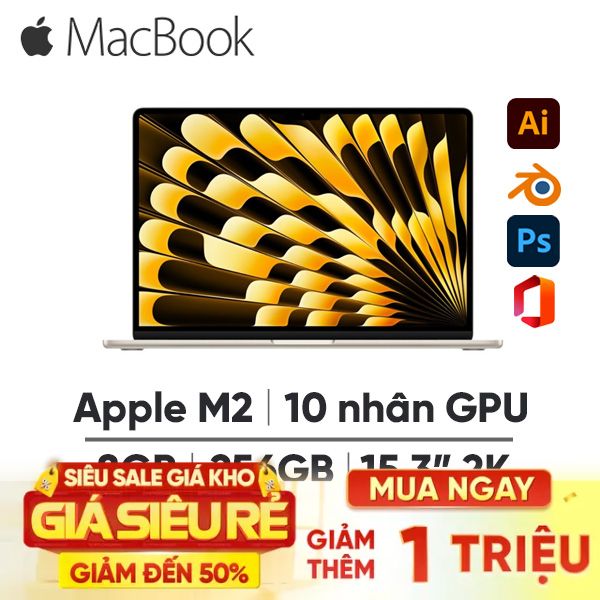Trong thế giới thiết kế đồ họa, việc tách ảnh ra khỏi nền là một kỹ năng quan trọng không chỉ giúp nâng cao tính thẩm mỹ mà còn tạo điều kiện thuận lợi cho việc chỉnh sửa và sáng tạo. Photoshop, một trong những phần mềm chỉnh sửa ảnh hàng đầu, cung cấp nhiều công cụ mạnh mẽ để thực hiện công việc này. Trong bài viết này, chúng ta sẽ cùng nhau khám phá những cách cắt ảnh trong Photoshop, từ các công cụ cơ bản cho đến những mẹo hay giúp bạn đạt được kết quả ưng ý nhất. Hãy cùng Điện Thoại Giá Kho bắt đầu hành trình sáng tạo này.
Xem nhanh
Phân biệt cắt ảnh và tách ảnh trong photoshop
Thao tác cắt ảnh trong Photoshop là gì?
Cắt ảnh không chỉ đơn thuần là loại bỏ những chi tiết thừa. Nó còn là một công cụ mạnh mẽ để tối ưu hóa góc nhìn, điều chỉnh kích thước và bố cục của bức ảnh theo ý muốn. Đặc biệt, Photoshop cho phép chúng ta cắt ảnh theo nhiều tỷ lệ khác nhau, từ những tỷ lệ phổ biến như 16:9, 9:6, 1:1 cho đến những tỷ lệ tùy chỉnh, giúp bạn dễ dàng tạo ra những bức ảnh phù hợp với mục đích sử dụng.
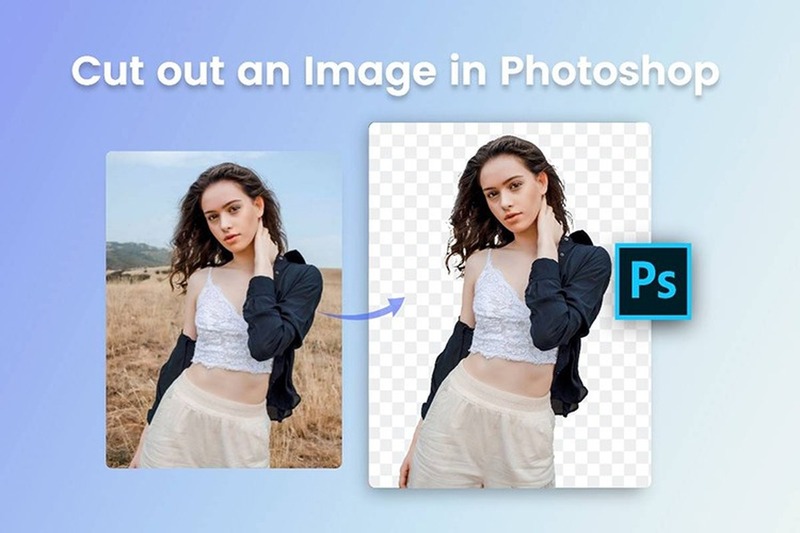
Tách nền trong Photoshop là gì?
Tách nền không chỉ là việc xóa bỏ, mà còn là một cọ vẽ thần kỳ, giúp chúng ta tô điểm cho hình ảnh với vô vàn hiệu ứng độc đáo. Từ việc tạo ra những bức ảnh trong suốt, chuyển đổi phông nền đầy bất ngờ cho đến việc đưa đối tượng vào một thế giới hoàn toàn mới, tách nền thật sự là một công cụ sáng tạo không thể thiếu.
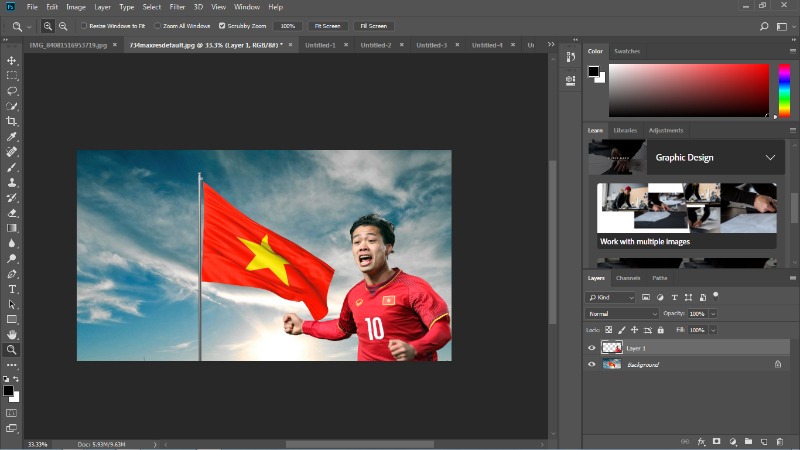
Tách nền mở ra một thế giới đầy màu sắc và bất ngờ cho người sáng tạo. Với kỹ thuật này, chúng ta có thể tự do biến hóa hình ảnh, làm nổi bật chủ thể và tạo ra những tác phẩm độc đáo, thu hút mọi ánh nhìn.
Hướng dẫn cách cắt ảnh, tách ảnh ra khỏi nền trong Photoshop chi tiết
Cắt ảnh trong Photoshop với công cụ Lasso Tool
Lasso tool là công cụ vẽ tự do, cho phép bạn tạo ra những vùng chọn với bất kỳ hình dạng nào bạn muốn trong Photoshop. Chỉ cần vẽ theo đường viền của đối tượng, bạn đã có thể dễ dàng thực hiện cách cắt ảnh trong Photoshop.
Bước 1: Mở hình ảnh cần chỉnh sửa và chọn công cụ Lasso Tool trên thanh công cụ.
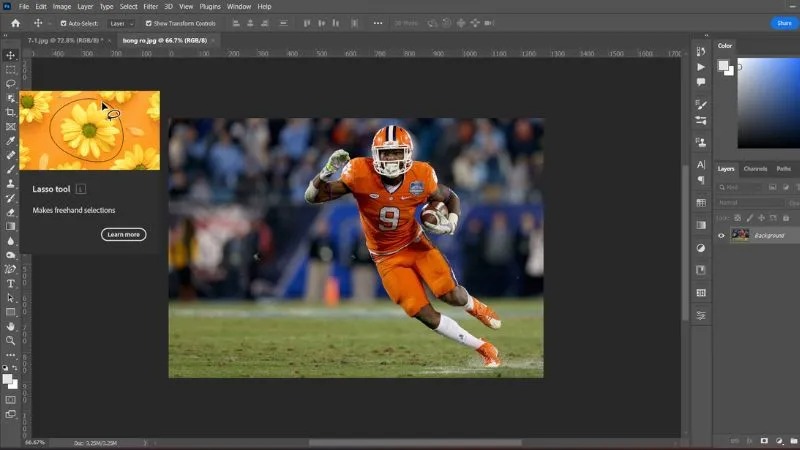
Bước 2: Kéo chuột trái theo đường viền của phần muốn cắt. Khi hoàn thành, thả chuột để tạo vùng chọn.
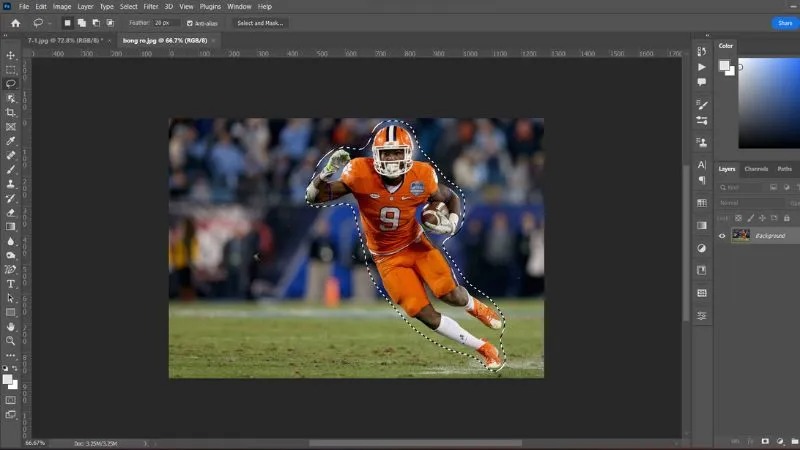
Bước 3: Sao chép vùng chọn bằng cách vào menu Edit -> Chọn Copy hoặc nhấn tổ hợp phím Ctrl+C.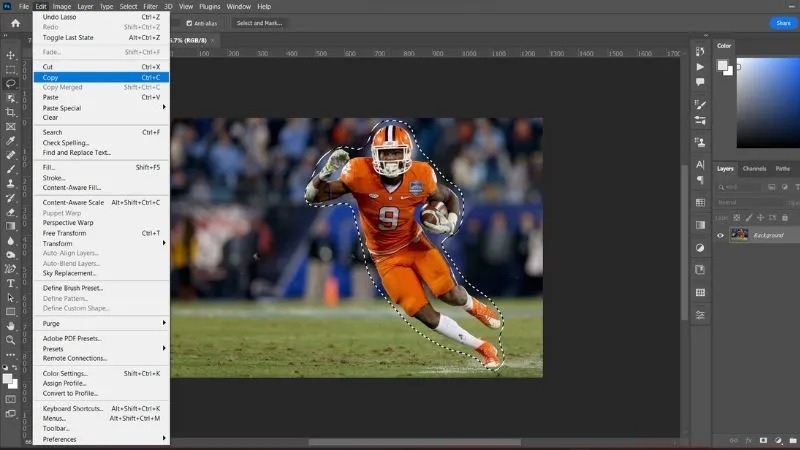
Bước 4: Tạo một trang mới bằng cách vào menu File -> Chọn New hoặc nhấn tổ hợp phím Ctrl+N.
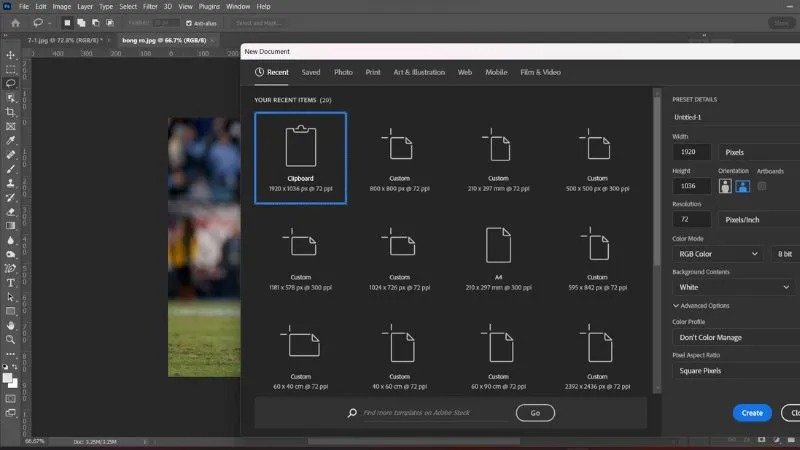
Bước 5: Dán hình ảnh vừa cắt vào trang mới bằng cách vào menu Edit -> Chọn Paste hoặc nhấn tổ hợp phím Ctrl+V.
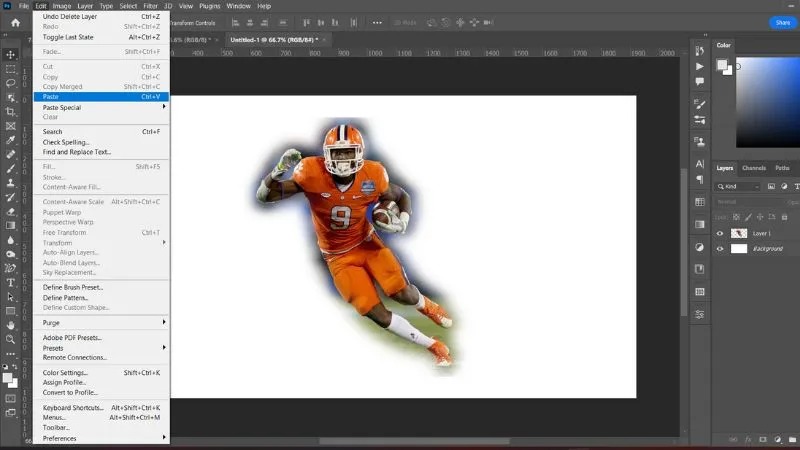
Dùng Crop Tool cắt ảnh theo khung hình
Bước 1: Khởi động Photoshop, mở hình ảnh cần chỉnh sửa và chọn công cụ Cắt (Crop Tool) bằng cách nhấn phím C hoặc tìm biểu tượng hình vuông có hai đường chéo trên thanh công cụ.

Bước 2: Chọn tỉ lệ cắt ảnh: Nhìn lên thanh tùy chọn, bạn sẽ thấy các tỉ lệ phổ biến như 1:1, 4:5, 5:7, 2:3, 16:9. Hãy chọn tỉ lệ phù hợp với nhu cầu của bạn.
Bước 3: Kéo khung cắt đến vị trí bạn muốn bằng cách giữ chuột trái và di chuyển.

Bước 4: Nhấn Enter để xác nhận và cắt ảnh.

Sử dụng Magic Wand Tool để cắt ảnh trong Photoshop
Bước 1: Mở ảnh trong Photoshop và nhấp chuột phải vào biểu tượng công cụ Magic Wand Tool.
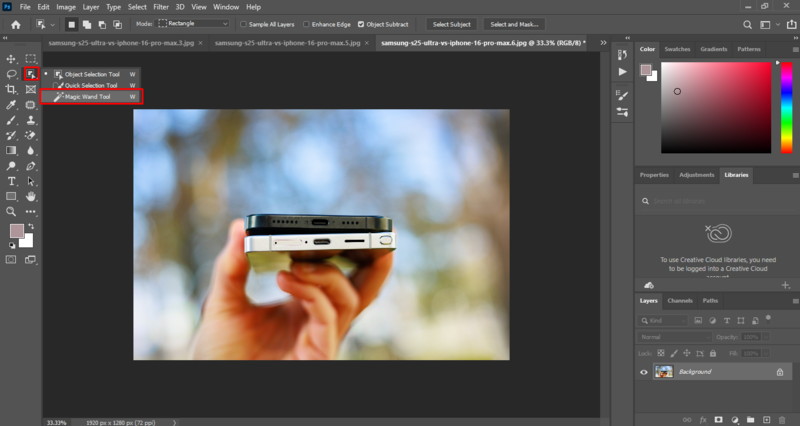 Bước 2: Kéo chuột vào vùng cần chọn. Công cụ sẽ tự động chọn thêm các vùng có màu sắc tương tự. Nhấn Shift để mở rộng vùng chọn.
Bước 2: Kéo chuột vào vùng cần chọn. Công cụ sẽ tự động chọn thêm các vùng có màu sắc tương tự. Nhấn Shift để mở rộng vùng chọn.
Bước 3: Tạo một trang mới bằng cách vào menu File và chọn New.
Bước 4: Chọn công cụ Move Tool, sau đó kéo vùng chọn vừa cắt vào trang thiết kế mới.
Cách cắt ảnh trong Photoshop bằng Quick Selection Tool
Bước 1: Mở ảnh trong Photoshop và chọn công cụ Quick Selection Tool (phím tắt W) để bắt đầu chọn vùng.
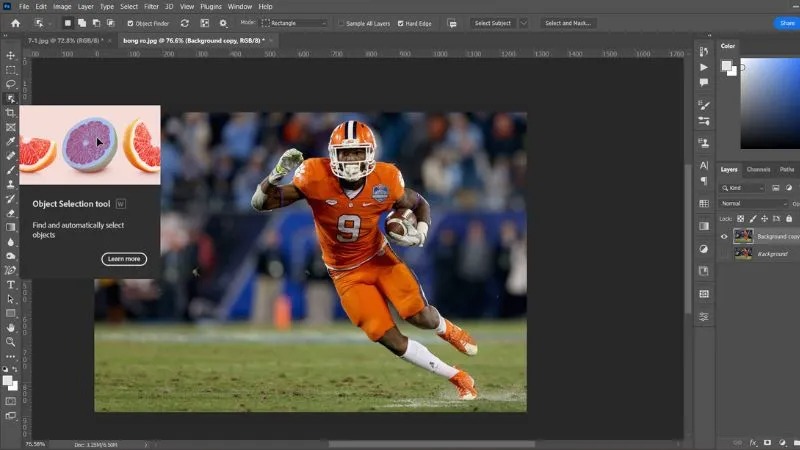
Bước 2: Nhấp và kéo chuột xung quanh chủ thể để tạo vùng chọn. Công cụ sẽ tự động nhận diện các vùng tương tự và mở rộng vùng chọn.
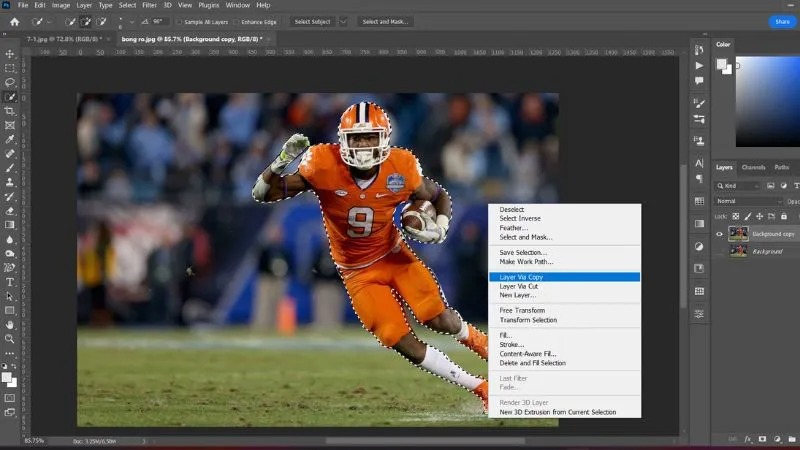
Bước 3: Tách riêng vùng chọn thành một lớp mới để dễ dàng chỉnh sửa bằng cách nhấp chuột phải và chọn “Layer via Copy”.
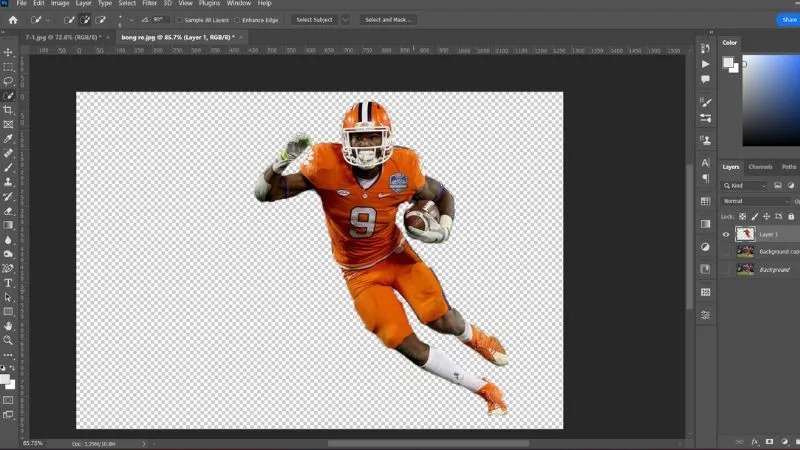
Cách tách ảnh ra khỏi nền chi tiết bằng Photoshop
Tách nền là một trong những tính năng được sử dụng phổ biến nhất của Photoshop. Nếu bạn muốn xóa bỏ phần nền không mong muốn, hãy cùng tham khảo hướng dẫn chi tiết sau.
Dùng Magic Eraser để cắt ảnh trong Photoshop
Bước 1: Mở ảnh cần chỉnh sửa bằng cách chọn File > Open hoặc nhấn tổ hợp phím Ctrl+O.

Bước 2: Chọn công cụ tẩy nền tự động (Magic Eraser Tool) trên thanh công cụ.
Bước 3: Điều chỉnh độ nhạy của công cụ bằng thanh Tolerance để kiểm soát vùng bị xóa.
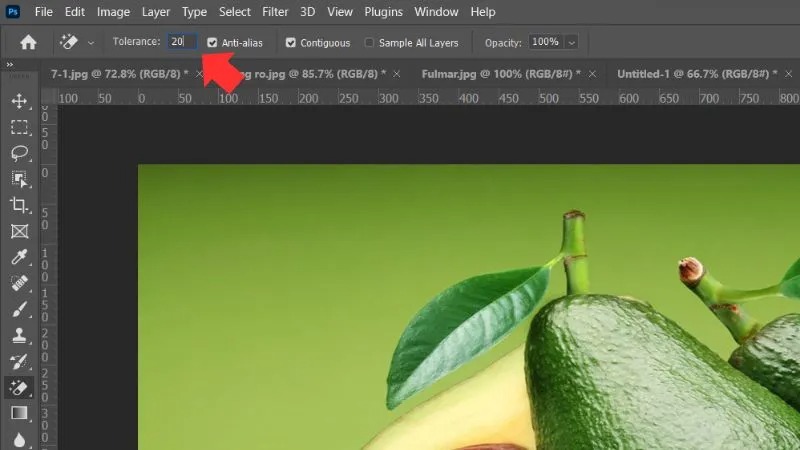
Lưu ý: Để xóa nền hiệu quả, bạn có thể cần điều chỉnh mức độ dung sai (Tolerance) tùy theo độ phức tạp của màu sắc nền.
Bước 4: Nhấp chuột vào vùng nền cần xóa. Công cụ sẽ tự động loại bỏ các phần có màu tương tự.

Bước 5: Kết hợp ảnh đã tách nền với phông nền mới để tạo tác phẩm hoàn chỉnh.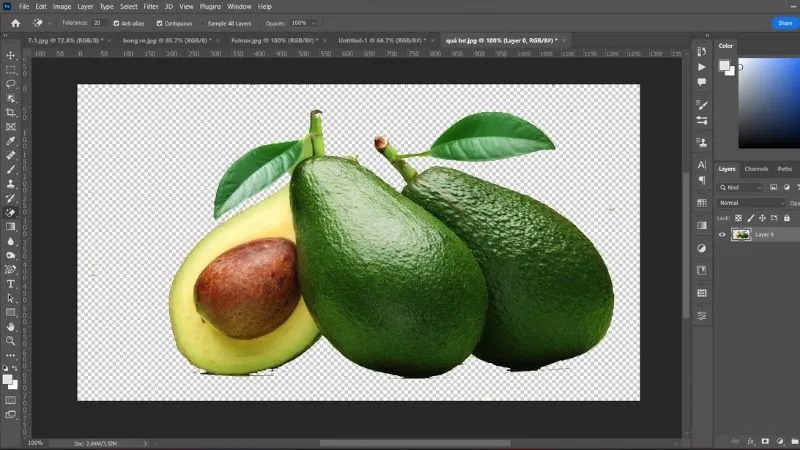
Tham khảo Top Macbook Air bán chạy nhất tại Điện Thoại Giá Kho
Tách nền trong Photoshop với công cụ Lasso Tool
Bước 1: Bạn cần mở phần mềm Photoshop và nhấp vào mục “File”, sau đó chọn “Open”. Duyệt tìm hình ảnh bạn muốn tách nền, chọn nó và nhấp vào “Open”.
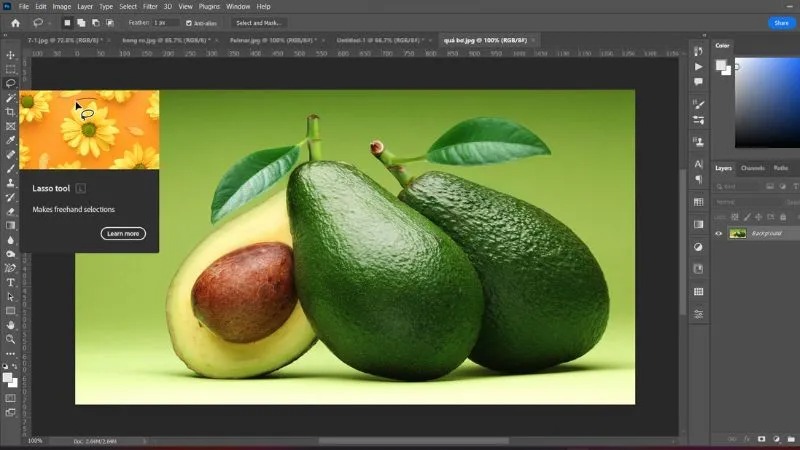
- Lasso tool: Tạo vùng chọn tự do bằng cách kéo chuột.
- Polygonal Lasso Tool: Nhấp chuột để tạo các điểm góc, tạo thành một đường bao kín quanh đối tượng.
- Magnetic Lasso Tool: Kéo chuột theo viền của đối tượng, công cụ sẽ tự động bám vào các cạnh, tạo thành vùng chọn.
Bước 3: Khi đã chọn xong, click chuột phải vào vùng chọn. Sau đó, chọn “Create mask”. Lúc này, vùng bạn chọn sẽ có một lớp mặt nạ để bạn chỉnh sửa.
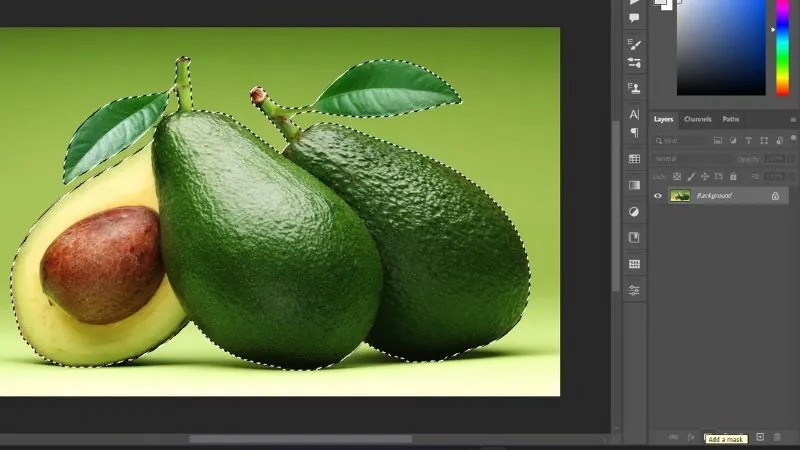
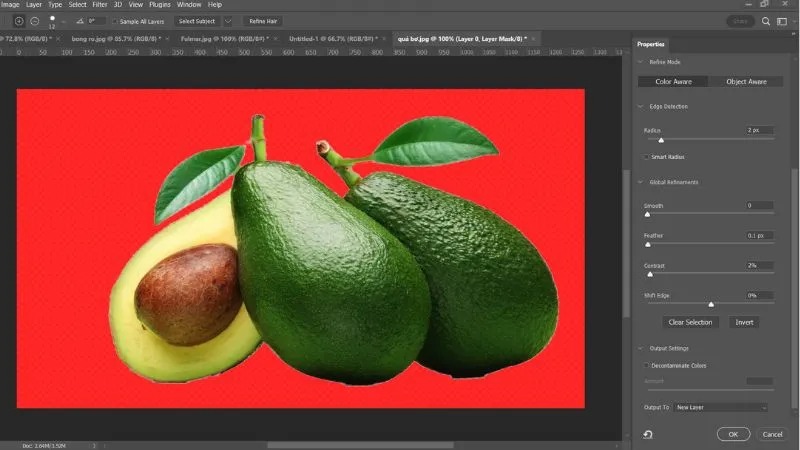
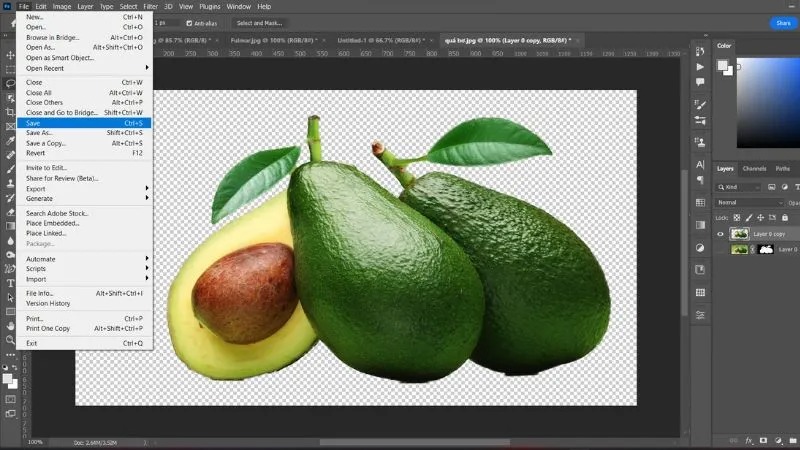
- 4+ Cách làm mờ ảnh, nhòe ảnh, phông nền trong Photoshop siêu dễ
- Bật mí cách tải Photoshop cho Macbook miễn phí, cài đặt dễ dàng
- Top 7+ app chỉnh bầu trời xanh free, cực đẹp như Photoshop
Địa chỉ showroom của Điện Thoại Giá Kho tại TP. HCM
120 Nguyễn Thị Thập, Phường Tân Thuận, TP. HCM
947 Quang Trung, Phường An Hội Tây, TP. HCM
1247 Đường 3 Tháng 2, Phường Minh Phụng, TP. HCM
121 Chu Văn An, Phường Bình Thạnh, TP. HCM