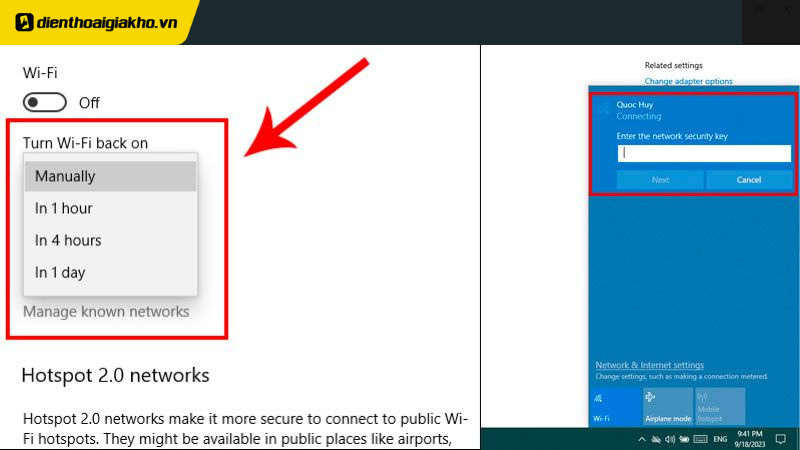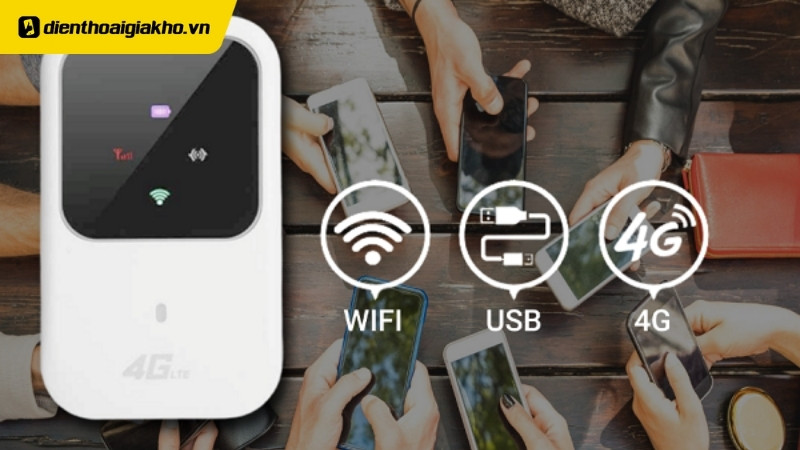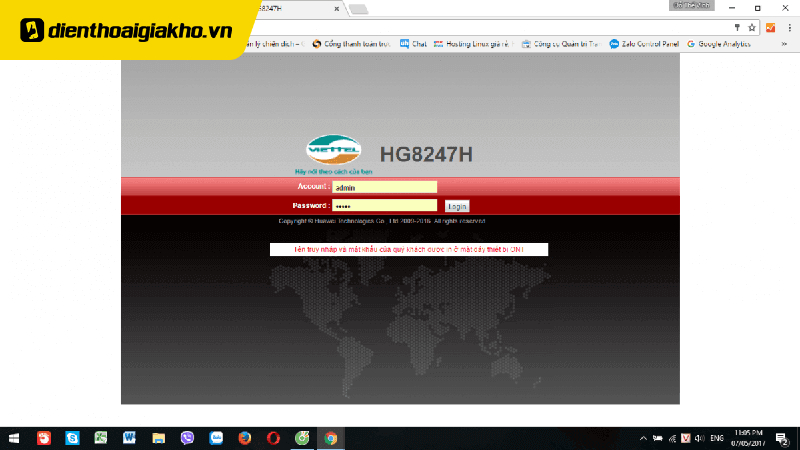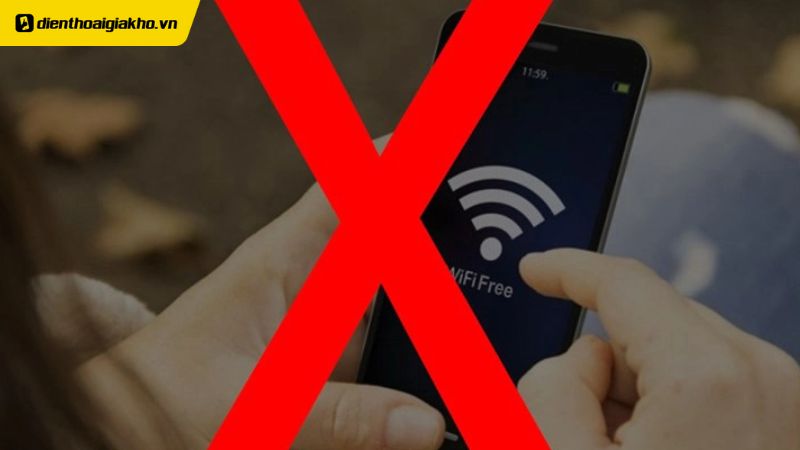Hiện nay, không chỉ laptop hay điện thoại, máy tính bàn cũng có thể kết nối WiFi dễ dàng mà không cần dùng đến dây cáp rườm rà nhưng không phải ai cũng biết cách thực hiện. Trong bài viết này, hãy cùng Điện Thoại Giá Kho tìm hiểu những cách bắt Wifi cho máy tính hiệu quả nhất để giúp máy tính của bạn truy cập WiFi nhanh chóng, tiện lợi và ổn định nhất!
Xem nhanh
Các thiết bị kết nối WiFi cho máy tính
Để máy tính bàn có thể kết nối WiFi như laptop hoặc điện thoại, bạn cần sử dụng các thiết bị hỗ trợ phù hợp. Dưới đây là một số thiết bị phổ biến giúp kết nối WiFi cho máy tính:
Sử dụng USB WiFi Adapter
Là thiết bị được sử dụng rộng rãi nhất, nhanh chóng để kết nối máy tính bàn với mạng không dây. Ưu điểm USB Wi-Fi Adapter là một thiết bị nhỏ gọn, được cắm trực tiếp vào cổng USB của máy tính để giúp máy có thể kết nối với mạng Wi-Fi không dây và là giải pháp đơn giản cho người dùng

Sử dụng Card WiFi
Một lựa chọn khác để kết nối máy tính bàn với mạng không dây. Tuy nhiên, việc lắp đặt card này đòi hỏi kỹ thuật cao hơn, cần mở thùng máy và gắn trực tiếp vào bo mạch chủ. Vì vậy, phương pháp này thường phù hợp với những người có kiến thức về máy tính hoặc muốn tìm đến sự trợ giúp của kỹ thuật viên.

Dùng thiết bị WiFi chuẩn PCI-e
Một giải pháp hiệu năng cao để trang bị khả năng kết nối không dây cho máy tính bàn. Với thiết kế là một bảng mạch hình chữ nhật cắm trực tiếp vào khe PCI, card Wi-Fi PCI-e thường cung cấp tốc độ truyền dữ liệu nhanh hơn và ổn định hơn so với các loại USB Wi-Fi. Tuy nhiên, thiết bị này giá thành sẽ khá cao và việc lắp đặt đòi hỏi kỹ thuật.

4 Cách bắt Wifi cho máy tính nhanh chóng, đơn giản
Dưới đây là các cách bắt Wifi cho máy tính thông dụng và nhanh nhất, bạn có thể tham khảo:
Bắt Wifi cho máy tính bằng Thanh tác vụ
- Bước 1: Nhấp vào biểu tượng Wi-Fi hoặc Mạng (Network) ở góc dưới bên phải trên Thanh tác vụ (Taskbar)
- Bước 2: Chọn mạng Wi-Fi bạn muốn kết nối. Rồi nhấn Kết nối (Connect).
- Bước 3: Nhập mật khẩu của WiFi để kết nối mạng
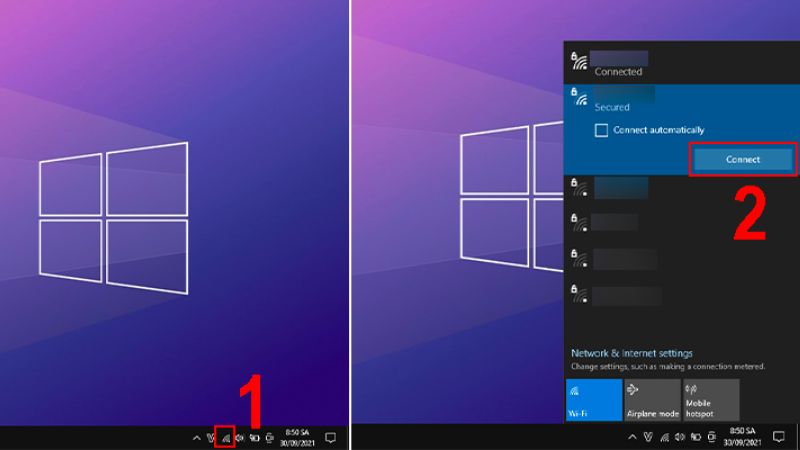
Kết nối WiFi bằng Settings
- Bước 1: Nhấn tổ hợp phím Windows + I để mở nhanh cửa sổ Cài đặt (Settings.)
- Bước 2: Nhấp vào WiFi. Sau đó, nhấp vào mục Hiển thị các mạng khả dụng (Show available networks)
- Bước 3: Chọn tên mạng Wi-Fi bạn muốn kết nối và nhập mật khẩu để kết nối
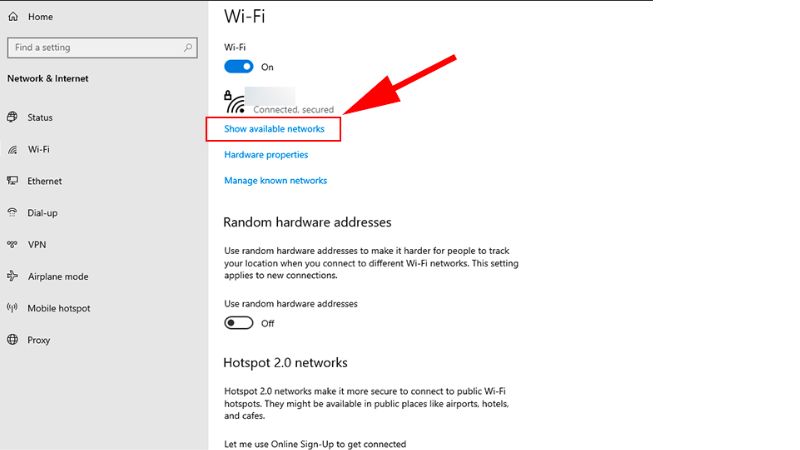
⇒ Liên hệ ngay 1900 8922 để được tư vấn mua iphone 16 plus cũ!
Kết nối WiFi bằng Control Panel
Bước 1: Tìm kiếm và truy cập Control Panel, chọn Network and Internet
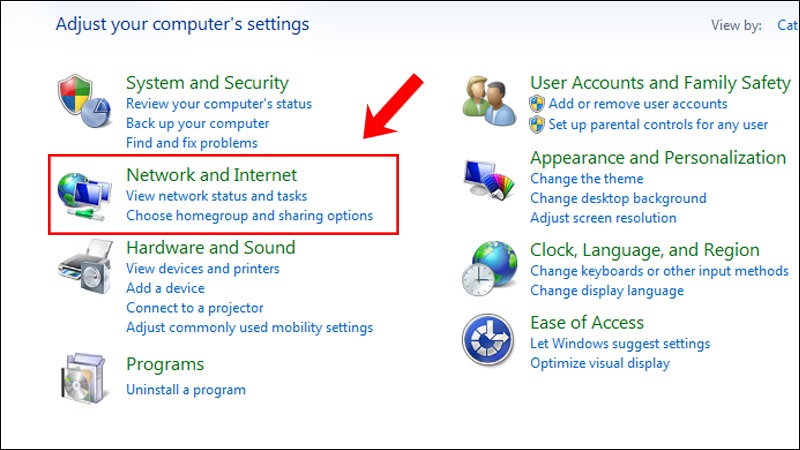 Bước 2: Nhấp vào Network and Sharing Center.
Bước 2: Nhấp vào Network and Sharing Center.
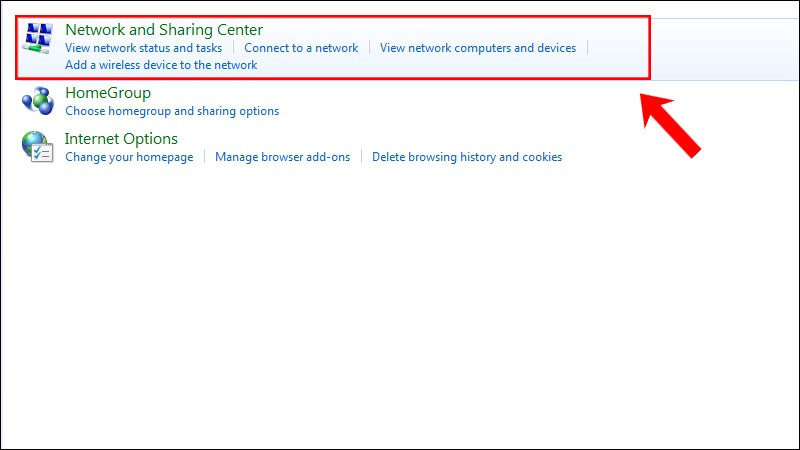 Bước 3: Nhấp vào tên mạng bạn muốn kết nối. Sau đó, nhấn kết nối (Connect).
Bước 3: Nhấp vào tên mạng bạn muốn kết nối. Sau đó, nhấn kết nối (Connect).
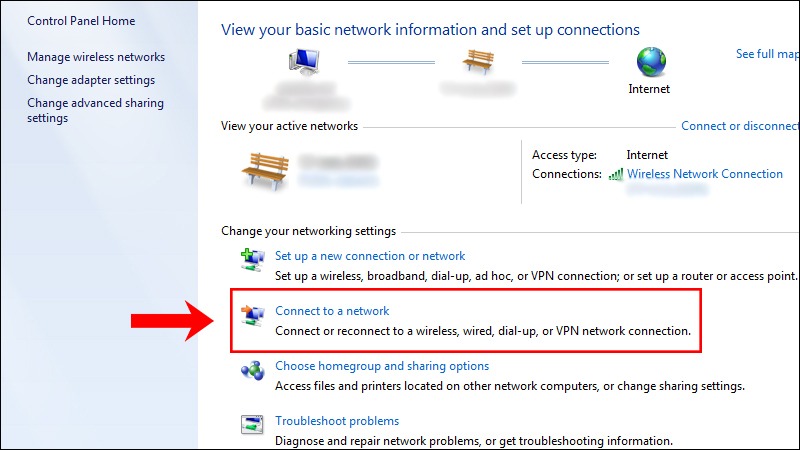
Cách bắt Wifi cho máy tính qua Command Prompt
- Bước 1: Nhấn tổ hợp phím Windows + R, gõ “cmd”, sau đó nhấn Enter để khởi động “Command Prompt”
- Bước 2: Gõ lệnh “netsh wlan show profile” và nhấn Enter
- Bước 3: Sử dụng lệnh “netsh wlan connect ssid=YOUR-WIFI-SSID name=PROFILE-NAME” để kết nối với mạng không dây và nhấn Enter để kết nối.
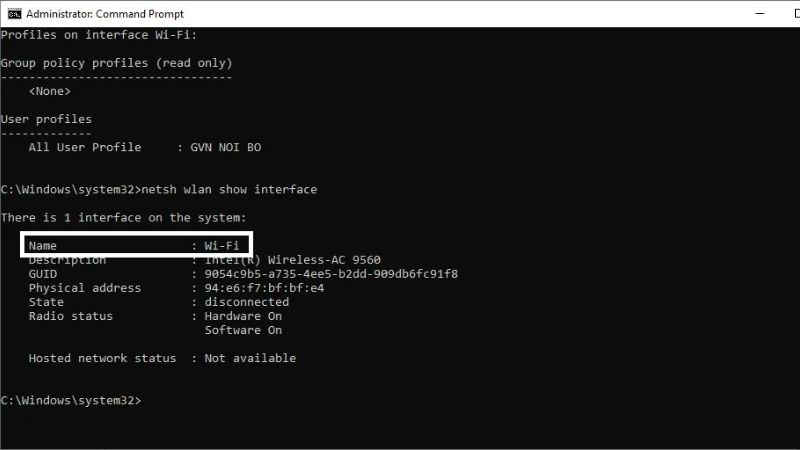
Nguyên nhân khiến máy tính không kết nối được mạng
Máy tính không kết nối được mạng là vấn đề thường gặp, gây ra nhiều bất tiện trong công việc và giải trí. Dưới đây là những nguyên nhân phổ biến và cách khắc phục:
Địa chỉ DNS và IP WiFi bị đặt sai
Địa chỉ DNS và IP Wi-Fi không chính xác có thể khiến máy tính không thể kết nối Internet hoặc truy cập các trang web. Điều này thường xảy ra do có thể bị đặt sai IP WiFi hoặc lỗi cấu hình mạng hoặc xung đột với các phần mềm khác.
Khi bạn đặt WiFi đúng với lớp địa chỉ mạng từ lớp A đến lớp C thì máy sẽ kết nối được mạng. Ngược lại, nếu bạn đặt sai thì không thể kết nối được với Internet.

WiFi chỉ có 1 vạch duy nhất
Khi biểu tượng Wi-Fi trên máy tính chỉ hiển thị một vạch tín hiệu, điều này cho thấy kết nối mạng của bạn đang yếu hoặc ở xa nguồn phát Wi-Fi. Đây là lỗi thường gặp với người dùng máy tính bàn
Top sản phẩm bán chạy sale sốc, giá giảm cực sâu tại Điện Thoại Giá Kho
Có mạng nhưng không thể kết nối WiFi
Khi có mạng nhưng không thể kết nối Wi-Fi, nguyên nhân có thể do lỗi mật khẩu sai, cấu hình sai trên thiết bị, hoặc quá nhiều thiết bị truy cập cùng lúc. Ngoài ra, lỗi từ driver Wi-Fi hoặc xung đột phần mềm cũng có thể khiến máy tính không truy cập được.
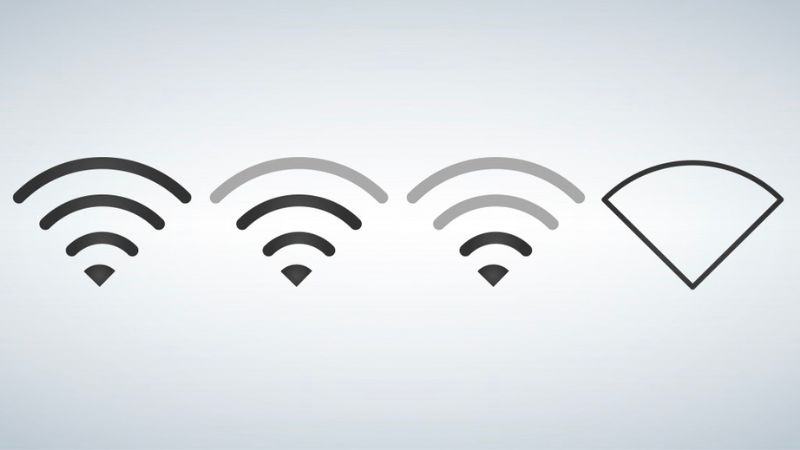
Một số mẹo đơn giản giúp sửa lỗi PC không thể được WiFi
Khi máy tính của bạn gặp sự cố không thể kết nối WiFi, hãy thử áp dụng các mẹo dưới đây để khắc phục nhanh chóng:
Khởi động lại PC
Khởi động lại PC là cách đơn giản và hiệu quả để xử lý nhiều lỗi kết nối Wi-Fi. Chọn tổ hợp phím Windows + M (thu nhỏ tất cả các cửa sổ đang mở), sau đó Alt + F4 chọn Restart để khởi động
Cài đặt Driver cho thiết bị WiFi
Bạn có thể sử dụng phần mềm Driver Talent để kiểm tra và khắc phục các lỗi liên quan đến driver Wi-Fi. Phần mềm này sẽ giúp bạn xác định chính xác lỗi và cung cấp các giải pháp sửa chữa hoặc tải về phiên bản driver mới nhất tương thích với adapter không dây. Hoặc thực hiện các bước sau để cài đặt cho thiết bị:
- Bước 1: Nhấn Windows + R, gõ “devmgmt.msc”, rồi nhấn Enter
- Bước 2: Tìm Network Adapters > Chọn mục Wireless Adapter
- Bước 3: Mở Device Manager > Nhấp vào Wireless Adapter. Sau đó, chọn Uninstall device để gỡ cài đặt Driver lỗi.
- Bước 4: Cuối cùng chúng ta Restart lại máy, tìm và chọn file Driver bạn đã chọn trước đó sẽ được cài đặt lại mới.
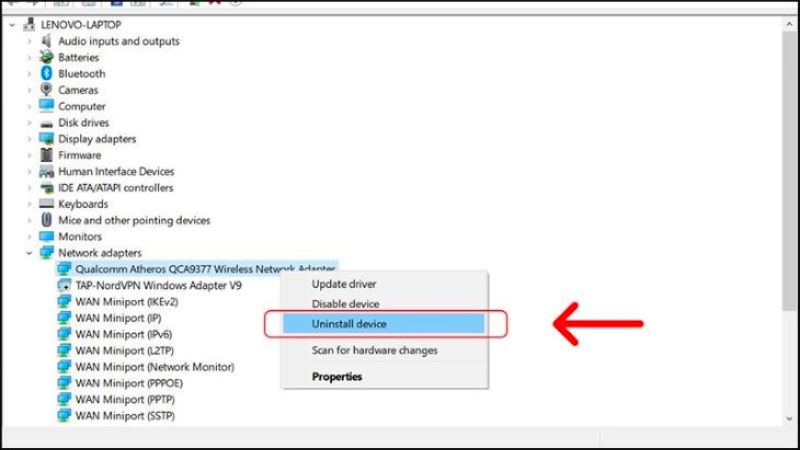
Kiểm tra chế độ máy bay của Windows
Chế độ máy bay có thể là nguyên nhân khiến máy tính không thể kết nối WiFi. Bạn có thể kiểm tra và tắt chế độ máy bay bằng các bước sau:
- Bước 1: Nhấp hoặc chạm vào biểu tượng mạng trên thanh tác vụ ở góc dưới bên phải màn hình.
- Bước 2: Tìm và nhấp hoặc chạm vào nút “Airplane mode” (Chế độ máy bay) để bật hoặc tắt. Hãy đảm bảo chế độ này đang tắt để khôi phục kết nối WiFi.
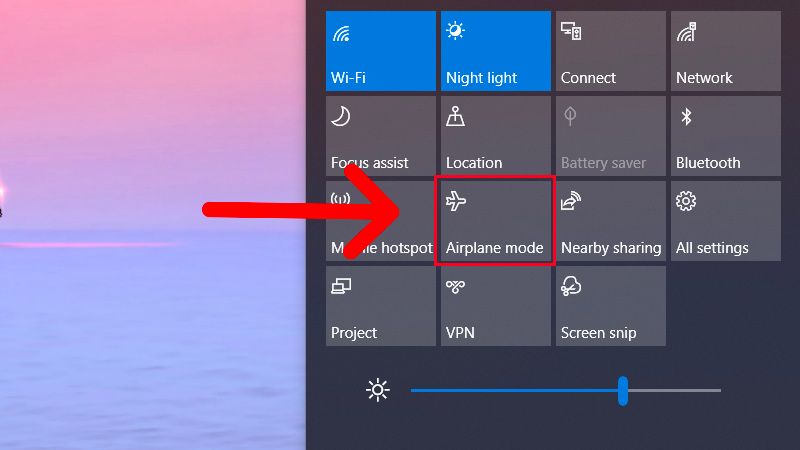
Như vậy, với những hướng dẫn chi tiết trên, bạn đã có thể tự tin kết nối máy tính của mình với mạng Wi-Fi. Việc kết nối Wi-Fi không chỉ giúp bạn truy cập internet một cách dễ dàng mà còn mở ra vô vàn cơ hội để làm việc, học tập và giải trí.
Đọc thêm:
- 8 cách làm Wifi mạnh hơn trên Android bạn nên biết 2025
- Bật mí cách lấy mật khẩu Wifi chùa miễn phí, truy cập mạng dễ dàng
- 5 Ứng dụng bẻ khóa Wifi trên Android, iPhone được sử dụng nhiều nhất
- Bật mí cách vào Wifi không cần mật khẩu cho điện thoại iPhone, Android
Địa chỉ showroom của Điện Thoại Giá Kho tại TP. HCM
121 Chu Văn An, P. Bình Thạnh
120 Nguyễn Thị Thập, P. Tân Thuận
56 Lê Văn Việt, P. Tăng Nhơn Phú
947 Quang Trung, P. An Hội Tây