Đôi khi trong quá trình sử dụng iPhone, người dùng cần phải giấu đi một số ứng dụng để tránh sự xâm nhập không mong muốn. Tuy nhiên, không phải ai cũng biết cách thực hiện ẩn ứng dụng này. Trong bài viết dưới đây, Điện Thoại Giá Kho sẽ bật mí cách ẩn ứng dụng trên iPhone cực đơn giản chỉ qua vài bước, cùng khám phá ngay nhé!
Xem nhanh
- 1 Tổng hợp các cách ẩn ứng dụng trên iPhone đơn giản nhất
- 1.1 Cách ẩn ứng dụng trên iPhone bằng App Library
- 1.2 Cách ẩn ứng dụng đã cài đặt thông qua App Store
- 1.3 Cách ẩn ứng dụng trên iPhone bằng thư mục ứng dụng
- 1.4 Cách ẩn ứng dụng trên iPhone đối với iOS 13 và iOS 12
- 1.5 Ẩn ứng dụng trên iPhone khỏi gợi ý và tìm kiếm
- 1.6 Ẩn ứng dụng khỏi lịch sử mua hàng trên App Store
Tổng hợp các cách ẩn ứng dụng trên iPhone đơn giản nhất
Cách ẩn ứng dụng trên iPhone bằng App Library
Nếu thiết bị của bạn đang chạy hệ điều hành iOS 14 trở lên, bạn có thể sử dụng tính năng App Library để ẩn ứng dụng. App Library là nơi tập hợp các ứng dụng và giúp ẩn chúng khỏi màn hình chính.
Để thực hiện cách ẩn ứng dụng trên iPhone bằng App Library, bạn có thể thực hiện theo các bước sau:
Bước 1: Nhấn và giữ biểu tượng ứng dụng cần ẩn, sau đó chọn Xóa ứng dụng.
Bước 2: Khi thông báo hiện ra, chọn Xóa khỏi Màn hình chính.
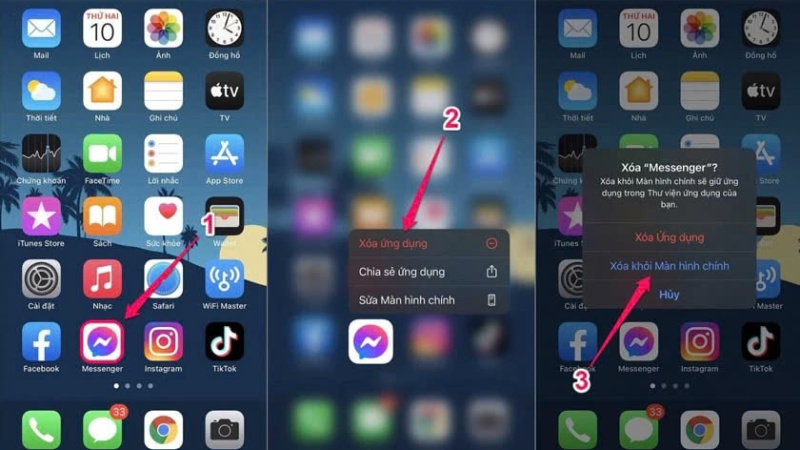 Với cách này, ứng dụng sẽ được ẩn khỏi màn hình chính nhưng vẫn có thể dễ dàng tìm kiếm và thêm lại khi cần. ngược lại, để hiện lại ứng dụng đã bị ẩn từ App Library về màn hình chính, bạn thực hiện các bước sau:
Với cách này, ứng dụng sẽ được ẩn khỏi màn hình chính nhưng vẫn có thể dễ dàng tìm kiếm và thêm lại khi cần. ngược lại, để hiện lại ứng dụng đã bị ẩn từ App Library về màn hình chính, bạn thực hiện các bước sau:
Bước 1: Từ trang cuối của màn hình chính, hãy thao tác vuốt sang để vào App Library.
Bước 2: Nhấn và giữ biểu tượng ứng dụng cần đưa lại vào màn hình chính.
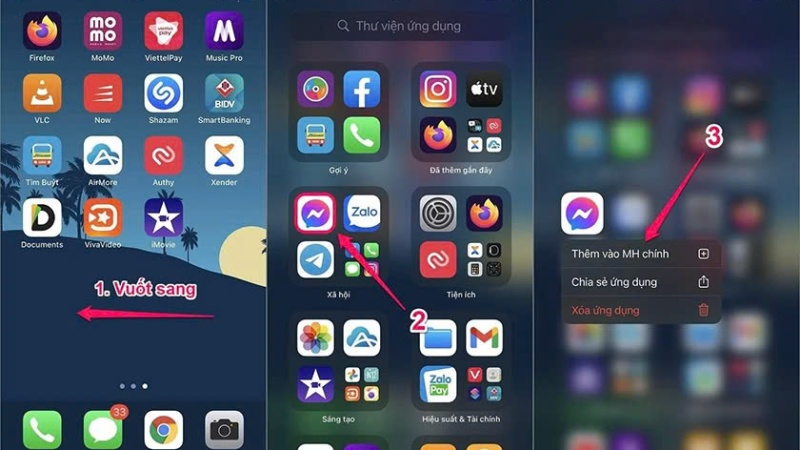
Bước 3: Khi menu xuất hiện, hãy chọn vào Thêm vào MH chính.
Cách ẩn ứng dụng đã cài đặt thông qua App Store
Một cách khác để ẩn ứng dụng trên iPhone là thông qua App Store. Các bước thực hiện như sau:
Bước 1: Truy cập vào ứng dụng App Store và vào phần thông tin ứng dụng cần ẩn để xem giới hạn độ tuổi.
Bước 2: Vào phần Cài đặt > chọn vào Thời gian sử dụng > sau đó chọn mục Giới hạn.
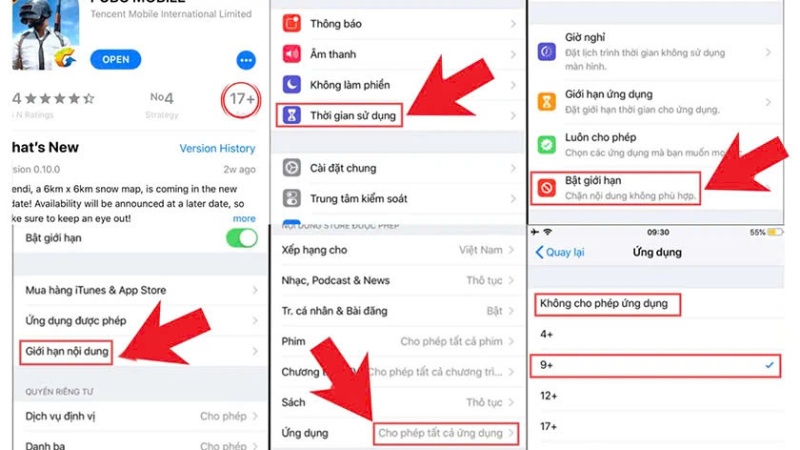
Bước 3: Bật tính năng giới hạn và chọn Giới hạn nội dung > chọn tiếp vào mục Ứng dụng.
Bước 4: Điều chỉnh độ tuổi xuống thấp hơn so với yêu cầu của ứng dụng để ẩn.
Lưu ý: Trường hợp nếu bạn đặt độ tuổi quá thấp, nhiều ứng dụng trên iPhone sẽ bị ẩn.
Cách ẩn ứng dụng trên iPhone bằng thư mục ứng dụng
Một phương pháp khác để ẩn ứng dụng là sử dụng thư mục ứng dụng. Bạn có thể sử dụng thư mục có sẵn hoặc tạo mới. Để thực hiện cách ẩn ứng dụng trên iPhone này, bạn hãy thao tác theo các bước sau:
Bước 1: Chọn hoặc tạo một thư mục để chứa ứng dụng cần ẩn.
Bước 2: Nhấn giữ biểu tượng ứng dụng cần ẩn, sau đó chọn Sửa Màn hình chính.
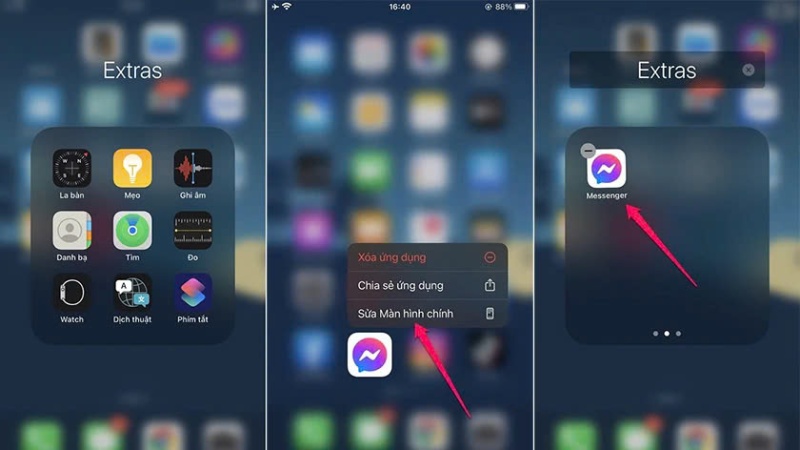
Bước 3: Kéo và thả ứng dụng vào thư mục đã chọn.
Bước 4: Tiếp tục kéo ứng dụng sang phải để đặt ứng dụng ở trang thứ hai hoặc thứ ba của thư mục.
Phương pháp này không ẩn hoàn toàn ứng dụng nhưng sẽ làm cho ứng dụng khó thấy hơn.
⇒ Mua iphone 15 pro 256gb trả góp 0%. Nhanh tay rinh ngay tại Điện Thoại Giá kho!
Cách ẩn ứng dụng trên iPhone đối với iOS 13 và iOS 12
Với các thiết bị chạy iOS 13 trở xuống, người dùng có thể ẩn ứng dụng theo các bước sau:
Bước 1: Truy cập vào mục Cài đặt > chọn vào mục Thời gian sử dụng và bật tính năng Giới hạn.
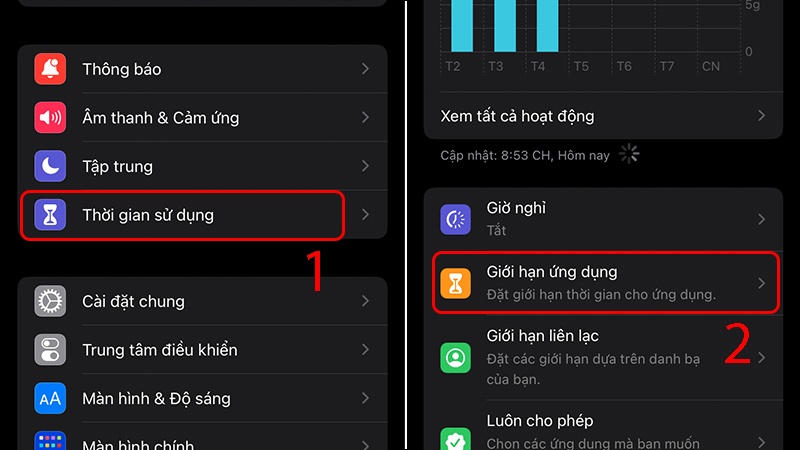
Bước 2: Kích hoạt công tắc Giới hạn > sau đó chọn Ứng dụng được phép.
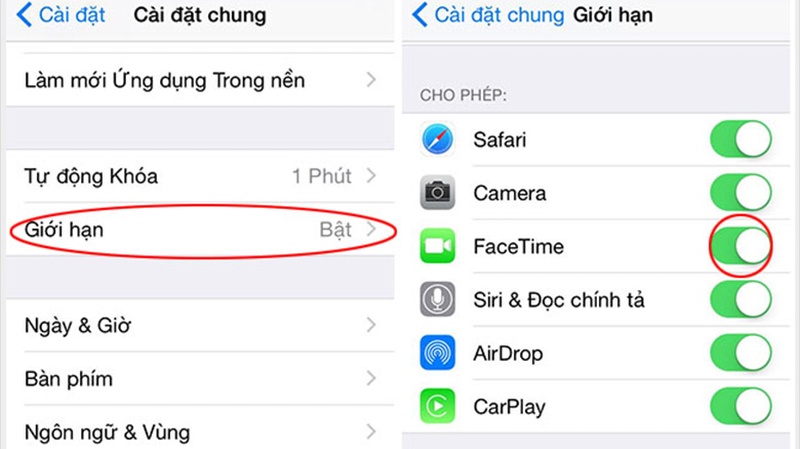
Bước 3: Tắt các ứng dụng mà bạn muốn ẩn khỏi màn hình chính.
Top iPhone hiệu năng mạnh mẽ, camera sắc nét nên mua nhất tại Điện Thoại Giá Kho:
Ẩn ứng dụng trên iPhone khỏi gợi ý và tìm kiếm
Nếu việc sử dụng App Library chỉ ẩn ứng dụng khỏi màn hình chính. Nhưng khi tìm kiếm hoặc sử dụng tính năng gợi ý, ứng dụng vẫn có thể xuất hiện. Để hoàn toàn ẩn ứng dụng khỏi gợi ý và tìm kiếm, bạn làm như sau:
Bước 1: Vào mục Cài đặt, chọn vào mục Siri & Tìm kiếm.
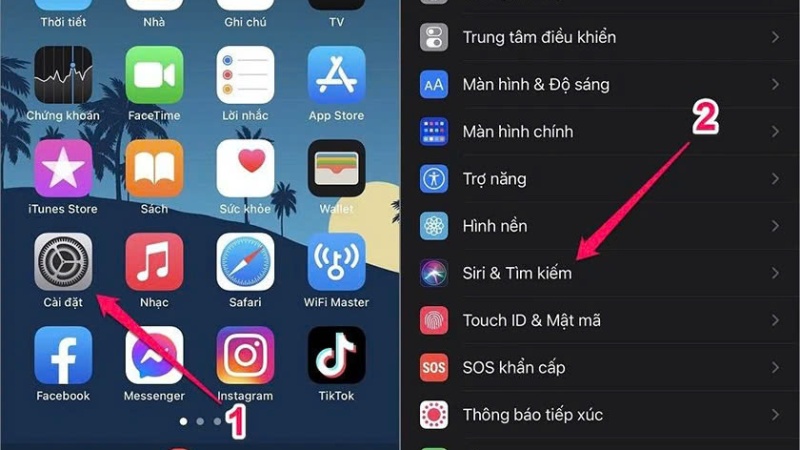
Bước 2: Cuộn xuống và tìm ứng dụng cần ẩn, sau đó chọn ứng dụng đó.
Bước 3: Tắt các tùy chọn hiển thị ứng dụng trong gợi ý và tìm kiếm.
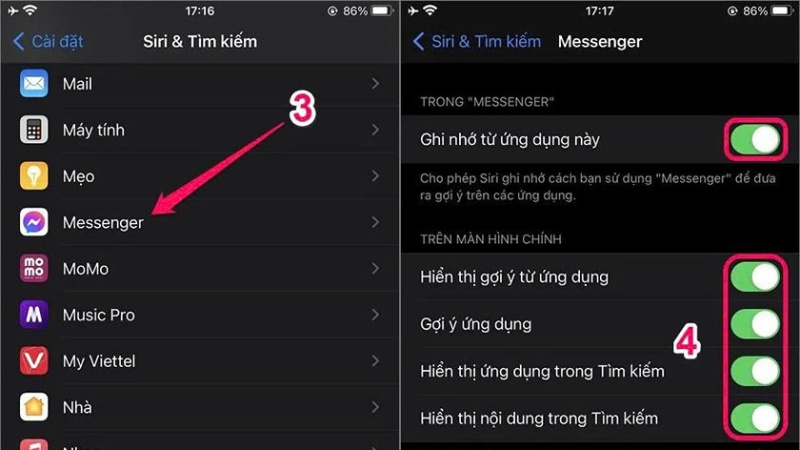
Ẩn ứng dụng khỏi lịch sử mua hàng trên App Store
Nếu bạn đang sử dụng tính năng Family Sharing, các thành viên trong gia đình có thể xem và tải xuống các ứng dụng đã mua. Để giữ sự riêng tư, bạn có thể ẩn ứng dụng khỏi lịch sử mua hàng.
Bước 1: Truy cập App Store và chọn ảnh đại diện của bạn.
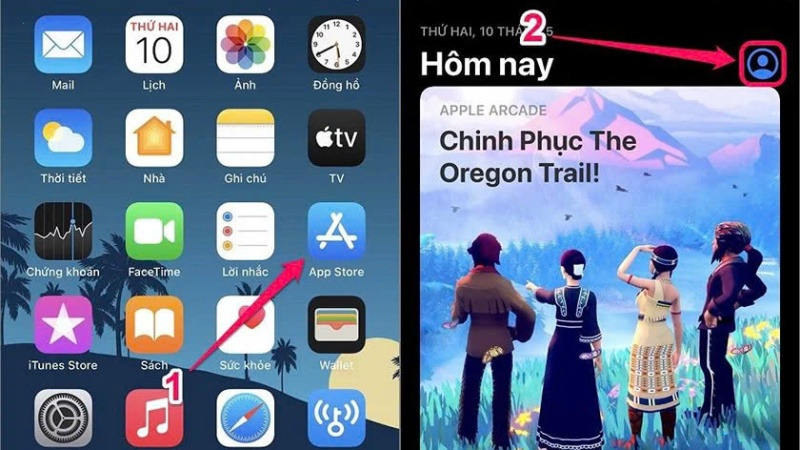
Bước 2: Vào mục Đã mua, tìm ứng dụng cần ẩn, vuốt sang trái và chọn Ẩn.
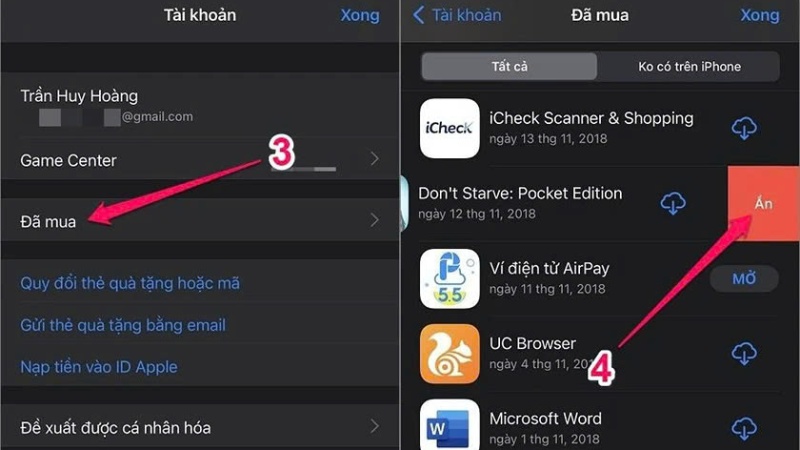
Bước 3: Nhấn Xong để lưu thay đổi.
Lưu ý: Phương pháp này chỉ ẩn ứng dụng khỏi lịch sử mua hàng trên App Store, không ảnh hưởng đến ứng dụng hiện có trên màn hình chính. Nếu không cần thiết nữa, bạn có thể xóa ứng dụng ẩn trên iPhone.
Trên đây là hướng dẫn chi tiết cách ẩn ứng dụng trên iPhone chỉ với vài bước đơn giản. Nếu bạn có thắc mắc hoặc cần hỗ trợ thêm, hãy chia sẻ ý kiến của mình nhé.
Đọc thêm:
- Hướng dẫn xóa bộ nhớ đệm ứng dụng trên iPhone dễ dàng nhất
- Hướng dẫn cách tạo ID Apple để tải ứng dụng trên iPhone dễ dàng
- Bật mí cách khóa ứng dụng trên iPhone mà ít ai biết đến
Địa chỉ showroom của Điện Thoại Giá Kho tại TP. HCM
121 Chu Văn An, P. Bình Thạnh
120 Nguyễn Thị Thập, P. Tân Thuận
56 Lê Văn Việt, P. Tăng Nhơn Phú
947 Quang Trung, P. An Hội Tây
















