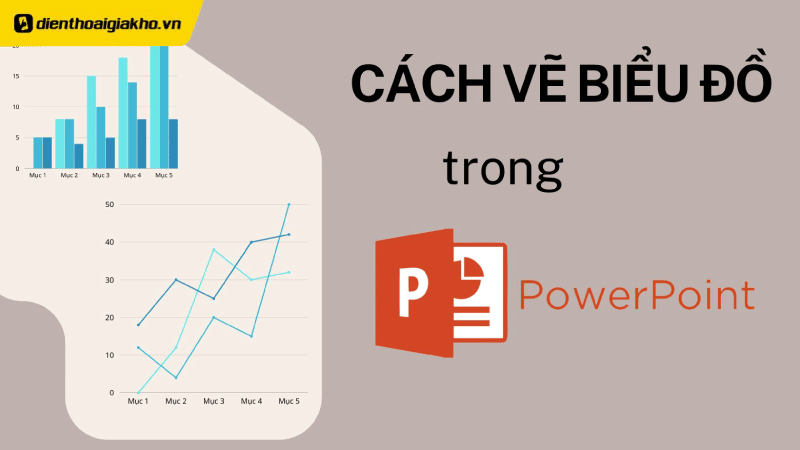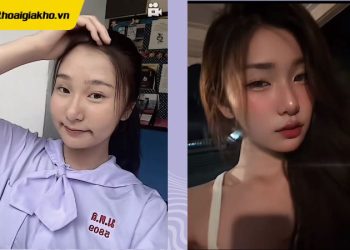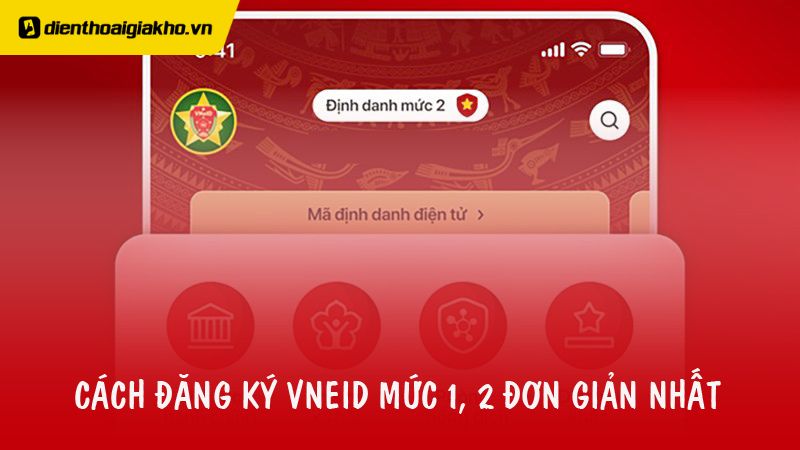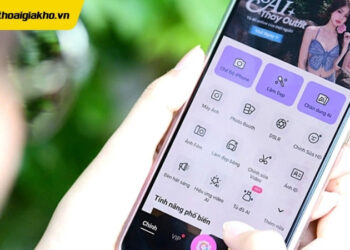Trong quá trình sử dụng ngoài Word và Excel, Powerpoint cũng là một trong những công cụ chèn biểu đồ hoặc độ thị giúp bạn hoàn thành công việc và trình bày một cách dễ dàng hơn. Các số liệu hiển thị bằng độ thị sẽ giúp người nghe dễ hiểu hơn. Đặc biệt nếu bạn là sinh viên hoặc giáo viên mà không biết cách sử dụng đồ thị thì đó là một trong những kỹ năng thiếu sót vô cùng lớn. Nhằm giúp bạn hiểu rõ hơn được cách vẽ biểu đồ kết hợp cột và đường trong Powerpoint trên máy tính bài viết sau đây từ Điện thoại Giá Kho sẽ hướng dẫn bạn từng bước thực hiện một cách chi tiết hãy cùng mình tìm hiểu ngay sau đây nhé!
Xem nhanh
Những biểu đồ có thể tạo trong Powerpoint
Ngoài việc tạo biểu đồ trên Word hay Excel thì Powerpoint cũng được trang bị công cũ vẽ nhiều dạng biểu đồ khác nhau như biểu đồ cột, biểu đồ đường, biểu đồ vùng,… để người dùng có thể trình bày dữ liệu và thông số một cách trực quan và giúp người nghe dễ hiểu nhất.
Tùy thuộc vào dữ liệu mà bạn có thể trình bày biểu đồ sao cho phù hợp nhất mà bạn có thể tham khảo sau đây:
Biểu đồ cột (Column) giúp bạn thể hiện dữ liệu trực quan bằng cách định lượng từ các phân đoạn khác nhau theo hai mục. Trong một trục bạn có thể hiển thị từng danh mục hoặc phân đoạn. Với dữ liệu còn lại bạn sẽ hiển thị những số liệu mà bạn đạt được giúp người xem hiểu thêm được sự khác biệt.
Biểu đồ đường trong trường hợp dữ liệu của bạn là dữ liệu định lượng thì thể hiện biểu đồ đường là phù hợp nhất bởi biểu đồ này sẽ thể hiện trực quan dữ liệu sẽ thay đổi theo thời gian.
Biểu đồ vùng ở dạng biểu đồ này cho phép bạn hiển thị dữ liệu theo xu hướng và so sánh các giá trị của từng mục hoặc nhóm khác nhau thay đổi theo từng mốc thời gian như thế nào.
Làm thế nào để vẽ biểu đồ kết hợp cột và đường trong Powerpoint?
Nếu bạn chưa biết cách thực hiện biểu đồ kết hợp cột và đường trong Powerpoint ra sao thì hãy tham khảo từng bước thực hiện ngay sau đây:
Bước 1: Bạn cần bật Powerpoint lên, tại thanh công cụ bạn nhấn chọn Insert và chọn Chart.
Bước 2: Ngay khi bạn truy cập Chart các loại biểu đồ được tích hợp sẵn sẽ được hiển thị tại đây, việc cần làm của bạn bây giờ là lựa chọn mẫu biểu đồ phù hợp với dữ liệu mà bạn muốn trình bày sau đó nhấn ok.
Bước 3: Sau khi chọn vào biểu đồ mà bạn mong muốn chúng hiển thị thì một bảng tính sẽ xuất hiện ngay tại đây.
Bạn cần lưu ý chỉ những dữ liệu nào được hiển thị màu xanh thì sẽ hiển thị trong biểu đồ nếu bạn muốn mở rộng dữ liệu thì chỉ việc nhập thêm số liệu thì phẩn bao quanh này sẽ tự động mở rộng.
Bước 4: Sau khi bạn hoàn tất nhập dữ liệu thì tiếp đến bạn chỉ việc nhấn dấu “x” để đóng bảng tính.
Lưu ý: Bạn có thể tùy chỉnh dữ liệu lại nếu dữ liệu có thay đổi trong phần thiết lập nhanh. Ngoài ra bạn cũng có thể thay đổi bố cục cũng như thay đổi tiêu đề để hiển thị các giá trị hiện rõ ràng và trực quan hơn trong quá trình bạn trình bày đến với người nghe.
IPHONE CHÍNH HÃNG TẠI ĐIỆN THOẠI GIÁ KHO
Hướng dẫn tùy chỉnh biểu đồ Powerpoint
Thay đổi kiểu biểu đồ
Nếu trong quá trình thực hiện khi bạn hoàn tất việc nhập dữ liệu nhưng một số dữ liệu trước đó đã thay đổi hoặc cần thêm các yếu tố khác nên biểu đồ này sẽ không còn phù hợp với dữ liệu bạn nữa. Như vậy lúc này bạn cần chuyển sang một dạng biểu đồ mới phù hợp hơn. Trường hợp dưới đây mình sẽ ví dụ cho bạn bằng cách hay biểu đồ cột thành biểu đồ đường.
Bước 1: Chọn vào biểu đồ mà bạn muốn thực hiện thay đổi và nhấn vào Design chọn Change Chart Type.
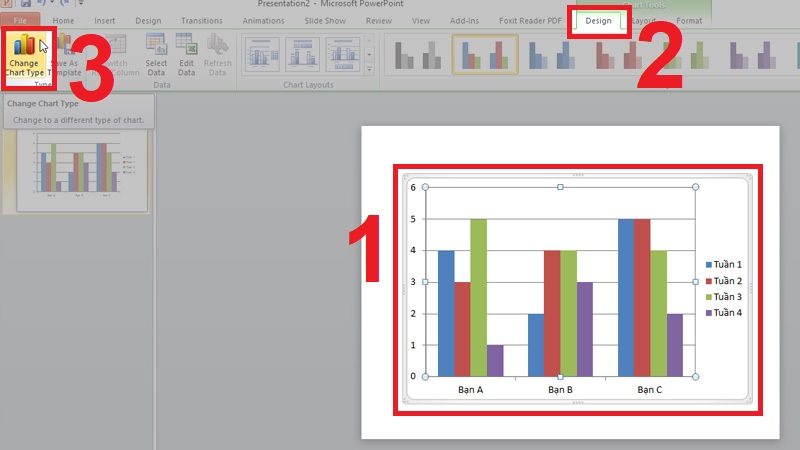
Bước 2: Tại hộp thoại Change Chart Type xuất hiện lúc này bạn chỉ việc nhấn chọn loại biểu đồ phù hợp khác ví dụ này mình sẽ chọn biểu đồ đường và nhấn ok.
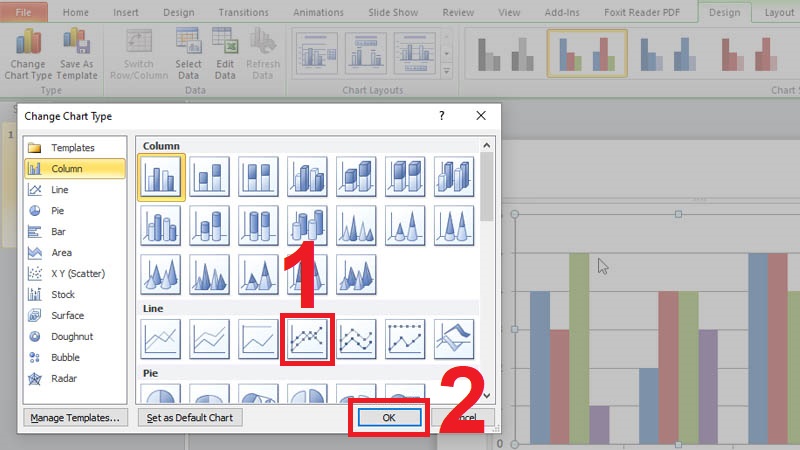
Cách chuyển dữ liệu hàng và cột
Trong một số trường hợp khác bạn cần phải thay đổi lại dữ liệu vốn có thành một dữ liệu khác hoặc bạn có một bảng dữ liệu hoàn toàn mới khác việc thay đổi nhóm dữ liệu là việc hoàn toàn cần thiết. Lúc này bạn hãy sử dụng tính năng chuyển đổi dữ liệu giữa các hàng và cột của biểu đồ trong Powerpoint để hệ thống thay bạn thực hiện điều đó. Khi đó biểu đồ vẫn chúa cùng một dữ liệu nhưng cách tổ chức và sắp xếp sẽ khác nhau.
Bước 1: Bạn cần chọn vào biểu đồ mà bạn muốn thực hiện chỉnh sửa và chọn vào tab Design bước tiếp theo bạn chọn vào mục Edit Data để thực hiện việc chỉnh sửa dữ liệu.
Bước 2: Bạn chọn vào biểu đồ và nhấn chọn mục Switch Row / Column.
Xem thêm:
- Tiết lộ cách chèn video Youtube vào powerpoint chỉ với vài click chuột đơn giản
- Top 6 Các Font Chữ Đẹp Trong Powerpoint Được Yêu Thích Nhất 2021
Cách thay đổi bố cục biểu đồ
Với bộ cục để thể hiện dữ liệu mà bạn muốn giúp người nghe dễ hiểu hơn thì vẫn có thể chỉnh sửa được giúp bạn trình bày cho mọi người theo dõi thuận mắt và dễ hiểu hơn. Bố cục bạn có thể chỉnh sửa thành phần tạo nên biểu đồ như tiêu đề, chú thích và nhãn dữ liệu mà bạn có thể tham khảo từng bước dưới đây:
Bước 1: Bạn chỉ việc lựa chọn biểu đồ mà bạn muốn chỉnh sửa lại dữ liệu và tại tab Design bạn chọn mở rộng mục Chart Layouts.
Bước 2: Ngay khi bạn mở rộng mục hệ thống sẽ đề xuất bạn hàng loạt những bốc cục mới từ menu mà bạn có thể tham khảo.
Bước 3: Ngay khi bạn lựa chọn biểu đồ này sẽ cập nhật theo bố cục mới theo ý bạn.
MACBOOK LÀM VIỆC VỚI POWERPOINT DỄ DÀNG
Cách tạo hiệu ứng cho biểu đồ trong Powerpoint
Ngoài việc bạn thực hiện vẽ biểu đồ kết hợp cột và đường trong Powerpoint thì tạo hiệu ứng sẽ buổi thuyết trình của bạn sống động và bắt mắt hơn. Chọn biểu đồ mà bạn cần chèn hiệu ứng vào tại tab Animations và chọn mục Add Animation tại đây sẽ xuất hiện hàng loạt các hiệu ứng khác nhau giúp bạn dễ dàng lựa chọn.
Bước 2: Để tạo hiệu ứng xuất hiện từng phần tại mục Animations bạn chọn Effect Option và nhấn chọn By Category.
Trên đây là bài viết cách vẽ biểu đồ kết hợp cột và đường trong Powerpoint từ Điện thoại Giá Kho đã hướng dẫn từng bước một cách chi tiết đến bạn. Việc thực hiện tạo biểu đồ dữ liệu trên Powerpoint giúp bạn thuyết trình hoặc trình chiếu giúp người xem dễ hiểu và trực quan hơn. Nếu các bạn biết cách sử dụng và tận dụng chúng thì hiệu quả công việc sẽ rất tốt, chúc các bạn thành công. Đừng quên nếu bạn có phương pháp nào khác tăng hiệu quả khi sử dụng biểu đồ trong Powerpoint thì hãy để lại bình luận hoặc câu hỏi dưới đây để cùng chia sẻ đến với mọi người nhé. Nếu bạn có câu hỏi nào khác về công nghệ thì hãy liên hệ với chúng tôi để được giải đáp thắc mắc một cách chính xác và nhanh nhất nhé! Đừng quên theo dõi Điện thoại Giá Kho để luôn cập nhật được các bài viết liên quan và thủ thuật Powerpoint giúp bạn có thêm được những kiến thức hữu ích nhé!